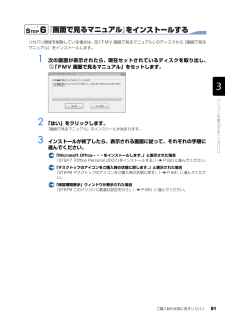Q&A
取扱説明書・マニュアル (文書検索対応分のみ)
"デスクトップ"3 件の検索結果
"デスクトップ"20 - 30 件目を表示
全般
質問者が納得その症状はハード面のトラブルが考えられますので、メーカーサポートに電話をしたほうがよいですよ。何かの「接触不良」、断線、部品の故障など様々のことが考えられます。そのほうが早道ですよ。
4679日前view182
全般
質問者が納得隣の部屋で使うためには無線LANが必要ですね。Atearm WD701CVは無線LAN子機を挿入することで無線LANが使用可能になります。(おそらくレンタル購入です) まずは契約してあるか確認してみましょう。契約していない場合は、SOFTBANKから配布されているFONルーター(FANではないです)をAtearm WD701CVに接続すれば無線LANで使用できるようになります。マニュアルを見ながら接続してみましょう。
接続イメージ:
ネット回線→Atearm WD701CV→FONルーター)))))PC2...
4499日前view179
全般
質問者が納得有料であれば「復元」というソフトがあります。無料であれば「DataRecovery」等が一般的です。但し、完全に回復出来る保証はありません。確実なのは、専門業者に委託する事です。(有料ですし全部元に戻る保証はありませんが自分でやるより確率が高いです。)今後は、backupをUSBメモリーや外付けHDD等に保存する事をお勧めします。
4782日前view155
サポートが必要なときは 11目的に合わせてお読みください「FMV サポートナビ」は、「Q&A」や「日頃のメンテナンス」などのサポート機能を簡単に起動できるソフトウェアです。パソコンを操作していて、使い方がわからないとき、万一に備えてバックアップをするときなどにご利用ください。1 Windows が起動していると きに次のいずれかの操作をします。起動方法は機種により異なります。■サポート(Support)ボタン搭載機種キーボード上部のサポート(Support)ボタンを押します。■サポート(Support)ボタン非搭載 機種(TEO)を含む全機種共通以下の手順でも起動できます。デスクトップにある (FMV サポートナビ)をクリック、または (スタート)→「すべてのプログラム」→「FMV サポートナビ」の順にクリックします。「FMV サポートナビ」が表示されます。■FMV 画面で見るマニュアルパソコンの取り扱いからトラブルシューティングまで情報が満載の電子マニュアルです。「FMV 画面で見るマニュアル」を初めてお使いになるときは、 『スタートガイド 2 セットアップ編』→「『画面で見るマニュアル』の準備をする」をご...
サポートが必要なときは 11目的に合わせてお読みください「FMV サポートナビ」は、「Q&A」や「日頃のメンテナンス」などのサポート機能を簡単に起動できるソフトウェアです。パソコンを操作していて、使い方がわからないとき、万一に備えてバックアップをするときなどにご利用ください。1 Windows が起動していると きに次のいずれかの操作をします。起動方法は機種により異なります。■サポート(Support)ボタン搭載機種キーボード上部のサポート(Support)ボタンを押します。■サポート(Support)ボタン非搭載 機種(TEO)を含む全機種共通以下の手順でも起動できます。デスクトップにある (FMV サポートナビ)をクリック、または (スタート)→「すべてのプログラム」→「FMV サポートナビ」の順にクリックします。「FMV サポートナビ」が表示されます。■FMV 画面で見るマニュアルパソコンの取り扱いからトラブルシューティングまで情報が満載の電子マニュアルです。「FMV 画面で見るマニュアル」を初めてお使いになるときは、 『スタートガイド 2 セットアップ編』→「『画面で見るマニュアル』の準備をする」をご...
68リカバリの実際の手順は、次の作業を連続して行います。 機種により細かい手順は異なりますが、大枠の流れは次のとおりです。ご 購入時の状態に戻すリカバリの流れファイルのバックアップリカバリ ~ Windows のセットアップソフトウェアのインストールパソコンの設定を以前の環境に戻すSTEP1 バックアップをする( P.69)STEP2 ご購入時の状態に戻すリカバリをする前に気をつけておくこと( P.70)STEP3 ディスクを用意する( P.72)STEP4 ご購入時の状態に戻すリカバリを実行する( P.73)STEP5 Windowsのセットアップをする( P.79)STEP6 『画面で見るマニュアル』をインストールする( P.81)STEP7 「Office Personal 2007」をインストールする( P.82)STEP8 デスクトップのアイコンをご購入時の状態に戻す( P.84)STEP9 このパソコンに最適な設定を行う( P.85)注:STEP6 から STEP9 は、お客様のご使用状況により手順が異なるため、すべて行う必要はありません。表示される画面およびこのマニュアルの手順に従って操作してく...
68リカバリの実際の手順は、次の作業を連続して行います。 機種により細かい手順は異なりますが、大枠の流れは次のとおりです。ご 購入時の状態に戻すリカバリの流れファイルのバックアップリカバリ ~ Windows のセットアップソフトウェアのインストールパソコンの設定を以前の環境に戻すSTEP1 バックアップをする( P.69)STEP2 ご購入時の状態に戻すリカバリをする前に気をつけておくこと( P.70)STEP3 ディスクを用意する( P.72)STEP4 ご購入時の状態に戻すリカバリを実行する( P.73)STEP5 Windowsのセットアップをする( P.79)STEP6 『画面で見るマニュアル』をインストールする( P.81)STEP7 「Office Personal 2007」をインストールする( P.82)STEP8 デスクトップのアイコンをご購入時の状態に戻す( P.84)STEP9 このパソコンに最適な設定を行う( P.85)注:STEP6 から STEP9 は、お客様のご使用状況により手順が異なるため、すべて行う必要はありません。表示される画面およびこのマニュアルの手順に従って操作してく...
ご購入時の状態に戻すリカバリ 79目的に合わせてお読みくださいWindows のセットアップをするこれで Windows がご購入時の状態に戻りました。この後、ご購入後初めて電源を入れたときと同じように、Windows のセットアップが必要です。ここでは手順のみを説明します。画面例などをご覧になりたい方は、「スタートガイド2 セットアップ編」→「Windows のセットアップ」~「 「必ず実行してください」を実行する」をご覧ください。1 ライセンス条項の内容をご覧になり、同意いただけるときは「ライセンス条項に同意します」を 2ヶ所クリックして にし、「次へ」をクリックします。2 「ユーザー名と画像の選択」の画面が表示されたら、ユーザー名を半角英数字(a~z、A~Z、0~9)で入力し、お好きな画像を選択して、「次へ」をクリックします。ここではパスワードを入力しないでください。ユーザー名を半角英数字(a~z、A~Z、0~9)で入力しないと、パソコンが正常に動作しなくなる可能性があります。また、パスワードは後から設定できます。詳しくは、セットアップがすべて完了した後、Windowsのヘルプを表示して「パスワード」で...
ご購入時の状態に戻すリカバリ 79目的に合わせてお読みくださいWindows のセットアップをするこれで Windows がご購入時の状態に戻りました。この後、ご購入後初めて電源を入れたときと同じように、Windows のセットアップが必要です。ここでは手順のみを説明します。画面例などをご覧になりたい方は、「スタートガイド2 セットアップ編」→「Windows のセットアップ」~「 「必ず実行してください」を実行する」をご覧ください。1 ライセンス条項の内容をご覧になり、同意いただけるときは「ライセンス条項に同意します」を 2ヶ所クリックして にし、「次へ」をクリックします。2 「ユーザー名と画像の選択」の画面が表示されたら、ユーザー名を半角英数字(a~z、A~Z、0~9)で入力し、お好きな画像を選択して、「次へ」をクリックします。ここではパスワードを入力しないでください。ユーザー名を半角英数字(a~z、A~Z、0~9)で入力しないと、パソコンが正常に動作しなくなる可能性があります。また、パスワードは後から設定できます。詳しくは、セットアップがすべて完了した後、Windowsのヘルプを表示して「パスワード」で...
807 「必ず実行してください」ウィンドウが表示されたら、「実行する」をクリックします。8 「ユーザーアカウント制御」ウィンドウが表示されたら、「続行」をクリックします。9 この後の手順はお客様のご使用状況により異なります。表示される画面に従って、それぞれの手順に進んでください。「FMV 画面で見るマニュアルをインストールします。 」と表示された場合「STEP6 『画面で見るマニュアル』をインストールする」 ( P.81)に進んでください。「Microsoft Office Personal 2007 をインストールします。 」と表示された場合「STEP7 「Office Personal 2007」 をインストールする」(P.82)に進んでください。「デスクトップのアイコンをご購入時の状態に戻します。」と表示された場合「STEP8 デスクトップのアイコンをご購入時の状態に戻す」 ( P.84)に進んでくださ い。「保証期間表示」ウィンドウが表示された場合「STEP9 このパソコンに最適な設定を行う」 ( P.85)に進んでください。上記のメッセージが何も表示されない場合カスタムメイドモデルで Office なし...
807 「必ず実行してください」ウィンドウが表示されたら、「実行する」をクリックします。8 「ユーザーアカウント制御」ウィンドウが表示されたら、「続行」をクリックします。9 この後の手順はお客様のご使用状況により異なります。表示される画面に従って、それぞれの手順に進んでください。「FMV 画面で見るマニュアルをインストールします。 」と表示された場合「STEP6 『画面で見るマニュアル』をインストールする」 ( P.81)に進んでください。「Microsoft Office Personal 2007 をインストールします。 」と表示された場合「STEP7 「Office Personal 2007」 をインストールする」(P.82)に進んでください。「デスクトップのアイコンをご購入時の状態に戻します。」と表示された場合「STEP8 デスクトップのアイコンをご購入時の状態に戻す」 ( P.84)に進んでくださ い。「保証期間表示」ウィンドウが表示された場合「STEP9 このパソコンに最適な設定を行う」 ( P.85)に進んでください。上記のメッセージが何も表示されない場合カスタムメイドモデルで Office なし...
ご購入時の状態に戻すリカバリ 81目的に合わせてお読みください『画面で見るマニュアル』をインストールするリカバリ領域を削除している場合は、 「FMV 画面で見るマニュアル」のディスクから『画面で見るマニュアル』をインストールします。1 次の画面が表示されたら、現在セットされているディスクを取り出し、「FMV 画面で見るマニュアル」をセットします。2 「はい」をクリックします。『画面で見るマニュアル』のインストールが始まります。3 インストールが終了したら、表示される画面に従って、それぞれの手順に進んでください。「Microsoft Office・・・をインス トールします。」と表示された場合「STEP7 「Office Personal 2007」 をインストールする」(P.82)に進んでください。「デスクトップのアイコンをご購入時の状態に戻します。」と表示された場合「STEP8 デスクトップのアイコンをご購入時の状態に戻す」 ( P.84)に進んでくださ い。「保証期間表示」ウィンドウが表示された場合「STEP9 このパソコンに最適な設定を行う」 ( P.85)に進んでください。
ご購入時の状態に戻すリカバリ 81目的に合わせてお読みください『画面で見るマニュアル』をインストールするリカバリ領域を削除している場合は、 「FMV 画面で見るマニュアル」のディスクから『画面で見るマニュアル』をインストールします。1 次の画面が表示されたら、現在セットされているディスクを取り出し、「FMV 画面で見るマニュアル」をセットします。2 「はい」をクリックします。『画面で見るマニュアル』のインストールが始まります。3 インストールが終了したら、表示される画面に従って、それぞれの手順に進んでください。「Microsoft Office・・・をインス トールします。」と表示された場合「STEP7 「Office Personal 2007」 をインストールする」(P.82)に進んでください。「デスクトップのアイコンをご購入時の状態に戻します。」と表示された場合「STEP8 デスクトップのアイコンをご購入時の状態に戻す」 ( P.84)に進んでくださ い。「保証期間表示」ウィンドウが表示された場合「STEP9 このパソコンに最適な設定を行う」 ( P.85)に進んでください。
- 1