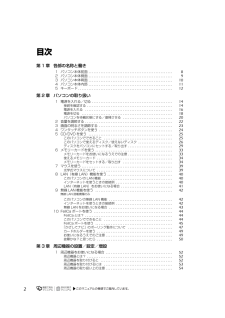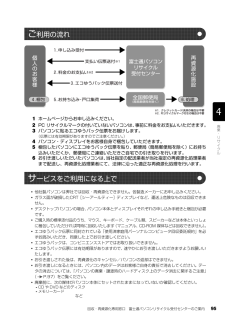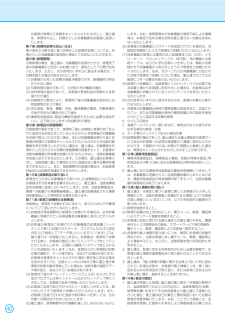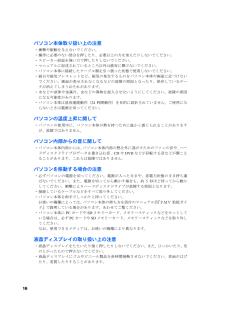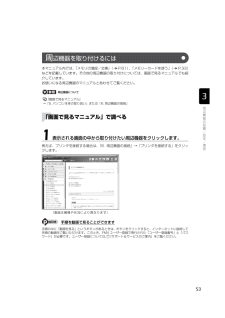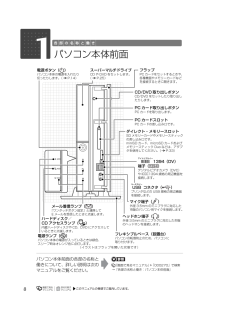Q&A
取扱説明書・マニュアル (文書検索対応分のみ)
"メモリー"1 件の検索結果
"メモリー"41 件の検索結果
全般
質問者が納得こんばんわ。PC3-10600はPC3-8500の上位互換です。10600や8500はメモリーのスピードを表すものです。速い分を乗っけるには特に問題出ないでしょう。逆に遅いタイプをつけるとパフォーマンスが下がりますが。経験上一応遅いタイプのメモリーでも認識はしますね。またメーカはIODATAであれば大手なので問題ないと思います。他にも似たようなバッファローでも良いと思います。大手ではメモリーのチェッを実施されているので安心して使用できます。私はメーカを気にしないので、ノーブランドを購入します。ノーブランド品...
5221日前view113
70ご購入時の状態に戻すリカバリをする前に気をつけておくことご購入時の状態に戻すリカバリをする前に、次の項目を確認してください。■AC アダプタを使用していますか?[BIBLO]BIBLO をお使いの方は、必ず AC アダプタを使用し、コンセントから電源を確保してください。▼ AC アダプタの取り付け方→「パソコンの取り扱い」→「電源を入れる/切る」→「AC アダプタを接続する」■外付けハードディスクは必ず取り外してくださいパソコン本体に外付けハードディスクなどを接続している場合は、リカバリを行う前に必ず取り外してください。外付けハードディスクが接続されていると、リカバリが行えません。■添付のディスプレイ、キーボード、マウス以外は取り外してくださいパソコンをご購入時の状態に戻すときは、ご購入時に添付されているディスプレイ、キーボード、マウス以外の周辺機器は取り外してください。また、セットした PC カードなどもすべて取り外してください。アンテナケーブルや LAN[ラン]ケーブル、モデムに接続した電話線などもすべて抜いてください。マニュアルに記載されている手順と異なってしまう場合があります。BIBLO をお使い...
TEOをお使いの場合● 次のような場所でお使いになると、パソコンが故障する場合があります。設置場所の問題による故障は、保証期間内でも有償修理となります。・棚やドア付きAVラックなど、空気の流れが悪く熱のこもりやすい場所・パソコンの前後左右および上部に充分なスペースをとれない場所● AVラックに収納する場合は、AVラック前面にドアなどがないもの、およびAVラック背面がふさがれていないものをお使いください。また、AVラック背面と壁の間は10cm以上離し、パソコンとAVラック内側の壁の間は、5cm以上のすき間をあけてください。● パソコンの電源を入れた後、設置場所についての注意が画面に表示されます。画面に表示される注意をよくご覧になり、お使いの環境に合わせて下記の操作を行ってください。適切な場所に設置してある場合キーを押してください。Windowsのセットアップが始まります。設置をやりなおす場合キーを押してください。パソコンの電源が切れます。この後は、 『スタートガイド1 設置編』をご覧になり、パソコンを適切な場所へ設置し直した後、もう一度電源を入れてください。セットアップが終わった後、適切な場所に設置し直...
2目次第 1 章 各部の名称と働き1 パソコン本体前面 . . . . . . . . . . . . . . . . . . . . . . . . . . . . . . . . . . . . . . . . . . . . . . . . . 82 パソコン本体側面 . . . . . . . . . . . . . . . . . . . . . . . . . . . . . . . . . . . . . . . . . . . . . . . . . 93 パソコン本体背面 . . . . . . . . . . . . . . . . . . . . . . . . . . . . . . . . . . . . . . . . . . . . . . . . . 104 パソコン本体内部 . . . . . . . . . . . . . . . . . . . . . . . . . . . . . . . . . . . . . . . . . . . . . . . . . 115 キーボード . . . . . . . . . . . . . . . . ...
2目次第 1 章 各部の名称と働き1 パソコン本体前面 . . . . . . . . . . . . . . . . . . . . . . . . . . . . . . . . . . . . . . . . . . . . . . . . . 82 パソコン本体側面 . . . . . . . . . . . . . . . . . . . . . . . . . . . . . . . . . . . . . . . . . . . . . . . . . 93 パソコン本体背面 . . . . . . . . . . . . . . . . . . . . . . . . . . . . . . . . . . . . . . . . . . . . . . . . . 104 パソコン本体内部 . . . . . . . . . . . . . . . . . . . . . . . . . . . . . . . . . . . . . . . . . . . . . . . . . 115 キーボード . . . . . . . . . . . . . . . . ...
回収・再資源化専用窓口 富士通パソコンリサイクル受付センターのご案内 95目的に合わせてお読みください1 ホームページからお申し込みください。2 PC リサイクルマークの付いていないパソコンは、 事前に料金をお支払いいただきます。3 パソコンに貼るエコゆうパック伝票をお届けします。(伝票には有効期限がありますのでご注意ください。)4 パソコン・ディスプレイをお客様自身で梱包していただきます。5 梱包したパソコンにエコゆうパック伝票を貼り、郵便局(簡易郵便局を除く)にお持ち込みいただくか、郵便局にご連絡いただきご自宅での引き取りを行います。6 お引き渡しいただいたパソコンは、当社指定の配送業者が当社指定の再資源化処理業者まで配送し、再資源化処理業者にて、法律に沿った適正な再資源化処理を行います。・他社製パソコンは弊社では回収・再資源化できません。各製造メーカーにお申し込みください。・ガラス面が破損したCRT[シーアールティー]ディスプレイなど、運送上危険なものは回収できません。・デスクトップパソコンの場合、パソコン本体とディスプレイそれぞれの申し込み手続きと梱包が必要です。・ご購入時の標準添付品のうち、マウス、...
ユ ザ 登録・特典操作指導・学習/教室のご案内付 録困 たとき/故障したとき/富士通パソコン出張サ ビスユ ザ 登録・特典操作指導・学習/教室のご案内付 録困 たとき/故障したとき/富士通パソコン出張サ ビス40お客様が修理のご依頼をキャンセルされたものとし、富士通は、修理を中止し、お預かりした対象機器をお客様に返却いたします。第7条(修理料金等の支払い方法)第4条または第5条に基づき発生した修理料金等については、お預かりした対象機器の返却時に現金にてお支払いいただきます。第8条(修理期間)引取修理の場合、富士通は、対象機器のお預かりから、修理完了後の対象機器のご自宅へのお届けまで、原則として7日間で対応いたします。ただし、次の各号のいずれかに該当する場合は、7日間を超える場合があるものとします。(1) お客様から伺った故障の現象が確認できず、修理箇所の特定ができない場合(2) 引取修理の場合であって、引き取り先が離島の場合(3) 有料修理の場合であって、お客様が修理料金の見積もりを希望された場合(4) お客様のご都合により、修理完了後の対象機器の返却日に日程変更等が生じた場合(5) 天災地変、戦争、暴動...
16パソコン本体取り扱い上の注意・衝撃や振動を与えないでください。・操作に必要のない部分を押したり、必要以上の力を加えたりしないでください。・スピーカー前面を強い力で押したりしないでください。・マニュアルに記述されているところ以外は絶対に開けないでください。・パソコン本体に接続したケーブル類を引っ張った状態で使用しないでください。・磁石や磁気ブレスレットなど、磁気の発生するものをパソコン本体や画面に近 づけないでください。画面が表示されなくなるなどの故障の原因となったり、保存している データが消えてしまうおそれがあります。・水などの液体や金属片、虫などの異物を混入させないようにしてください。故障の原因になる可能性があります。・パソコン本体は昼夜連続動作(24時間動作)を目的に設計されていません。ご使用にならないときは電源を切ってください。パソコンの温度上昇に関して・パソコンの使用中に、パソコ ン本体が熱を持つために温かく 感じられることがありますが、故障ではありません。パソコン内部からの音に関して・パソコン本体内部からは、パソコン本体内部の熱を外に逃がすためのファンの音や、 ハードディスクドライブがデータを書...
53本マニュアル内では、「メモリの増設/交換」( P.61)、「メモリーカードを使う」( P.33)などを記載しています。その他の周辺機器の取り付けについては、画面で見るマニュアルでも紹介しています。お使いになる周辺機器のマニュアルとあわせてご覧ください。→「5. パソコン本体の取り扱い」または「6. 周辺機器の接続」例えば、プリンタを接続する場合は、「6. 周辺機器の接続」→「プリンタを接続する」をクリックします。手順の中に「動画を見る」というボタンがあるときは、ボタンをクリックすると、インターネットに接続して手順の動画をご覧いただけます。このとき、FMV ユーザー登録で発行された「ユーザー登録番号」と「パスワード」が必要です。ユーザー登録については、『サポート&サービスのご案内』をご覧ください。周辺機器について『画面で見るマニュアル』1表示される画面の中から取り付けたい周辺機器をクリックします。手順 を動 画で見 ることができます周 辺機器を取り付けるには「画面で見るマニュアル」で調べる(画面は機種や状況により異なります)
53本マニュアル内では、「メモリの増設/交換」( P.61)、「メモリーカードを使う」( P.33)などを記載しています。その他の周辺機器の取り付けについては、画面で見るマニュアルでも紹介しています。お使いになる周辺機器のマニュアルとあわせてご覧ください。→「5. パソコン本体の取り扱い」または「6. 周辺機器の接続」例えば、プリンタを接続する場合は、「6. 周辺機器の接続」→「プリンタを接続する」をクリックします。手順の中に「動画を見る」というボタンがあるときは、ボタンをクリックすると、インターネットに接続して手順の動画をご覧いただけます。このとき、FMV ユーザー登録で発行された「ユーザー登録番号」と「パスワード」が必要です。ユーザー登録については、『サポート&サービスのご案内』をご覧ください。周辺機器について『画面で見るマニュアル』1表示される画面の中から取り付けたい周辺機器をクリックします。手順 を動 画で見 ることができます周 辺機器を取り付けるには「画面で見るマニュアル」で調べる(画面は機種や状況により異なります)
81パソコン本体前面フラップPC カードをセットするときや、各種機器やメモリーカードなどを接続するときに開きます。メール着信ランプ( )「ワンタッチボタン設定」と連携してE メールを受信したときに点滅します。フレキシブルベース(設置台)パソコンの転倒防止のため、パソコンに取り付けます。(イラストはフラップを開いた状態です)電源ボタン( )パソコン本体の電源を入れたり切ったりします。(P.14)スーパーマルチドライブCD や DVD をセットします。(P.25)CD/DVD 取り出しボタンCD/DVD をセットしたり取り出したりします。PC カード取り出しボタンPC カードを取り出します。PC カードスロットPC カードの差し込み口です。ダイレクト・メモリースロットSD メモリーカードやメモリースティックの差し込み口です。miniSD カード、microSD カードおよびメモリースティック Duo などは、アダプタを使用してください。( P.33)IEEEアイトリプルイー1394(DV)端子( )デジタルビデオカメラ(DVC)や IEEE1394 規格の周辺機器を接続します。USBユーエスビーコネクタ( )プリ...
- 1