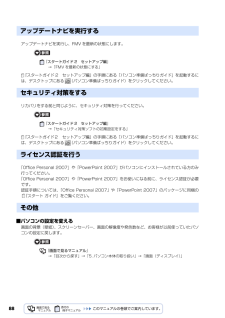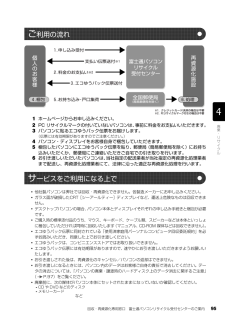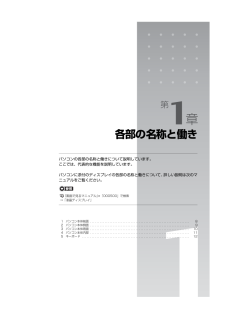Q&A
取扱説明書・マニュアル (文書検索対応分のみ)
"プレイ"1 件の検索結果
"プレイ"160 - 170 件目を表示
全般
質問者が納得http://www.fmworld.net/fmv/pcpm0812/deskpower/ce/method/index.html?fmwfrom=series_footertabの、注意23を見てください。増設できるグラフィックスボードの寸法や消費電力が書いてあります。外形寸法が111.1×178.0mm(幅×奥行)以下厚みはオモテ面(ヒートシンクやファンのある面)が14.4mm以下消費電力が約50W以下のカードのみとなります。とあります。50W以下、という時点で、GeForceなら210、RADEON...
5635日前view131
70ご購入時の状態に戻すリカバリをする前に気をつけておくことご購入時の状態に戻すリカバリをする前に、次の項目を確認してください。■AC アダプタを使用していますか?[BIBLO]BIBLO をお使いの方は、必ず AC アダプタを使用し、コンセントから電源を確保してください。▼ AC アダプタの取り付け方→「パソコンの取り扱い」→「電源を入れる/切る」→「AC アダプタを接続する」■外付けハードディスクは必ず取り外してくださいパソコン本体に外付けハードディスクなどを接続している場合は、リカバリを行う前に必ず取り外してください。外付けハードディスクが接続されていると、リカバリが行えません。■添付のディスプレイ、キーボード、マウス以外は取り外してくださいパソコンをご購入時の状態に戻すときは、ご購入時に添付されているディスプレイ、キーボード、マウス以外の周辺機器は取り外してください。また、セットした PC カードなどもすべて取り外してください。アンテナケーブルや LAN[ラン]ケーブル、モデムに接続した電話線などもすべて抜いてください。マニュアルに記載されている手順と異なってしまう場合があります。BIBLO をお使い...
ご購入時の状態に戻すリカバリ 73目的に合わせてお読みくださいリカバリの準備が終わったら、リカバリを実行します。STEP4 ~ 9 をよくお読みになり、 手順に従って進んでください。ハードディスクの C ドライブの内容を、ご購入時の状態に戻します。ご購入時の状態に戻すリカバリを実行する準備ができたらリカバリを実行します。ハードディスクの C ドライブの内容がいったんすべて消去され、リカバリ領域または「リカバリディスクセット」から Windows やソフトウェアがインストールされてご購入時の状態に戻ります。1 パソコンの電源が入っていたら、電源を切ります。ご 購入時の状態に戻すリカバリを実行するC ドライブを初期状態に戻すディスクは途中で取り出さないでください「リカバリディスクセット」からリカバリを実行する場合は、リカバリの完了メッセージが表示されるまで、セットされているディスクを取り出さないでください。リカバリが中断されることがあります。リカバリが中断されてしまったらリカバリが中断されてしまった場合は、以下の点を確認した後、次の手順 1( P.73)からやり直してください。・ 周辺機器を取り外したか確認してく...
5目的に合わせてお読みくださいご購入時の状態に戻すリカバリを実行する . . . . . . . . . . . . . . . . . . . . . . . . . . . . 73補足情報(「Step5」の手順 9 で何もメッセージが表示されない場合のみ) . . . . 89第 4 章 廃棄・リサイクル1 回収・再資源化専用窓口 富士通パソコンリサ イクル受付センターのご案内 . . 94PC リサイクルマークについて . . . . . . . . . . . . . . . . . . . . . . . . . . . . . . . . . . . . . 94ご利用の流れ . . . . . . . . . . . . . . . . . . . . . . . . . . . . . . . . . . . . . . . . . . . . . . . . . 95サービスをご利用になる上で . . . . . . . . . . . . . . . . . . . . . . . . . . . . . . . . . . . . . . ...
88アップデートナビを実行し、FMV を最新の状態にします。→「FMV を最新の状態にする」『スタートガイド 2 セットアップ編』の手順にある「パソコン準備ばっちりガイド」を起動するには、デスクトップにある (パソコン準備ばっちりガイド)をクリックしてください。リカバリをする前と同じように、セキュリティ対策を行ってください。→「セキュリティ対策ソフトの初期設定をする」『スタートガイド2 セットアップ編』の手順にある「パソコン準備ばっちりガイド」を起動するには、デスクトップにある (パソコン準備ばっちりガイド)をクリックしてください。「Office Personal 2007」や「PowerPoint 2007」がパソコンにインストールされている方のみ 行ってください。「Office Personal 2007」や「PowerPoint 2007」をお使いになる前に、ライセンス認証が必要 です。 認証手順については、「Office Personal 2007」や「Pow erPoint 2007」のパッケージに同梱の 『スタート ガイド』をご覧ください。■パソコンの設定を変える画面の背景(壁紙)、ス...
100次の場合を除き、本製品の液晶ディスプレイ内の蛍光管には水銀が含まれております。・LED バックライト搭載の機種(BIBLO)液晶ディスプレイの仕様については、 『FMV 取扱ガイド』→「仕様一覧」→「パソコン本体の仕様」をご覧ください。【BIBLO のみ】・リチウムイオン電池およびニッケル水素電池のバッテリパック、バッテリユニットは、貴重な資源です。リサイクルにご協力ください。・使用済みバッテリは、ショート(短絡)防止のためビニールテープなどで絶縁処理をしてください。・バッテリを火中に投じると破裂のおそれがありますので、絶対にしないでください。▼ バッテリの仕様▼ バッテリの取り外し方→「内蔵バッテリパックを交換する」使用済みバッテリは廃棄せずに、充電式電池リサイクル協力店に設定してあるリサイクル BOX に入れてください。詳しくは、有限責任中間法人 JBRC[ジェイビーアールシー]のホームページをご覧ください。http://www.jbrc.net/hp/contents/index.html弊社は、有限責任中間法人 JBRC に加盟し、リサイクルを実施しています。法人、企業のお客様は、弊社ホームペー...
1第2章 「必ず実行してください」を実行する1Columnお使いの環境にあわせてパソコンを調節してくださいこのパソコンは、音量や画面の明るさを調整することができます。次のマニュアルをご覧になり、お使いの環境にあわせてパソコンの設定を調節してください。Columnパソコンの電源を切って操作を中断できます。ここまでの操作が終了したら、パソコンの電源を切って操作を中断できます。ただし、セキュリティ対策ソフトの設定などが完了していないため、できるだけ早くこの後の準備を再開してください。■操作を中断するには1. 「パソコン準備ばっちりガイド」の左側にあるメニューの「終了する」をクリックします。2. 「パソコン準備ばっちりガイドを終了します。」というメッセージが表示されたら、「OK」をクリックします。(「パソコン準備ばっちりガイド」が終了します。)3. パソコンの電源を切ります。■操作を再開するには1. パソコンの電源を入れます。2. デスクトップにある (パソコン準備ばっちりガイド)をクリックし、「パソコン準備ばっちりガイド」を起動します。3. 第3章「「画面で見るマニュアル」の準備をする」( P.20)...
1685 「ドライバの一覧」から更新したいドライバをクリックして選択し、 「フォルダを開く」をクリックします。選択したドライバの格納されているフォルダの内容が表示されます。主なトラブル状況と対応するドライバ各ドライバは、改善のため事前連絡なしに変更することがあります。 ご購入時に添付されているものよりも新しいバージョンのドライバがインターネット上で公開されている場合があります。■「アップデートナビ」で最新のドライバを確認するお使いのパソコンに搭載されているドライバなどの最新情報は、「アップデートナビ」で確認することができます。更新情報の確認後、そのままインストールすることもできるので便利です。 アップデートナビについては、 『スタートガイド2 セットアップ 編』→「FMVを最新の状態にする」をご覧ください。■ホームページで最新のドライバを確認するドライバなどの最新情報は、サポートページ(http://azby.fmworld.net/support/)の「ダウンロード」をご覧ください。 ドライバのダウンロードについては、 『画面で見るマニュアル』→「インターネットのサポート情報」からもご覧いただけます。プリン...
回収・再資源化専用窓口 富士通パソコンリサイクル受付センターのご案内 95目的に合わせてお読みください1 ホームページからお申し込みください。2 PC リサイクルマークの付いていないパソコンは、 事前に料金をお支払いいただきます。3 パソコンに貼るエコゆうパック伝票をお届けします。(伝票には有効期限がありますのでご注意ください。)4 パソコン・ディスプレイをお客様自身で梱包していただきます。5 梱包したパソコンにエコゆうパック伝票を貼り、郵便局(簡易郵便局を除く)にお持ち込みいただくか、郵便局にご連絡いただきご自宅での引き取りを行います。6 お引き渡しいただいたパソコンは、当社指定の配送業者が当社指定の再資源化処理業者まで配送し、再資源化処理業者にて、法律に沿った適正な再資源化処理を行います。・他社製パソコンは弊社では回収・再資源化できません。各製造メーカーにお申し込みください。・ガラス面が破損したCRT[シーアールティー]ディスプレイなど、運送上危険なものは回収できません。・デスクトップパソコンの場合、パソコン本体とディスプレイそれぞれの申し込み手続きと梱包が必要です。・ご購入時の標準添付品のうち、マウス、...
1第2章 「必ず実行してください」を実行する12「必ず実行してください」を実行する「必ず実行してください」は、パソコンの初期設定を行うプログラムです。以降の手順は最後まで必ず実行してください。実行しないと、いくつかの機能をお使いになることができません。機種によっては、画面が表示されるまでに時間がかかることがありますが、そのままお待ちください。1「必ず実行してください」ウィンドウが表示されたら、「実行する」をクリックします。「ユーザーアカウント制御」ウィンドウが表示されたら、「続行」をクリックします。「保証期間表示」ウィンドウが表示されるまで、しばらくお待ちください。初期設定の間、ディスプレイを診断する画面などが表示される場合もあります。「診断センターにお問い合わせください」と画面に表示された場合画面の指示に従ってください。「必ず実行してください」ウィンドウインターネットなどネットワークに接続しないでください「必ず実行してください」は、インターネットなどネットワークに接続していない状態で行ってください。ネットワークに接続していると、「必ず実行してください」が正常に終了できない場合があります。「実行する」...
第1章各部の名称と働きパソコンの各部の名称と働きについて説明しています。ここでは、代表的な機能を説明しています。パソコンに添付のディスプレイの各部の名称と働きについて、詳しい説明は次のマニュアルをご覧ください。→「液晶ディスプレイ」1 パソコン本体前面 . . . . . . . . . . . . . . . . . . . . . . . . . . . . . . . . . . . . . . . . . . . . . . . . . . . . . . . . . . . . . 82 パソコン本体側面 . . . . . . . . . . . . . . . . . . . . . . . . . . . . . . . . . . . . . . . . . . . . . . . . . . . . . . . . . . . . . 93 パソコン本体背面 . . . . . . . . . . . . . . . . . . . . . . . . . . . . . . . . . . . . . . . . . . . . . . . . . . . . . . . . . ...
- 1