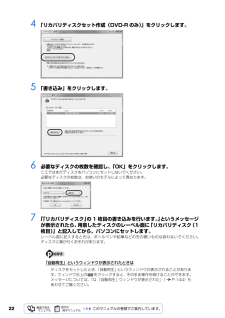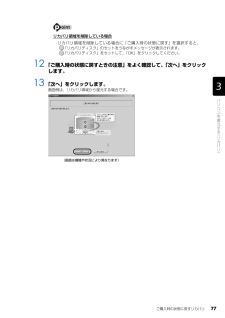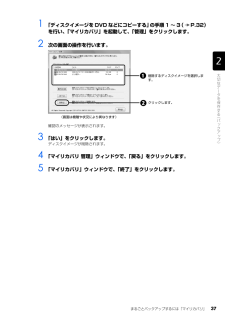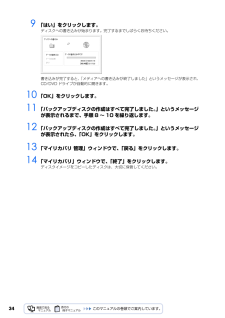Q&A
取扱説明書・マニュアル (文書検索対応分のみ)
"メッセージ"1 件の検索結果
"メッセージ"400 - 410 件目を表示
全般
質問者が納得難しい問題ですが、基本的にフラッシュプレーヤーのバグであっても、バグと認めません。結果、ジャバスクがおかしいとうに振り、ユーザーが誤認識してしまう。フラッシュ動画の不具合の基本対処法として、強制アンインストール後の再インストール。問い合わせるなら、メール問い合わせ、電話で言っても期待できる回答は得られないのではないでしょうか?逆にUACに原因があるならマイクロソフトへ問い合わせ下さいと振られます。※メールも単に出来ないのではなく詳細環境を加えると、技術的回答を得やすい。技術的開発担当側に目が留まるかどうか?...
5492日前view107
ご購入時の状態に戻すリカバリ 73目的に合わせてお読みくださいリカバリの準備が終わったら、リカバリを実行します。STEP4 ~ 9 をよくお読みになり、 手順に従って進んでください。ハードディスクの C ドライブの内容を、ご購入時の状態に戻します。ご購入時の状態に戻すリカバリを実行する準備ができたらリカバリを実行します。ハードディスクの C ドライブの内容がいったんすべて消去され、リカバリ領域または「リカバリディスクセット」から Windows やソフトウェアがインストールされてご購入時の状態に戻ります。1 パソコンの電源が入っていたら、電源を切ります。ご 購入時の状態に戻すリカバリを実行するC ドライブを初期状態に戻すディスクは途中で取り出さないでください「リカバリディスクセット」からリカバリを実行する場合は、リカバリの完了メッセージが表示されるまで、セットされているディスクを取り出さないでください。リカバリが中断されることがあります。リカバリが中断されてしまったらリカバリが中断されてしまった場合は、以下の点を確認した後、次の手順 1( P.73)からやり直してください。・ 周辺機器を取り外したか確認してく...
リカバリディスクセットを作っておく 23目的に合わせてお読みください8 ディスクが認識されるまで 10 秒ほど待ってから「はい」をクリックします。ディスクへの書き込みが始まります。完了するまでしばらくお待ちください。書き込みが完了すると、「ディスクへの書き込みが終了しました。」というメッセージが表示され、ディスクが自動で出てきます。9 画面に表示されるメッセージに従って手順 7 ~ 8 を繰り返します。10 「「リカバリディスクセット」の作成を完了しました。」と表示されたら、ディスクを取り出して「OK」をクリックします。11 「マイリカバリ管理」ウィンドウで、「戻る」をクリックします。12 「マイリカバリ」ウィンドウで、「終了」をクリックします。これで「リカバリディスクセット」の作成は終了です。作成したディスクは大切に保管してください。
224 「リカバリディスクセット作成(DVD-R のみ)」をクリックします。5 「書き込み」をクリックします。6 必要なディスクの枚数を確認し、「OK」をクリックします。ここではまだディスクをパソコンにセットしないでください。 必要なディスクの枚数は、お使いのモデルによって異なります。7 「「リカバリディスク」の 1 枚目の書き込みを行います。 」というメッセージが表示されたら、用意したディスクのレーベル面に「リカバリディスク(1枚目)」と記入してから、パソコンにセットします。レーベル面に記入するときは、ボールペンや鉛筆などの先の硬いものは扱わないでください。ディスクに傷が付くおそれがあります。「自動再生」というウィンドウが表示されたときはディスクをセットしたとき、「自動再生」というウィンドウが表示されることがあります。ウィンドウ右上の をクリックすると、そのまま操作を続けることができます。メッセージについては、「Q 「自動再生」ウィンドウが表示された」 (P.144)も あわせてご覧ください。
5目的に合わせてお読みくださいご購入時の状態に戻すリカバリを実行する . . . . . . . . . . . . . . . . . . . . . . . . . . . . 73補足情報(「Step5」の手順 9 で何もメッセージが表示されない場合のみ) . . . . 89第 4 章 廃棄・リサイクル1 回収・再資源化専用窓口 富士通パソコンリサ イクル受付センターのご案内 . . 94PC リサイクルマークについて . . . . . . . . . . . . . . . . . . . . . . . . . . . . . . . . . . . . . 94ご利用の流れ . . . . . . . . . . . . . . . . . . . . . . . . . . . . . . . . . . . . . . . . . . . . . . . . . 95サービスをご利用になる上で . . . . . . . . . . . . . . . . . . . . . . . . . . . . . . . . . . . . . . ...
ご購入時の状態に戻すリカバリ 77目的に合わせてお読みくださいリカバリ領域を削除している場合12 「ご購入時の状態に戻すときの注意」をよく確認して、「次へ」をクリックします。13 「次へ」をクリックします。画面例は、リカバリ領域から復元する場合です。リカバリ領域を削除している場合に「ご購入時の状態に戻す」を選択すると、「リカバリディスク」のセットをうながすメッセージが表示されます。「リカバリディスク」をセットして、「OK」をクリックしてください。(画面は機種や状況により異なります)
4610 データの復元が始まります。しばらくお待ちください。このとき、他の操作は行わないでください。また、スタンバイや休止状態にしないでください。スタンバイや休止状態にすると、復元が正常に行われない場合があります。11 「復元結果」ウィンドウで、結果を確認します。「復元した項目」をスクロールして、「結果」がすべて「正常終了」になっていることを確認してください。ファイルが復元されなかった場合12 「復元結果」ウィンドウで、「戻る」をクリックします。Windowsの再起動をうながすメッセージが表示された場合は、 「OK」をクリックしてWindowsを再起動してください。この場合手順 13 は必要ありません。13 「FM かんたんバックアップ」ウィンドウで「閉じる」をクリックします。これで、バックアップしたデータが元の場所に復元されました。このとき、復元したファイルを開いて、データが復元されたことを確認すると、より安心です。次のような原因が考えられます。・「復元データ格納先」が間違って指定されているバックアップしたときの「バックアップデータ格納先」と同じものに指定し直してください。・ ファイルがバックアップされてい...
807 「必ず実行してください」ウィンドウが表示されたら、「実行する」をクリックします。8 「ユーザーアカウント制御」ウィンドウが表示されたら、「続行」をクリックします。9 この後の手順はお客様のご使用状況により異なります。表示される画面に従って、それぞれの手順に進んでください。「FMV 画面で見るマニュアルをインストールします。 」と表示された場合「STEP6 『画面で見るマニュアル』をインストールする」 ( P.81)に進んでください。「Microsoft Office Personal 2007 をインストールします。 」と表示された場合「STEP7 「Office Personal 2007」 をインストールする」(P.82)に進んでください。「デスクトップのアイコンをご購入時の状態に戻します。」と表示された場合「STEP8 デスクトップのアイコンをご購入時の状態に戻す」 ( P.84)に進んでくださ い。「保証期間表示」ウィンドウが表示された場合「STEP9 このパソコンに最適な設定を行う」 ( P.85)に進んでください。上記のメッセージが何も表示されない場合カスタムメイドモデルで Office なし...
363 次の画面の操作を行います。確認のメッセージが表示されます。4 「OK」をクリックします。ディスクイメージのコピーが始まります。完了するまでしばらくお待ちください。書き込みが完了すると、「ディスクイメージのコピーが終了しました」というメッセージが表示されます。5 「OK」をクリックします。6 「マイリカバリ 管理」ウィンドウで、「戻る」をクリックします。7 「マイリカバリ」ウィンドウで、「終了」をクリックします。不要になったディスクイメージを削除する方法を説明します。ネットワーク上のドライブに保存したディスクイメージを削除する場合コピー先のドライブを選択します。クリックします。デ ィスクイメージを削除する次の点にご注意ください。・ あらかじめネットワークに接続した環境で操作を始めてください。ネットワークドライブの割り当てをしてください。・ セキュリティ対策ソフトを無効にして実行するため、保存先のパソコンとはクロスケーブルをお使いになり直接接続することを強くお勧めします。・ ディスクイメージ削除中は、すべてのパソコンのセキュリティ対策ソフトを無効にしてください。ディスクイメージ削除後は、セキュリティ対策ソ...
まるごとバックアップするには「マイリカバリ」 37目的に合わせてお読みください1 「ディスクイメージを DVD などにコピーする」の手順 1 ~ 3( P.32)を行い、「マイリカバリ」を起動して、「管理」をクリックします。2 次の画面の操作を行います。確認のメッセージが表示されます。3 「はい」をクリックします。ディスクイメージが削除されます。4 「マイリカバリ 管理」ウィンドウで、「戻る」をクリックします。5 「マイリカバリ」ウィンドウで、「終了」をクリックします。削除するディスクイメージを選択します。クリックします。(画面は機種や状況により異なります)
349 「はい」をクリックします。ディスクへの書き込みが始まります。完了するまでしばらくお待ちください。書き込みが完了すると、「メディアへの書き込みが終了しました」というメッセージが表示され、CD/DVD ドライブが自動的に開きます。10 「OK」をクリックします。11 「バックアップディスクの作成はすべて完了しました。」というメッセージが表示されるまで、手順 8 ~ 10 を繰り返します。12 「バックアップディスクの作成はすべて完了しました。」というメッセージが表示されたら、「OK」をクリックします。13 「マイリカバリ 管理」ウィンドウで、「戻る」をクリックします。14 「マイリカバリ」ウィンドウで、「終了」をクリックします。ディスクイメージをコピーしたディスクは、大切に保管してください。
- 1