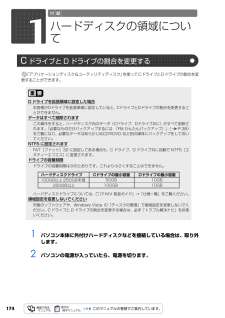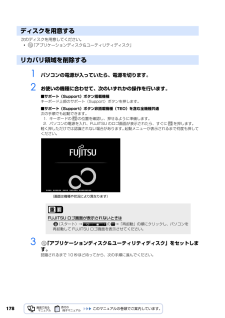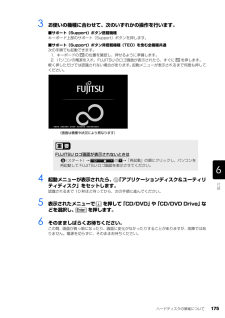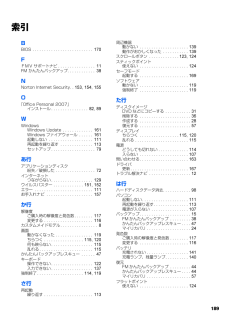Q&A
取扱説明書・マニュアル (文書検索対応分のみ)
"アプリケーションディスク"1 件の検索結果
"アプリケーションディスク"40 - 50 件目を表示
全般
質問者が納得›交換した新しいHDDにOSをどうやってインストールすれば良いかが分からなくて困っています。
HDDを交換してリカバリディスクを使ってOSを再インストールします。
リカバリディスクが無い場合は富士通から購入してください。
※BIOS画面はHDDが壊れていても起動出来ます。
FMV DESKPOWER HDD交換
http://www.youtube.com/watch?v=KRhtDqwqhKc
4655日前view188
20このパソコンには、トラブルに備えて、ハードディスクの「リカバリ領域」という場所に、ご購入時の C ドライブの中身が保存されています。 パソコンにトラブルが起こったときは、このリカバリ領域から C ドライブをご購入時の状態に復元します。しかし、何らかの原因でリカバリ領域のデータが読み込めなくなると、パソコンにトラブルが起こってもご購入時の状態に戻すことができなくなります。そのため、パソコンご購入後はできるだけ早く、リカバリ領域のデータを DVD にバックアップしてください。 リカバリ領域のデータを DVD にバックアップしたものを「リカバリディスクセット」といいます。「リカバリディスクセット」とは、 「リカバリディスク」、 「アプリケーションディスク」、 「画面で見るマニュアル」のディスクの総称です。 ここでは、「リカバリディスクセット」を作成する方法を説明します。リカバリ領域のデータを DVD にバックアップする方法を説明します。 必要な DVD の枚数はお使いのモデルによって異なります。手順 5( P.22)の画面に表示される枚数を確認し、必要な枚数のDVD を用意してください。なお、お使いになれ...
72ディスクを用意するご購入時の状態に戻す作業には、このパソコンに添付のディスクを使います。■機種名(品名)・モデルを確認するお使いのパソコンによって、作業などが異なります。まず、機種名(品名)・モデルなどを確認してください。■ディスクを用意する「Office Personal 2007」搭載機種および「Offi ce Personal 2007 with PowerPo int」搭載機種 をお使いの方は、添付のディスクから次のディスクを用意してください。・「Office Personal 2007」・「Office PowerPoint 2007」ディスクを用意できたら、次の「ご購入時の状態に戻すリカバリを実行する」( P.73)をご覧ください。『スタートガイド 1 設置編』リカバリ領域を削除している場合「リカバリディスクセット」を作成してリカバリ領域を削除している場合は、上記のディスク以外にお客様が作成した「リカバリディスクセット」と 「アプリケーションディスク&ユーティリティディスク」のディスクが必要です。ただし、ご購入時の状態に戻すリカバリを実行すると 「アプリケーションディスク」に格納のソフトウェ...
まるごとバックアップするには「マイリカバリ」 27目的に合わせてお読みください「アプリケーションディスク&ユーティリティディスク」を使用せずに、市販のソフトウェアなどでハードディスクの領域設定を行った場合、「マイリカバリ」はお使いになれません。お客様が D ドライブを拡張領域に設定し、なおかつ複数の論理ドライブを作成していると、ディスクイメージを D ドライブに作成できない場合があります。別のパソコンなどネットワーク上のドライブに、ディスクイメージを保存できます。この場合、次の点にご注意ください。・ネットワークの知識が必要です。・あらかじめネットワークに接続した環境で操作を始めてください。・セキュリティ対策ソフトを無効にして実行するため、保存先のパソコンとはクロスケーブルをお使いになり直接接続することを強くお勧めします。・ディスクイメージ作成中は、すべてのパソコンのセキュリティ対策ソフトを無効にしてください。ディスクイメージ作成後は、セキュリティ対策ソフトを有効に戻してください。・ディスクイメージ作成中は、すべてのパソコンのログオンパスワードを「無効」にしてください。「ネットワークと共有センター」の「パスワー...
174「アプリケーションディスク&ユーティリティディスク」を使ってCドライブとDドライブの割合を変更することができます。1 パソコン本体に外付けハードディスクなどを接続している場合は、取り外します。2 パソコンの電源が入っていたら、電源を切ります。1ハードディスクの領域についてC ドライブと D ドライブの割合を変更するD ドライブを拡張領域に設定した場合お客様がDドライブを拡張領域に設定していると、CドライブとDドライブの割合を変更することができません。データはすべて削除されますこの操作をすると、ハードディスク内のデータ(Cドライブ、Dドライブ共に)がすべて削除されます。「必要なものだけバックアップするには 「FM かんたんバックアップ」」 (P.38) をご覧になり、必要なデータはあらかじめCDやDVD など別の媒体にバックアップをしておい てください。NTFS に設定されますFAT[ファット]32 に設定してある場合も、C ドライブ、D ドライブ共に自動で NTFS[エヌティーエフエス]に変更されます。ドライブの容量制限ドライブの容量制限は次のとおりです。これより小さくすることはできません。ハードディ...
178次のディスクを用意してください。・「アプリケーションディスク&ユーティリティディスク」1 パソコンの電源が入っていたら、電源を切ります。2 お使いの機種に合わせて、次のいずれかの操作を行います。■サポート(Support)ボタン搭載機種キーボード上部のサポート(Support)ボタンを押します。■サポート(Support)ボタン非搭 載機種(TEO)を含む全機種共通次の手順でも起動できます。1. キーボードの の位置を確認し、押せるように準備します。2. パソコンの電源を入れ、FUJITSU のロゴ画面が表示されたら、すぐに を押します。軽く押しただけでは認識されない場合があります。起動メニューが表示されるまで何度も押してください。3 「アプリケーションディスク&ユーティリティディスク」をセットします。認識されるまで 10 秒ほど待ってから、次の手順に進んでください。ディスクを用意するリカバリ領域を削除するFUJITSU ロゴ画面が表示されないときは(スタート)→ の →「再起動」の順にクリックし、パソコンを再起動して FUJITSU ロゴ画面を表示させてください。(画面は機種や状況により異なります)
98「ハードディスクデータ消去」を実行する前に、次の点にご注意ください。・必要なデータはバックアップしてください。・データ消去終了まで、数時間かかります。・途中で電源を切らないでください。ハードディスクが壊れる可能性があります。・BIBLO の場合、必ず AC アダプタを使用してください。・外付けハードディスクは必ず取り外してください。・周辺機器は取り外してください。・ご購入時に取り付けられている内蔵ハードディスクのみ消去できます。・「ハードディスクデータ消去」を実行すると、リカバリ領域が消えてしまいます。「ハードディスクデータ消去」を実行する前に、必ずリカバリディスクセットを作成してください。準備ができたら、次の手順に従って、「ハードディスクデータ消去」を実行します。1 パソコンの電源が入っていたら、電源を切ります。2 お使いの機種に合わせて、次のいずれかの操作を行います。・サポート(Support)ボタン搭載機種キーボード上部のサポート(Support)ボタンを押します。・サポート(Support)ボタン非搭載機種(TEO)を含む全機種共通次の手順でも起動できます。1 キーボードの の位置を確認し、押せる...
18010 リカバリ領域を削除する場合は「実行」をクリックします。リカバリ領域の削除がはじまります。「リカバリデータ領域の削除が完了しました。」と表示されるまでそのままお待ちください。11 「リカバリ領域の削除が完了しました。」と表示されたら「OK」をクリックします。「トラブル解決ナビ」に戻ります。12 「トラブル解決ナビ」で「終了」をクリックします。終了を確認する画面が表示されます。13 「アプリケーションディスク&ユーティリティディスク」を取り出し、「再起動」をクリックします。パソコンが再起動します。完全に起動するまでしばらくお待ちください。14 デスクトップの 「コンピュータ」をクリックします。15 D ドライブの容量が増えていることを確認します。D ドライブが表示されない場合は、 パソコンを再起動してもう一度 「コンピュータ」 をクリックすると表示されます。これで作業は終了です。
ハードディスクの領域について 175目的に合わせてお読みください3 お使いの機種に合わせて、次のいずれかの操作を行います。■サポート(Support)ボタン搭載機種キーボード上部のサポート(Support)ボタンを押します。■サポート(Support)ボタン非搭載 機種(TEO)を含む全機種共通次の手順でも起動できます。1. キーボードの の位置を確認し、押せるように準備します。2. パソコンの電源を入れ、FUJITSU のロゴ画面が表示されたら、すぐに を押します。軽く押しただけでは認識されない場合があります。起動メニューが表示されるまで何度も押してください。4 起動メニューが表示されたら、 「アプリケーションディスク&ユーティリティディスク」をセットします。認識されるまで 10 秒ほど待ってから、次の手順に進んでください。5 表示されたメニューで を押して「CD/DVD」や「CD/DVD Drive」な どを選択し、 を押します。6 そのまましばらくお待ちください。この間、画面が真っ暗になったり、画面に変化がなかったりすることがありますが、故障ではありません。電源を切らずに、そのままお待ちください。FUJ...
189目的に合わせてお読みください索引BBIOS . . . . . . . . . . . . . . . . . . . . . . . . . . 170FFMV サポートナビ . . . . . . . . . . . . . . . . 11FM かんたんバックアップ . . . . . . . . . . . . 38NNorton Internet Security . . 153, 154, 155O「Office Personal 2007」インストール. . . . . . . . . . . . . . . . 82, 89WWindowsWindows Update . . . . . . . . . . . . . 161Windows ファイアウォール . . . . . . 161起動しない . . . . . . . . . . . . . . . . . . . 111再起動を繰り返す . . . . . . . . . . . . . . 113セットアップ . . . . . . . . . . . . . . . . . . . 79あ行アプリケーションディスク紛失...
ハードディスクの領域について 181目的に合わせてお読みください削除したリカバリ領域を復元して、リカバリ領域から C ドライブをご購入時の状態に戻せるようにします。次のディスクを用意してください。・「アプリケーションディスク&ユーティリティディスク」・お客様が作成した「リカバリディスクセット」ディスクの作り方については、「リカバリディスクセットを作っておく」( P.20)をご覧ください。1 パソコン本体に外付けハードディスクなどを接続している場合は、取り外します。2 パソコンの電源が入っていたら、電源を切ります。リ カバリ領域を復元するハードディスクの内容はすべて削除されますリカバリ領域を復元するときに、ハードディスクの領域が設定し直されます。このためハードディスクの内容はすべて削除されます。あらかじめ必要なデータを CD、DVD、外付けのハードディスクなどにバックアップしておいてください。「リカバリディスクセット」が必要ですリカバリ領域の復元には、「リカバリディスクセット」が必要です。万一「リカバリディスクセット」を紛失・破損された場合は、有償でご購入いただけます。詳しくは「「リカバリディスクセット」、「ア...
- 1