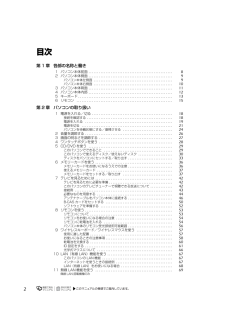Q&A
取扱説明書・マニュアル (文書検索対応分のみ)
"本体"1 件の検索結果
"本体"1040 - 1050 件目を表示
全般
質問者が納得どっちも標準装備されているのならば何の問題もありません。特に追加で必要な機材などはありません。あとはスカイプのウェブページからプログラムをダウンロードして、インストールして、IDの取得をしたら楽しいスカイプライフの始まりです。
6027日前view123
70ご購入時の状態に戻すリカバリをする前に気をつけておくことご購入時の状態に戻すリカバリをする前に、次の項目を確認してください。■AC アダプタを使用していますか?[BIBLO]BIBLO をお使いの方は、必ず AC アダプタを使用し、コンセントから電源を確保してください。▼ AC アダプタの取り付け方→「パソコンの取り扱い」→「電源を入れる/切る」→「AC アダプタを接続する」■外付けハードディスクは必ず取り外してくださいパソコン本体に外付けハードディスクなどを接続している場合は、リカバリを行う前に必ず取り外してください。外付けハードディスクが接続されていると、リカバリが行えません。■添付のディスプレイ、キーボード、マウス以外は取り外してくださいパソコンをご購入時の状態に戻すときは、ご購入時に添付されているディスプレイ、キーボード、マウス以外の周辺機器は取り外してください。また、セットした PC カードなどもすべて取り外してください。アンテナケーブルや LAN[ラン]ケーブル、モデムに接続した電話線などもすべて抜いてください。マニュアルに記載されている手順と異なってしまう場合があります。BIBLO をお使い...
ご購入時の状態に戻すリカバリ 73目的に合わせてお読みくださいリカバリの準備が終わったら、リカバリを実行します。STEP4 ~ 9 をよくお読みになり、 手順に従って進んでください。ハードディスクの C ドライブの内容を、ご購入時の状態に戻します。ご購入時の状態に戻すリカバリを実行する準備ができたらリカバリを実行します。ハードディスクの C ドライブの内容がいったんすべて消去され、リカバリ領域または「リカバリディスクセット」から Windows やソフトウェアがインストールされてご購入時の状態に戻ります。1 パソコンの電源が入っていたら、電源を切ります。ご 購入時の状態に戻すリカバリを実行するC ドライブを初期状態に戻すディスクは途中で取り出さないでください「リカバリディスクセット」からリカバリを実行する場合は、リカバリの完了メッセージが表示されるまで、セットされているディスクを取り出さないでください。リカバリが中断されることがあります。リカバリが中断されてしまったらリカバリが中断されてしまった場合は、以下の点を確認した後、次の手順 1( P.73)からやり直してください。・ 周辺機器を取り外したか確認してく...
26「マイリカバリ」でディスクイメージを作成すると、パソコンの C ドライブをそのままの状態で保存するため、不具合も保存されてしまい、復元時に不具合も復元してしまいます。パソコンに不具合が起こっているときはディスクイメージを作成しないでください。「マイリカバリ」は、すべてのデータのバックアップ/復元を保証するものではありません。また、著作権保護された映像(デジタル放送の録画番組など)や音楽などはバックアップ/復元できない場合があります。BIBLO をお使いの方は、必ず AC アダプタを使用し、コンセントから電源を確保してください。・ハードディスクの領域を変更する場合・故障したときに備えてディスクイメージを作成する場合ハードディスクの領域を変更すると、ハードディスク全体のファイルが削除されてしまうため、D ドライブに作成したディスクイメージも削除されます。また、パソコンが故障したときは、D ドライブにバックアップしたデータも含め、ハードディスクのすべてのデータが使えなくなる可能性があります。このようなときに備え、作成したディスクイメージをディスクなどこのパソコンのハードディスク以外にコピーしてください。外付けハ...
「マイリカバリ」を使うリカバリ 57ここでは、「マイリカバリ」で作成した C ドライブのディスクイメージを復元する方法を説明します。 「マイリカバリ」でディスクイメージを作成する方法については、「まるごとバックアップするには「マイリカバリ」」( P.24)をご覧ください。2「マイリカバリ」を使うリカバリデ ィスクイメージを復元するディスクイメージを保存した後に新しく設定したり保存したりしたデータは失われます。ディスクイメージを復元すると、C ドライブが、ディスクイメージを作成した時点の状態に戻ります。よって、ディスクイメージを作成した後に C ドライブに保存したデータは、すべて失われます。ディスクイメージを作成した後に保存したデータは、D ドライブまたは CD や DVDなどの別の媒体にバックアップをしてください。バックアップ方法については、「必要なものだけバックアップするには 「FM かんたんバック アップ」」( P.38)をご覧ください。AC アダプタを使用してくださいBIBLOをお使いの方は、 必ずACアダプタを使用し、 コンセントから電源を確保してください。外付けハードディスクに保存したディスクイメ...
581 パソコン本体に外付けハードディスクなどを接続している場合は、取り外します。2 パソコンの電源が入っていたら、電源を切ります。3 お使いの機種に合わせて、次のいずれかの操作を行います。■サポート(Support)ボタン搭載機種キーボード上部のサポート(Support)ボタンを押します。■サポート(Support)ボタン非搭 載機種(TEO)を含む全機種共通次の手順でも起動できます。1. キーボードの の位置を確認し、押せるように準備します。2. パソコンの電源を入れ、FUJITSU のロゴ画面が表示されたら、すぐに を押します。軽く押しただけでは認識されない場合があります。起動メニューが表示されるまで何度も押してください。4 起動メニューが表示されたら、 を押し、「トラブル解決ナビ」を選択して、 を押します。FUJITSU ロゴ画面が表示されないときは(スタート)→ の →「再起動」の順にクリックし、パソコンを再起動して FUJITSU ロゴ画面を表示させてください。「トラブル解決ナビ」が表示されないときはBIOS[バイオス]の設定を初期値に戻してください。詳しくは、 「BIOS 設定をご購入時の状態に...
28いざというときに備えて、「マイリカバリ」でCドライブのディスクイメージを作成しておくと安心です。 ここでは、「マイリカバリ」でディスクイメージを作成する方法を説明します。1 パソコン本体に外付けハードディスクなどを接続している場合は、取り外します。2 (スタート)→「すべてのプログラム」→「マイリカバリ」の順にクリックします。「ユーザーアカウント制御」ウィンドウが表示された場合は「続行」をクリックします。 「マイリカバリ」の概要を説明する「マイリカバリとは」ウィンドウが表示されます。「マイリカバリ」は「FMV サポートナビ」からも起動できます3 「閉じる」をクリックします。「マイリカバリ」が表示されます。4 「つくる」をクリックします。デ ィスクイメージを作成する「マイリカバリ」は「FMV サポートナビ」からも起動できます。1. (スタート)→「すべてのプログラム」→「FMV サポートナビ」の順にクリックします。サポート(Support)ボタン搭載機種の場合、サポート(Su pport)ボタンを押しても、「FMV サポートナビ」を起動できます。2.「日頃のメンテナンス」タブをクリックします。3. (マイ...
2目次第 1 章 各部の名称と働き1 パソコン本体前面 . . . . . . . . . . . . . . . . . . . . . . . . . . . . . . . . . . . . . . . . . . . . . . . . . 82 パソコン本体側面 . . . . . . . . . . . . . . . . . . . . . . . . . . . . . . . . . . . . . . . . . . . . . . . . . 9パソコン本体左側面 . . . . . . . . . . . . . . . . . . . . . . . . . . . . . . . . . . . . . . . . . . . . . . 9パソコン本体右側面 . . . . . . . . . . . . . . . . . . . . . . . . . . . . . . . . . . . . . . . . . . . . . . 103 パソコン本体背面 . . . . . . . . . . . . . . . . . . . . . . ...
2目次第 1 章 各部の名称と働き1 パソコン本体前面 . . . . . . . . . . . . . . . . . . . . . . . . . . . . . . . . . . . . . . . . . . . . . . . . . 82 パソコン本体側面 . . . . . . . . . . . . . . . . . . . . . . . . . . . . . . . . . . . . . . . . . . . . . . . . . 9パソコン本体左側面 . . . . . . . . . . . . . . . . . . . . . . . . . . . . . . . . . . . . . . . . . . . . . . 9パソコン本体右側面 . . . . . . . . . . . . . . . . . . . . . . . . . . . . . . . . . . . . . . . . . . . . . . 103 パソコン本体背面 . . . . . . . . . . . . . . . . . . . . . . ...
0第3章 「画面で見るマニュアル」の準備をする13「画面で見るマニュアル」の準備をする画面は機種や状況により異なります1『画面で見るマニュアル』の初期設定をします。「ユーザーアカウント制御」ウィンドウが表示されたら、「続行」をクリックします。準備が完了するまで5分以上時間がかかる場合があります。ColumnBIBLOでマウス添付機種の場合、マウスを接続できますBIBLOでマウスが添付されている場合、これ以降マウスをご利用になれます。パソコン本体のUSBコネクタ( マークのあるコネクタ)にUSBマウスを接続してください。別売のマウスをご利用になる場合は、セットアップがすべて完了した後にマウスを接続してください。 マウスの接続方法『画面で見るマニュアル』→「目次から探す」→「5.パソコン本体の取り扱い」→「マウス/フラットポイント」→「マウスを接続する」Column「PowerPoint 2007」を起動してプロダクトキーを入力してください(PowerPoint 2007搭載機種のみ)「PowerPoint 2007」は、初回起動時にパッケージに同梱されているプロダクトキーの入力が必要になります。表示される...
92パソコン本体側面パ ソコン本体左側面USBユーエスビーコネクタ( )プリンタなどの USB 規格の周辺機器を接続します。B-CASビーキャスカードスロット( )B-CAS カードの差し込み口です。B-CAS カードをセットするときは、カバーを外してください。ダイレクト・メモリースロットSD メモリーカードやメモリースティックの差し込み口です。miniSD カード、microSD カードおよびメモリースティック Duo などは、アダプタを使用してください。 ( P.36)マイク・ラインイン兼用端子( )外径 3.5mm のミニプラグに対応した市販のパソコン用マイクを接続します。また、設定を変更することでオーディオ機器などの音声出力端子と接続するラインイン端子として使用することもできます。ヘッドホン・ラインアウト兼用端子( )外径 3.5mm のミニプラグに対応した市販のヘッドホンを接続します。また、設定を変更することでオーディオ機器などの音声入力端子と接続するラインアウト端子として使用することもできます。パソコン本体側面の各部の名称と働きについて、詳しい説明は次のマニュアルをご覧ください。『画面で見るマニュ...
- 1