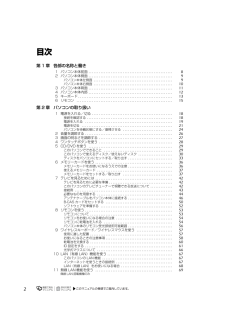Q&A
取扱説明書・マニュアル (文書検索対応分のみ)
"マウス"2 件の検索結果
"マウス"80 - 90 件目を表示
全般
質問者が納得HDDを認識していません。
HDDが壊れていると考えるのが妥当でしょう。
自分で交換なさるか、修理に出してリカバリを行う以外に直らないと思います。
4740日前view42
全般
質問者が納得3.5インチHDDですね。このHDDはファームウェアのバグにより、アクセス不能となる可能性があります参照http://seagate.custkb.com/seagate/crm/selfservice/search.jsp?DocId=207931&NewLang=jaずいぶん前に騒がれましたね。メーカーはどこでも大丈夫です。値段とか、評判で購入されてはいかがでしょうか。参照レビュー、口コミをご覧下さい。http://kakaku.com/pc/hdd-35inch/ma_0/p1001/s1=5
5148日前view203
70ご購入時の状態に戻すリカバリをする前に気をつけておくことご購入時の状態に戻すリカバリをする前に、次の項目を確認してください。■AC アダプタを使用していますか?[BIBLO]BIBLO をお使いの方は、必ず AC アダプタを使用し、コンセントから電源を確保してください。▼ AC アダプタの取り付け方→「パソコンの取り扱い」→「電源を入れる/切る」→「AC アダプタを接続する」■外付けハードディスクは必ず取り外してくださいパソコン本体に外付けハードディスクなどを接続している場合は、リカバリを行う前に必ず取り外してください。外付けハードディスクが接続されていると、リカバリが行えません。■添付のディスプレイ、キーボード、マウス以外は取り外してくださいパソコンをご購入時の状態に戻すときは、ご購入時に添付されているディスプレイ、キーボード、マウス以外の周辺機器は取り外してください。また、セットした PC カードなどもすべて取り外してください。アンテナケーブルや LAN[ラン]ケーブル、モデムに接続した電話線などもすべて抜いてください。マニュアルに記載されている手順と異なってしまう場合があります。BIBLO をお使い...
ご購入時の状態に戻すリカバリ 71目的に合わせてお読みくださいリカバリを実行するときやソフトウェアをインストールするときに、次のようなトラブルが起こる可能性があります。■画面が真っ暗になったパソコンが再起動して画面が暗くなる場合は、手順に記載しています。手順に記載がないのに、画面が真っ暗になった場合は、省電力機能が働いた可能性があります。【DESKPOWER の場合】マウスを動かして数秒待つか、マウスのボタンを 1 回押してください。または、キーボードのや を押してください。【BIBLO または TEO の場合】フラットポイントの操作面やスティックポイントに触れるか、キーボードの やを押してください。それでも復帰しない場合は、電源(パソコン電源)ボタンを押してください。■電源が切れない電源(パソコン電源)ボタンを 4 秒以上押し続けて電源を切ってください。作業中に起こる可能性のあるトラブル
ご購入時の状態に戻すリカバリ 73目的に合わせてお読みくださいリカバリの準備が終わったら、リカバリを実行します。STEP4 ~ 9 をよくお読みになり、 手順に従って進んでください。ハードディスクの C ドライブの内容を、ご購入時の状態に戻します。ご購入時の状態に戻すリカバリを実行する準備ができたらリカバリを実行します。ハードディスクの C ドライブの内容がいったんすべて消去され、リカバリ領域または「リカバリディスクセット」から Windows やソフトウェアがインストールされてご購入時の状態に戻ります。1 パソコンの電源が入っていたら、電源を切ります。ご 購入時の状態に戻すリカバリを実行するC ドライブを初期状態に戻すディスクは途中で取り出さないでください「リカバリディスクセット」からリカバリを実行する場合は、リカバリの完了メッセージが表示されるまで、セットされているディスクを取り出さないでください。リカバリが中断されることがあります。リカバリが中断されてしまったらリカバリが中断されてしまった場合は、以下の点を確認した後、次の手順 1( P.73)からやり直してください。・ 周辺機器を取り外したか確認してく...
5目的に合わせてお読みくださいご購入時の状態に戻すリカバリを実行する . . . . . . . . . . . . . . . . . . . . . . . . . . . . 73補足情報(「Step5」の手順 9 で何もメッセージが表示されない場合のみ) . . . . 89第 4 章 廃棄・リサイクル1 回収・再資源化専用窓口 富士通パソコンリサ イクル受付センターのご案内 . . 94PC リサイクルマークについて . . . . . . . . . . . . . . . . . . . . . . . . . . . . . . . . . . . . . 94ご利用の流れ . . . . . . . . . . . . . . . . . . . . . . . . . . . . . . . . . . . . . . . . . . . . . . . . . 95サービスをご利用になる上で . . . . . . . . . . . . . . . . . . . . . . . . . . . . . . . . . . . . . . ...
2目次第 1 章 各部の名称と働き1 パソコン本体前面 . . . . . . . . . . . . . . . . . . . . . . . . . . . . . . . . . . . . . . . . . . . . . . . . . 82 パソコン本体側面 . . . . . . . . . . . . . . . . . . . . . . . . . . . . . . . . . . . . . . . . . . . . . . . . . 9パソコン本体左側面 . . . . . . . . . . . . . . . . . . . . . . . . . . . . . . . . . . . . . . . . . . . . . . 9パソコン本体右側面 . . . . . . . . . . . . . . . . . . . . . . . . . . . . . . . . . . . . . . . . . . . . . . 103 パソコン本体背面 . . . . . . . . . . . . . . . . . . . . . . ...
2目次第 1 章 各部の名称と働き1 パソコン本体前面 . . . . . . . . . . . . . . . . . . . . . . . . . . . . . . . . . . . . . . . . . . . . . . . . . 82 パソコン本体側面 . . . . . . . . . . . . . . . . . . . . . . . . . . . . . . . . . . . . . . . . . . . . . . . . . 9パソコン本体左側面 . . . . . . . . . . . . . . . . . . . . . . . . . . . . . . . . . . . . . . . . . . . . . . 9パソコン本体右側面 . . . . . . . . . . . . . . . . . . . . . . . . . . . . . . . . . . . . . . . . . . . . . . 103 パソコン本体背面 . . . . . . . . . . . . . . . . . . . . . . ...
0第3章 「画面で見るマニュアル」の準備をする13「画面で見るマニュアル」の準備をする画面は機種や状況により異なります1『画面で見るマニュアル』の初期設定をします。「ユーザーアカウント制御」ウィンドウが表示されたら、「続行」をクリックします。準備が完了するまで5分以上時間がかかる場合があります。ColumnBIBLOでマウス添付機種の場合、マウスを接続できますBIBLOでマウスが添付されている場合、これ以降マウスをご利用になれます。パソコン本体のUSBコネクタ( マークのあるコネクタ)にUSBマウスを接続してください。別売のマウスをご利用になる場合は、セットアップがすべて完了した後にマウスを接続してください。 マウスの接続方法『画面で見るマニュアル』→「目次から探す」→「5.パソコン本体の取り扱い」→「マウス/フラットポイント」→「マウスを接続する」Column「PowerPoint 2007」を起動してプロダクトキーを入力してください(PowerPoint 2007搭載機種のみ)「PowerPoint 2007」は、初回起動時にパッケージに同梱されているプロダクトキーの入力が必要になります。表示される...
TEOをお使いの場合● 次のような場所でお使いになると、パソコンが故障する場合があります。設置場所の問題による故障は、保証期間内でも有償修理となります。・棚やドア付きAVラックなど、空気の流れが悪く熱のこもりやすい場所・パソコンの前後左右および上部に充分なスペースをとれない場所● AVラックに収納する場合は、AVラック前面にドアなどがないもの、およびAVラック背面がふさがれていないものをお使いください。また、AVラック背面と壁の間は10cm以上離し、パソコンとAVラック内側の壁の間は、5cm以上のすき間をあけてください。● パソコンの電源を入れた後、設置場所についての注意が画面に表示されます。画面に表示される注意をよくご覧になり、お使いの環境に合わせて下記の操作を行ってください。適切な場所に設置してある場合キーを押してください。Windowsのセットアップが始まります。設置をやりなおす場合キーを押してください。パソコンの電源が切れます。この後は、 『スタートガイド1 設置編』をご覧になり、パソコンを適切な場所へ設置し直した後、もう一度電源を入れてください。セットアップが終わった後、適切な場所に設置し直...
操 作 方法 の 確 認これ以降の操作は、お使いの機種によって異なります。「保証書」に記載されている機種を確認し、操作を行ってください。DESKPOWER マ・ ・ ・ウ ス を使って操作します。イラストは一例です。お使いの機種により異なります。デスクパワーマウスを平らな場所に置いたまますべらせるとマウスの動きに合わせて、 (マウスポインタ)が画面の上を動きます。目的の位置にマウスポインタを合わせ、左ボタンをカチッと1回押して、すぐに離します。この操作のことを、「クリック」といいます。マウスの向きに注意してください・ ワイヤレスマウスはボタンがあるほうをパソコン本体に向けて使います。・USBマウスはケーブルをパソコン本体に向けて使います。マウスポインタがうまく動かない場合操作をしてもマウスポインタがうまく動かない場合は『スタートガイド1 設置編』をご覧になり、パソコンを設置している環境および接続の確認をしてください。左ボタンフラットポイントの操作面の端に触れると画面の表示部がスクロールすることがあります。ここに記載されています。DESKPOWERTEOBIBLOBIBLO LOOXTEO /...
113パソコン本体背面盗難防止用ロック取り付け穴( )盗難防止用ケーブルを接続します。通風孔パソコン本体内部と外部の空気を交換して熱を逃がすための開孔部です。USBユーエスビーコネクタ()プリンタなどの USB 規格の周辺機器を接続します。LANランコネクタ()LAN ケーブルを接続します。(P.67)CONNECTコネクトボタンキーボードやマウスの ID 情報を設定します。DC-INディーシーインコネクタ()添付の AC アダプタを接続します。スタンドIEEEアイトリプルイー1394(DV)端子( )デジタルビデオカメラ(DVC)や IEEE1394 規格の周辺機器を接続します。アンテナ入力端子(地上デジタル)()地上デジタル放送用のテレビアンテナと接続します。( P.46)バンド通し穴パソコン本体背面に接続したケーブル類を結束した AC アダプタのバンドを通します。パソコン本体背面の各部の名称と働きについて、詳しい説明は次のマニュアルをご覧ください。『画面で見るマニュアル』 「000300」で検索→「各部の名称と働き:パソコン本体背面」
- 1