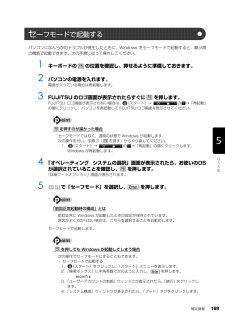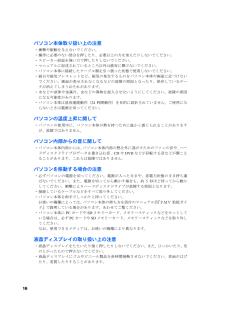Q&A
取扱説明書・マニュアル (文書検索対応分のみ)
"原因"1 件の検索結果
"原因"40 - 50 件目を表示
全般
質問者が納得こんばんはお使いの機種ですが昨年の冬に不具合情報が出ています。特定のハードディスクを使用しているとまれにまったく起動しなくなってしまう、と言うものです。http://azby.fmworld.net/support/info/20090210/?fmwfrom=top_infoファームウェアをアップデートしておくと不具合発生を「回避」できる、もしアップデート前に不具合が出てしまうとデータは復旧できないようです。お心当たりがあるようでしたらまずは一度リンク先にある富士通のフリーダイヤルに電話し相談しては如何で...
5406日前view170
20このパソコンには、トラブルに備えて、ハードディスクの「リカバリ領域」という場所に、ご購入時の C ドライブの中身が保存されています。 パソコンにトラブルが起こったときは、このリカバリ領域から C ドライブをご購入時の状態に復元します。しかし、何らかの原因でリカバリ領域のデータが読み込めなくなると、パソコンにトラブルが起こってもご購入時の状態に戻すことができなくなります。そのため、パソコンご購入後はできるだけ早く、リカバリ領域のデータを DVD にバックアップしてください。 リカバリ領域のデータを DVD にバックアップしたものを「リカバリディスクセット」といいます。「リカバリディスクセット」とは、 「リカバリディスク」、 「アプリケーションディスク」、 「画面で見るマニュアル」のディスクの総称です。 ここでは、「リカバリディスクセット」を作成する方法を説明します。リカバリ領域のデータを DVD にバックアップする方法を説明します。 必要な DVD の枚数はお使いのモデルによって異なります。手順 5( P.22)の画面に表示される枚数を確認し、必要な枚数のDVD を用意してください。なお、お使いになれ...
54パソコンの C ドライブを、ご購入時の状態に戻したり、マイリカバリでバックアップしたときの状態に戻したりすることを「リカバリ」といいます。原因が特定できない不具合が起きたときなどに、リカバリをすると解決されることがあります。しかし、リカバリをするとCドライブ内のデータや設定がすべて削除されてしまいますので、本当にリカバリが必要なのかをもう一度確かめてください。リカバリをしなくても、問題を解決できる場合があります。リカバリをするときは、以降の記載をお読みになり、あらかじめリカバリについて理解しておきましょう。パソコンが次のような状態になったときに、リカバリを行います。・電源を入れても Windows が起動しない・ウイルスに感染してしまったが、駆除できない・原因はわからないけれどパソコンが動かない・システムを入れ直したい・ハードディスクの領域を設定し直したいリカバリを行うと、C ドライブのデータはすべて削除されます。重要と思われるデータは、お客様の責任において、D ドライブや CD や DVD など別の媒体にバックアップをしてください。なお、バックアップできない設定情報やファイルがあった場所などは、リカバリ...
16万一なんらかの原因で、Windows がうまく起動しなくなった場合や、データを誤って紛失 してしまった場合に備え、大切なデータは予備を保存しておくことをお勧めします。データの予備を保存しておくことを「バックアップ」と言います。このパソコンには、バックアップをしないとどんな困ったことになるのか、何のデータをバックアップすれば良いのかなど、バックアップについてわかりやすく説明したアニメーション「バックアップをはじめよう!」を用意しています。初めてバックアップをする方は、ぜひご覧ください。『画面で見るマニュアル』のトップページにある「バックアップをはじめよう!」をクリックしてご覧ください。パソコンには次のようないろいろなデータが保存できます。・デジタルカメラの写真・文章、イラスト、映像・知人とのメール・アドレス帳に登録したメールアドレス・「Internet Explorer[インターネットエクスプローラ]」のお気に入り(ホームページのアドレス集)しかし、次のような状態になると、多くの場合、保存したデータは、もう元に戻すことはできません。・ファイルが壊れた・誤って消去した・ハードディスクが壊れた1バックアップとは...
4610 データの復元が始まります。しばらくお待ちください。このとき、他の操作は行わないでください。また、スタンバイや休止状態にしないでください。スタンバイや休止状態にすると、復元が正常に行われない場合があります。11 「復元結果」ウィンドウで、結果を確認します。「復元した項目」をスクロールして、「結果」がすべて「正常終了」になっていることを確認してください。ファイルが復元されなかった場合12 「復元結果」ウィンドウで、「戻る」をクリックします。Windowsの再起動をうながすメッセージが表示された場合は、 「OK」をクリックしてWindowsを再起動してください。この場合手順 13 は必要ありません。13 「FM かんたんバックアップ」ウィンドウで「閉じる」をクリックします。これで、バックアップしたデータが元の場所に復元されました。このとき、復元したファイルを開いて、データが復元されたことを確認すると、より安心です。次のような原因が考えられます。・「復元データ格納先」が間違って指定されているバックアップしたときの「バックアップデータ格納先」と同じものに指定し直してください。・ ファイルがバックアップされてい...
ユ ザ 登録・特典操作指導・学習/教室のご案内付 録困 たとき/故障したとき/富士通パソコン出張サ ビスユ ザ 登録・特典操作指導・学習/教室のご案内付 録困 たとき/故障したとき/富士通パソコン出張サ ビス39富士通パーソナルコンピュータ修理規定第1条(本規定の適用)1. 富士通株式会社(以下「富士通」といいます)は、お客様が「富士通パーソナルエコーセンター」<0120-926-220(通話料無料)>に修理の依頼をされた場合、本規定に定める条件により修理を行います。なお、お客様が日本国外から修理の依頼をされる場合ならびに販売店または販売会社経由で修理の依頼をされる場合は、本規定は適用されないものとします。2. 前項に基づき富士通が本規定に定める条件により修理を行う場合は、本規定の内容が、次条に定める対象機器に同梱されている保証書(以下「保証書」といいます)裏面の無料修理規定(以下「無料修理規定」といいます)の内容に優先して適用されるものとします。なお、本規定に定めのない事項については、無料修理規定の内容が有効に適用されるものとします。第2条(対象機器)本規定に基づく修理の対象となる機器(以下「対象機器」...
85・メモリを取り付けるときは、メモリの差し込み方向をお確かめのうえ、確実に差し込んでください。誤ってメモリを逆方向に差したり、差し込みが不完全だったりすると、故障の原因となることがあります。・メモリは、静電気に対して非常に弱い部品で構成されており、人体にたまった静電気により破壊される場合があります。メモリを取り扱う前に、一度金属質のものに手を触れて、静電気を放電してください。・メモリは何度も抜き差ししないでください。故障の原因となることがあります。・メモリの表面の端子や IC 部分に触れて押さないでください。また、メモリに強い力をかけないようにしてください。・メモリがうまく取り付けられないときは、無理にメモリを取り付けず、いったんメモリを抜いてから再度メモリを取り付け直してください。・メモリは下図のように両手でふちを持ってください。金色の線が入っている部分(端子)には、絶対に手を触れないでください。・パソコン本体の電源を切った状態でも、パソコン本体内部には電流が流れています。必ず電源プラグをコンセントから抜いたことを確認してください。・メモリを取り付けるときは、パソコン本体が倒れないように液晶ディスプレイの...
補足情報 169目的に合わせてお読みくださいパソコンになんらかのトラブルが発生したときに、Windows をセーフモードで起動すると、最小限 の機能で起動できます。次の手順に従って操作してください。1 キーボードの の位置を確認し、押せるように準備しておきます。2 パソコンの電源を入れます。電源が入っている場合は再起動します。3 FUJITSU のロゴ画面が表示されたらすぐに を押します。FUJITSU ロゴ画面が表示されない場合は 、 (スタート)→ の →「再起動」の順にクリックし、パソコンを再起動して FUJITSU ロゴ画面を表示させてください。を押すのが遅かった場合4 「オペレーティング システムの選択」画面が表示されたら、お使いのOS が選択されていることを確認し、 を押します。「詳細ブートオプション」画面が表示されます。5 で「セーフモード」を選択し、 を押します。「前回正常起動時の構成」とはセーフモードで起動します。 を押しても Windows が起動してしまう場合セ ーフモードで起動するセーフモードではなく、通常の状態で Windows が起動します。次の操作を行い、手順 3( を押す)...
84次の表で、メモリの容量とメモリスロットの組み合わせを確認してください。次の表以外の組み合わせにすると、パソコンが正常に動作しない場合があります。・LX/C90N, LX/C70N で 4GB のメモリを選択した方・LX/C90D, LX/C70D をお使いの方、 および LX/C90N, LX/C70N で 2GB のメモリを選択した方注 1: あらかじめ取り付けられているメモリを交換します。注 2: デュアルチャネルで動作させるには、弊社純正品の同じ容量のメモリを 2 枚 1 組で取り付けてください。総容量 メモリスロット 1 メモリスロット 24GB(ご購入時/最大) 2GB 2GB総容量 メモリスロット 1 メモリスロット 22GB(ご購入時) 1GB 1GB4GB(最大) 2GB〔注 1〕 〔注 2〕 2GB〔注 1〕〔注 2〕・メモリの取り付けまたは交換を行うときは、パソコン本体および接続されている機器の電源を切り、電源プラグをコンセントから抜いた後に行ってください。この手順を守らずに作業を行うと、感電・火災または故障の原因となります。・メモリの取り付けまたは交換を行うときは、指定された場所以外...
3データのバックアップについて本製品に記録されたデータ(基本ソフト、アプリ ケーションソフトも含む)の保全については、お客様ご 自身でバックアップなどの必要な対策を行ってください。また、修理を依頼される場合も、データの保全については保証されませんので、事前にお客様ご 自身でバックアップなどの必要な対 策を行ってください。データが失われた場合でも、保証書の記載事項以外は、弊社ではいかなる理 由においても、それに 伴う損害やデータの保全・修復などの責任を一切負いかねますのでご了承ください。添付品は大切に保管してくださいディスクやマニュアル等の添付品は、本製品をご購入時と同 じ状態に戻すときに必要です。液晶ディスプレイの特性について・液晶ディスプレイは非常に精度の高い技術で作られておりますが、 画面の一部に点灯しないドットや、常時点 灯するドットが存在する場合があります(有 効ドット数の割合は99.99%以上です。有効ドット数の割合とは「対応するディスプレイの表示しうる全 ドット数のうち、表示可能なドット数の割合」を示しています)。これらは故障ではありません。 交換・返品はお受けいたしかねますのであらかじめご了承く...
16パソコン本体取り扱い上の注意・衝撃や振動を与えないでください。・操作に必要のない部分を押したり、必要以上の力を加えたりしないでください。・スピーカー前面を強い力で押したりしないでください。・マニュアルに記述されているところ以外は絶対に開けないでください。・パソコン本体に接続したケーブル類を引っ張った状態で使用しないでください。・磁石や磁気ブレスレットなど、磁気の発生するものをパソコン本体や画面に近 づけないでください。画面が表示されなくなるなどの故障の原因となったり、保存している データが消えてしまうおそれがあります。・水などの液体や金属片、虫などの異物を混入させないようにしてください。故障の原因になる可能性があります。・パソコン本体は昼夜連続動作(24時間動作)を目的に設計されていません。ご使用にならないときは電源を切ってください。パソコンの温度上昇に関して・パソコンの使用中に、パソコ ン本体が熱を持つために温かく 感じられることがありますが、故障ではありません。パソコン内部からの音に関して・パソコン本体内部からは、パソコン本体内部の熱を外に逃がすためのファンの音や、 ハードディスクドライブがデータを書...
- 1