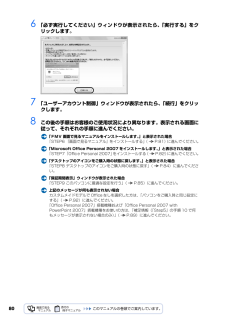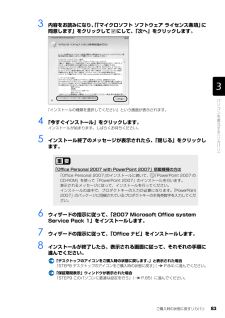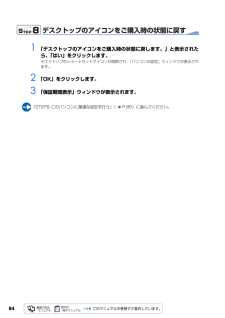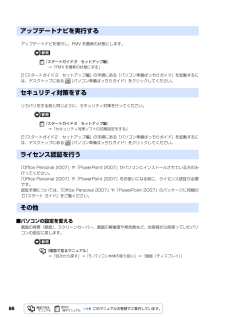Q&A
取扱説明書・マニュアル (文書検索対応分のみ)
"デスクトップ"1 件の検索結果
"デスクトップ"10 - 20 件目を表示
全般
質問者が納得PC内のデジカメのデータについて回答させていただきます。PCからHDDを取り出して(取り出し方は説明書等をみてみてくださいorGoogleでPCの型名とHDD交換 等で検索してください)下のケーブルで他のPCとUS接続すれば、データは救える可能性があります。http://www.amazon.co.jp/%E3%82%BF%E3%82%A4%E3%83%A0%E3%83%AA%E3%83%BC-GROOVY-HDD%E3%82%92USB-SATA%E6%8E%A5%E7%B6%9A2-5-UD-505SA...
5235日前view63
68リカバリの実際の手順は、次の作業を連続して行います。 機種により細かい手順は異なりますが、大枠の流れは次のとおりです。ご 購入時の状態に戻すリカバリの流れファイルのバックアップリカバリ ~ Windows のセットアップソフトウェアのインストールパソコンの設定を以前の環境に戻すSTEP1 バックアップをする( P.69)STEP2 ご購入時の状態に戻すリカバリをする前に気をつけておくこと( P.70)STEP3 ディスクを用意する( P.72)STEP4 ご購入時の状態に戻すリカバリを実行する( P.73)STEP5 Windowsのセットアップをする( P.79)STEP6 『画面で見るマニュアル』をインストールする( P.81)STEP7 「Office Personal 2007」をインストールする( P.82)STEP8 デスクトップのアイコンをご購入時の状態に戻す( P.84)STEP9 このパソコンに最適な設定を行う( P.85)※ STEP6 から STEP9 は、お客様のご使用状況により手順が異なるため、すべて行う必要はありません。表示される画面およびこのマニュアルの手順に従って操作してく...
サポートが必要なときは 11目的に合わせてお読みください「FMV サポートナビ」は、「Q&A」や「日頃のメンテナンス」などのサポート機能を簡単に起動できるソフトウェアです。日頃パソコンを操作していて、使い方がわからないとき、万一に備えてバックアップをするときなどにご利用ください。1 Windows が起動していると きに次のいずれかの操作をします。起動方法は機種により異なります。■サポート(Support)ボタン搭載機種キーボード上部のサポート(Support)ボタンを押します。■サポート(Support)ボタン非搭載機種(L OOX P シリーズ)を含む全機種共通以下の手順でも起動できます。デスクトップにある (FMV サポートナビ)をクリック、または (スタート)→「すべてのプログラム」→「FMV サポートナビ」の順にクリックします。「FMV サポートナビ」が表示されます。■FMV 画面で見るマニュアルパソコンの取り扱いからトラブルシューティングまで情報が満載の電子マニュアルです。「FMV 画面で見るマニュアル」を初めてお使いになるときは、 『スタートガイド 2 セットアップ編』→「『画面で見るマニュアル...
ご購入時の状態に戻すリカバリ 81目的に合わせてお読みください『画面で見るマニュアル』をインストールするリカバリ領域を削除している場合は、 「FMV 画面で見るマニュアル」のディスクから『画面で見るマニュアル』をインストールします。1 次の画面が表示されたら、現在セットされているディスクを取り出し、「FMV 画面で見るマニュアル」をセットします。2 「はい」をクリックします。『画面で見るマニュアル』のインストールが始まります。3 インストールが終了したら、表示される画面に従って、それぞれの手順に進んでください。「Microsoft Office・・・をインス トールします。」と表示された場合「STEP7 「Office Personal 2007」 をインストールする」(P.82)に進んでください。「デスクトップのアイコンをご購入時の状態に戻します。」と表示された場合「STEP8 デスクトップのアイコンをご購入時の状態に戻す」 ( P.84)に進んでくださ い。「保証期間表示」ウィンドウが表示された場合「STEP9 このパソコンに最適な設定を行う」 ( P.85)に進んでください。
806 「必ず実行してください」ウィンドウが表示されたら、「実行する」をクリックします。7 「ユーザーアカウント制御」ウィンドウが表示されたら、「続行」をクリックします。8 この後の手順はお客様のご使用状況により異なります。表示される画面に従って、それぞれの手順に進んでください。「FMV 画面で見るマニュアルをインストールします。 」と表示された場合「STEP6 『画面で見るマニュアル』をインストールする」 ( P.81)に進んでください。「Microsoft Office Personal 2007 をインストールします。 」と表示された場合「STEP7 「Office Personal 2007」 をインストールする(P.82)に進んでください。「デスクトップのアイコンをご購入時の状態に戻します。」と表示された場合「STEP8 デスクトップのアイコンをご購入時の状態に戻す」 ( P.84)に進んでくださ い。「保証期間表示」ウィンドウが表示された場合「STEP9 このパソコンに最適な設定を行う」 ( P.85)に進んでください。上記のメッセージが何も表示されない場合カスタムメイドモデルで Office なしを...
ご購入時の状態に戻すリカバリ 79目的に合わせてお読みくださいWindows のセットアップをするこれで Windows がご購入時の状態に戻りました。この後、ご購入後初めて電源を入れたときと同じように、Windows のセットアップが必要です。ここでは手順のみを説明します。画面例などをご覧になりたい方は、「スタートガイド2 セットアップ編」→「Windows のセットアップ」~「 「必ず実行してください」を実行する」をご覧ください。1 ライセンス条項の内容をご覧になり、同意いただけるときは「ライセンス条項に同意します」を 2ヶ所クリックして にし、「次へ」をクリックします。2 「ユーザー名と画像の選択」の画面が表示されたら、ユーザー名を半角英数字(a~z、A~Z、0~9)で入力し、お好きな画像を選択して、「次へ」をクリックします。ここではパスワードを入力しないでください。ユーザー名を半角英数字(a~z、A~Z、0~9)で入力しないと、パソコンが正常に動作しなくなる可能性があります。また、パスワードは後から設定できます。詳しくは、セットアップがすべて完了した後、Windowsのヘルプを表示して「パスワード」で...
ご購入時の状態に戻すリカバリ 83目的に合わせてお読みください3 内容をお読みになり、「「マイクロソフト ソフトウェア ライセンス条項」 に 同意します」をクリックして にして、「次へ」をクリックします。「インストールの種類を選択してください」という画面が表示されます。4 「今すぐインストール」をクリックします。インストールが始まります。しばらくお待ちください。5 インストール終了のメッセージが表示されたら、「閉じる」をクリックします。6 ウィザードの指示に従って、「2007 Microsoft Office system Service Pack 1」をインストールします。7 ウィザードの指示に従って、「Office ナビ」をインストールします。8 インストールが終了したら、表示される画面に従って、それぞれの手順に進んでください。「デスクトップのアイコンをご購入時の状態に戻します。」と表示された場合「STEP8 デスクトップのアイコンをご購入時の状態に戻す」 ( P.84)に進んでください。「保証期間表示」ウィンドウが表示された場合「STEP9 このパソコンに最適な設定を行う」 ( P.85)に進んでくだ...
84デスクトップのアイコンをご購入時の状態に戻す1 「デスクトップのアイコンをご購入時の状態に戻します。」と表示されたら、「はい」をクリックします。デスクトップのショートカットアイコンが削除され、「パソコンの設定」ウィンドウが表示されます。2 「OK」をクリックします。3 「保証期間表示」ウィンドウが表示されます。「STEP9 このパソコンに最適な設定を行う」 ( P.85)に進んでください。
925 「セットアップ先のフォルダ」と表示されたら、「次へ」をクリックします。6 「インストールの開始」と表示されたら、「次へ」をクリックします。「ユーザーアカウント制御」ウィンドウが表示されます。7 「続行」をクリックします。インストールが始まります。しばらくお待ちください。8 インストール終了のメッセージが表示されたら、「完了」をクリックします。パソコンをご購入時と同じ状態にするために、デスクトップのショートカットアイコンを削除したり、重要な設定を行う「必ず実行してください」というプログラムを実行したりします。■デスクトップのショートカットアイコンを削除する次のアイコンがデスクトップに表示されているときは、 (ごみ箱)にドラッグして削除してください。・(はじめよう! Office 2007)■「必ず実行してください」を実行する「必ず実行してください」は、パソコンの初期設定を行うプログラムです。実行しないと、いくつかの機能がお使いになれません。必ず実行してください。1 デスクトップにある (必ず実行してください)をクリックします。「このパソコンに最適な設定を行います。 」ウィンドウが表示されます。2 「実行...
88アップデートナビを実行し、FMV を最新の状態にします。→「FMV を最新の状態にする」『スタートガイド 2 セットアップ編』の手順にある「パソコン準備ばっちりガイド」を起動するには、デスクトップにある (パソコン準備ばっちりガイド)をクリックしてください。リカバリをする前と同じように、セキュリティ対策を行ってください。→「セキュリティ対策ソフトの初期設定をする」『スタートガイド2 セットアップ編』の手順にある「パソコン準備ばっちりガイド」を起動するには、デスクトップにある (パソコン準備ばっちりガイド)をクリックしてください。「Office Personal 2007」や「PowerPoint 2007」がパソコンにインストールされている方のみ 行ってください。「Office Personal 2007」や「PowerPoint 2007」をお使いになる前に、ライセンス認証が必要 です。 認証手順については、「Office Personal 2007」や「Pow erPoint 2007」のパッケージに同梱の 『スタート ガイド』をご覧ください。■パソコンの設定を変える画面の背景(壁紙)、ス...
回収・再資源化専用窓口 富士通パソコンリサイクル受付センターのご案内 95目的に合わせてお読みください1 ホームページからお申し込みください。2 PC リサイクルマークのついていないパソコンは、事前に料金をお支払いただきます。3 パソコンに貼るエコゆうパック伝票をお届けします。(伝票には有効期限がありますのでご注意ください。)4 パソコン・ディスプレイをお客様自身で梱包していただきます。5 梱包したパソコンにエコゆうパック伝票を貼り、郵便局(簡易郵便局を除く)にお持込みいただくか、郵便局にご連絡いただきご自宅での引き取りを行います。6 お引き渡しいただいたパソコンは、当社指定の配送業者が当社指定の再資源化処理業者まで配送し、再資源化処理業者にて、法律に沿った適正な再資源化処理を行います。・他社製パソコンは弊社では回収・再資源化できません。各製造メーカーにお申し込みください。・ガラス面が破損したCRT[シーアールティー]ディスプレイなど、運送上危険なものは回収できません。・デスクトップパソコンの場合、パソコン本体とディスプレイそれぞれの申込手続と梱包が必要です。・ご購入時の標準添付品のうち、マウス、キーボード、...
- 1