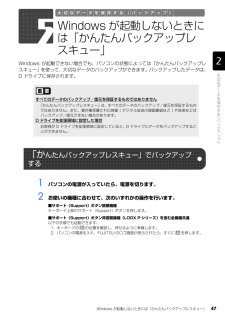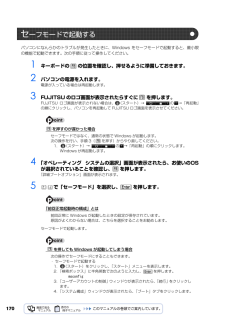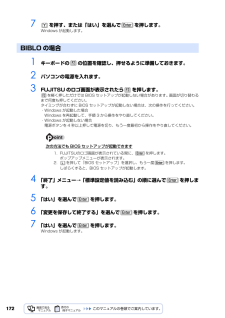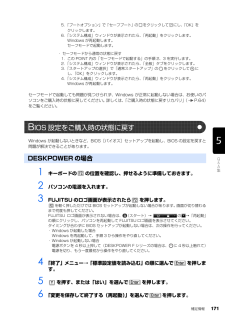Q&A
取扱説明書・マニュアル (文書検索対応分のみ)
"位置"1 件の検索結果
"位置"10 - 20 件目を表示
全般
質問者が納得このパソコンは拡張性を排除する代わりに省スペース化しています。諸元を読みましたが、ビデオカードを増設するスロットはありません。したがって、オンボードグラフィックス「インテル® グラフィックス・メディア・アクセラレーター 3100」だけしか使えません。GeForceを使うことはできません。
6050日前view107
742 お使いの機種に合わせて、次のいずれかの操作を行います。■サポート(Support)ボタン搭載機種キーボード上部のサポート(Support)ボタンを押します。■サポート(Support)ボタン非搭載機種( LOOX P シリーズ)を含む全機種共通以下の手順でも起動できます。1. キーボードの の位置を確認し、押せるように準備します。2. パソコンの電源を入れ、FUJITSU のロゴ画面が表示されたら、すぐに を押します。軽く押しただけでは認識されない場合があります。起動メニューが表示されるまで何度も押してください。3 起動メニューが表示されたら、 を押し、「トラブル解決ナビ」を選択して、 を押します。4 「システム回復オプション」ウィンドウで「日本語」を選択し、「次へ」をクリックします。FUJITSU ロゴ画面が表示されないときは(スタート)→ の →「再起動」の順にクリックし、パソコンを再起動して FUJITSU ロゴ画面を表示させてください。「トラブル解決ナビ」が表示されないときはBIOS[バイオス]の設定を初期値に戻してください。詳しくは、 「BIOS 設定をご購入時の状態に戻す」( P.171)...
581 パソコン本体に外付けハードディスクなどを接続している場合は、取り外します。2 パソコンの電源が入っていたら、電源を切ります。3 お使いの機種に合わせて、次のいずれかの操作を行います。■サポート(Support)ボタン搭載機種キーボード上部のサポート(Support)ボタンを押します。■サポート(Support)ボタン非搭載機種(LOOX Pシリーズ)を含む全機種共通以下の手順でも起動できます。1. キーボードの の位置を確認し、押せるように準備します。2. パソコンの電源を入れ、FUJITSU のロゴ画面が表示されたら、すぐに を押します。軽く押しただけでは認識されない場合があります。起動メニューが表示されるまで何度も押してください。4 起動メニューが表示されたら、 を押し、「トラブル解決ナビ」を選択して、 を押します。FUJITSU ロゴ画面が表示されないときは(スタート)→ の →「再起動」の順にクリックし、パソコンを再起動して FUJITSU ロゴ画面を表示させてください。「トラブル解決ナビ」が表示されないときはBIOS[バイオス]の設定を初期値に戻してください。詳しくは、 「BIOS 設定をご...
12「トラブル解決ナビ」は、Windows が起動しないもしも・・・のときに、サポート機能を起動させるソフトウェアです。ハードウェアを診断したり、パソコンをご購入時の状態に戻したりして、パソコンのトラブルを解決するお手伝いをします。1 パソコンの電源が切れている状態で次のいずれかの操作をします。起動方法は機種により異なります。■サポート(Support)ボタン搭載機種キーボード上部のサポート(Support)ボタンを押します。■サポート(Support)ボタン非搭載機種 (LOOX P シリーズ)を含む全機種共通以下の手順でも起動できます。1. キーボードの の位置を確認し、押せるように準備します。2. パソコンの電源を入れ、FUJITSU のロゴ画面が表示されたら、すぐに を押します。軽く押しただけでは認識されない場合があります。起動メニューが表示されるまで何度も押してください。万 一 Windows が起動しないときは「トラブル解決ナビ」「トラブル解決ナビ」の起動方法FUJITSU ロゴ画面が表示されないときは(スタート)→ の →「再起動」の順にクリックし、パソコンを再起動して FUJITSU ロゴ画面...
Windows が起動しないときには「かんたんバックアップレスキュー」 47Windows が起動できない場合でも、パソコンの状態によっては「かんたんバックアップレスキュー」を使って、大切なデータのバックアップができます。バックアップしたデータは、D ドライブに保存されます。1 パソコンの電源が入っていたら、電源を切ります。2 お使いの機種に合わせて、次のいずれかの操作を行います。■サポート(Support)ボタン搭載機種キーボード上部のサポート(Support)ボタンを押します。■サポート(Support)ボタン非搭載機種(LOOX Pシリーズ)を含む全機種共通以下の手順でも起動できます。1. キーボードの の位置を確認し、押せるように準備します。2. パソコンの電源を入れ、FUJITSU のロゴ画面が表示されたら、すぐに を押します。5Windows が起動しないときには「かんたんバックアップレスキュー」すべてのデータのバックアップ/復元を保証するものではありません「かんたんバックアップレスキュー」は、すべてのデータのバックアップ/復元を保証するものではありません。また、著作権保護された映像 ( デジタル...
98「ハードディスクデータ消去」を実行する前に、次の点にご注意ください。・必要なデータはバックアップしてください。・データ消去終了まで、数時間かかります。・途中で電源を切らないでください。ハードディスクが壊れる可能性があります。・BIBLO の場合、必ず AC アダプタを使用してください。・周辺機器は取り外してください。・ご購入時に取り付けられている内蔵ハードディスクのみ消去できます。準備ができたら、次の手順に従って、「ハードディスクデータ消去」を実行します。1 パソコンの電源が入っていたら、電源を切ります。2 お使いの機種に合わせて、次のいずれかの操作を行います。・サポート(Support)ボタン搭載機種キーボード上部のサポート(Support)ボタンを押します。・サポート(Support)ボタン非搭載機種(LOOX P シリーズ)を含む全機種共通以下の手順でも起動できます。1 キーボードの の位置を確認し、押せるように準備します。2 パソコンの電源を入れ、FUJITSU のロゴ画面が表示されたら、すぐに を押します。軽く押しただけでは認識されない場合があります。起動メニューが表示されるまで何度も押してくだ...
170パソコンになんらかのトラブルが発生したときに、Windows をセーフモードで起動すると、最小限 の機能で起動できます。次の手順に従って操作してください。1 キーボードの の位置を確認し、押せるように準備しておきます。2 パソコンの電源を入れます。電源が入っている場合は再起動します。3 FUJITSU のロゴ画面が表示されたらすぐに を押します。FUJITSU ロゴ画面が表示されない場合は、 (スタート)→ の →「再起動」の順にクリックし、パソコンを再起動して FUJITSU ロゴ画面を表示させてください。を押すのが遅かった場合4 「オペレーティング システムの選択」画面が表示されたら、お使いのOS が選択されていることを確認し、 を押します。「詳細ブートオプション」画面が表示されます。5 で「セーフモード」を選択し、 を押します。「前回正常起動時の構成」とはセーフモードで起動します。 を押しても Windows が起動してしまう場合セ ーフモードで起動するセーフモードではなく、通常の状態で Windows が起動します。次の操作を行い、手順 3( を押す)からやり直してください。1. (スタート...
1727 を押す、または「はい」を選んで を押します。Windows が起動します。1 キーボードの の位置を確認し、押せるように準備しておきます。2 パソコンの電源を入れます。3 FUJITSU のロゴ画面が表示されたら を押します。を軽く押しただけでは BIOS セットアップが起動しない場合があります。画面が切り替わるまで何度も押してください。 タイミングが合わずに BIOS セットアップが起動しない場合は、次の操作を行ってください。・Windows が起動した場合Windows を再起動して、手順 3 から操作をやり直してください。・Windows が起動しない場合電源ボタンを 4 秒以上押して電源を切り、もう一度最初から操作をやり直してください。次の方法でも BIOS セットアップが起動できます4 「終了」メニュー→「標準設定値を読み込む」の順に選んで を押します。5 「はい」を選んで を押します。6 「変更を保存して終了する」を選んで を押します。7 「はい」を選んで を押します。Windows が起動します。BIBLO の場合1. FUJITSUのロゴ画面が表示されている間に、 を押します。ポップ...
164Windowsが起動しなくなったときは、このパソコンの診断プログラムでパソコンを診断してください。診断時間は通常 5 ~ 10 分程度ですが、お使いのパソコンの環境によっては、長時間かかる場合があります。診断後にエラーコードが表示された場合は、メモなどに控えた後、 『サポート&サービスのご案内』をご覧になりお問い合わせください。1 パソコンの電源が入っていたら、電源を切ります。2 お使いの機種に合わせて、次のいずれかの操作を行います。■サポートボタン搭載機種キーボード上部のサポート(Support)ボタンを押します。■サポート(Support)ボタン非搭載機 種(LOOX P シリーズ)を含む全機種共通以下の手順でも起動できます。1 キーボードの の位置を確認し、押せるように準備します。2 パソコンの電源を入れ、FUJITSU のロゴ画面が表示されたら、すぐに を押します。FUJITSU ロゴ画面が表示されない場合は、 (スタート)→ の →「再起動」の順にクリックし、パソコンを再起動して FUJITSU ロゴ画面を表示させてください。3 起動メニューが表示されたら、 を押して、「診断プログラム」または...
128次の点を順番に確認してください。ペンでしっかりタップしていますか?ペンの先を画面に押し付ける力が不十分な場合、正しく操作が認識されないことがあります。添付のペンで確実に画面を押して操作をしてください。タッチ位置がずれていませんか?タッチ位置がずれていると、画面上をタップしてもまったく反応がなかったり、タップしている場所と違う場所が反応したりします。次のマニュアルをご覧になり、タッチ位置の設定を行ってください。→「パソコンの取り扱い」→「タッチパネルを使う」→「ペンの調整」ペンは破損していませんか?ペンを破損したり、紛失したりした場合は新しいペンをご購入ください。▼ 富士通サプライ品のご購入方法→「パソコンの取り扱い」→「タッチパネルを使う」→「タッチパネルについて」キーボード上に水などの液体がこぼれてしまった場合は、すぐにパソコン本体の電源を切り、AC アダプタの電源プラグをコンセントから抜いてください。また、キーボード上の液体は、パソコンを水平にしたまま、乾いた柔らかい布などで拭き取ってください。液体を拭き取った後、バッテリパックを外してください。その後必ず、「富士通パーソナル製品に関するお問い合わせ...
補足情報 171目的に合わせてお読みくださいセーフモードで起動しても問題が見つけられず、Windows が正常に起動しない場合は、お使いのパ ソコンをご購入時の状態に戻してください。詳しくは、「ご購入時の状態に戻すリカバリ」( P.64)をご覧ください。Windows が起動しないときなど、BIOS[バイオス]セットアップを起動し、BIOS の設定を戻すと問題が解決できることがあります。1 キーボードの の位置を確認し、押せるように準備しておきます。2 パソコンの電源を入れます。3 FUJITSU のロゴ画面が表示されたら を押します。を軽く押しただけでは BIOS セットアップが起動しない場合があります。画面が切り替わるまで何度も押してください。 FUJITSU ロゴ画面が表示されない場合は 、 (スタート)→ の →「再起動」の順にクリックし、パソコンを再起動して FUJITSU ロゴ画面を表示させてください。 タイミングが合わずに BIOS セットアップが起動しない場合は、次の操作を行ってください。・Windows が起動した場合Windows を再起動して、手順 3 から操作をやり直してください。...
- 1