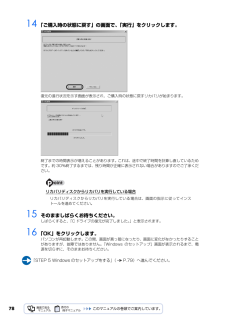Q&A
取扱説明書・マニュアル (文書検索対応分のみ)
"インストール"2 件の検索結果
"インストール"110 - 120 件目を表示
全般
質問者が納得DCR-TRV22Kからの動画取り込みはIEEE1394のみ可でUSBはメモリースティクに記録した静止画だけのはず。DESKPOWER CE/B40には拡張スロットもIEEEもなし!VISTAかどうかではなく IEEEが無いのが問題です。残念ながらCE/B40に取り込む方法はありません。他にパソコンをお持ちではありませんか?あればそこへ取り込み外付HDDに保存し、その外付HDDをCE/B40に繋ぎなおす!
6136日前view95
全般
質問者が納得IEEE1394のボードをつけましょう。パソコンを扱っている店で聞いてください。編集ソフトは、ムービーメーカで可能ですが、imageMixerをImageMixer DVDMaker2にアップグレードすればVISTAでも動きます。
6143日前view88
72ディスクを用意するご購入時の状態に戻す作業には、このパソコンに添付のディスクを使います。■機種名(品名)・モデルを確認するお使いのパソコンによって、作業などが異なります。まず、機種名(品名)・モデルなどを確認してください。■ディスクを用意する「Office Personal 2007」搭載機種および「Offi ce Personal 2007 with PowerPo int」搭載機種 をお使いの方は、添付のディスクから次のディスクを用意してください。・「Office Personal 2007」のパッケージ・「Office PowerPoint 2007」のパッケージディスクを用意できたら、次の「ご購入時の状態に戻すリカバリを実行する」( P.73)をご覧ください。『スタートガイド 1 設置編』ここでは「アプリケーションディスク」は必要ありませんご購入時の状態に戻すリカバリを実行すると 「アプリケーションディスク」に格納のソフトウェアもインストールされるので、ここではディスクは必要ありません。「アプリケーションディスク」は、ソフトウェアやドライバをアンインストールした後、個別にソフトウェアやドライバを...
ご購入時の状態に戻すリカバリ 73目的に合わせてお読みくださいリカバリの準備が終わったら、リカバリを実行します。STEP4 ~ 9 をよくお読みになり、 手順に従って進んでください。ハードディスクの C ドライブの内容を、ご購入時の状態に戻します。ご購入時の状態に戻すリカバリを実行する準備ができたらリカバリを実行します。ハードディスクの C ドライブの内容がいったんすべて消去され、リカバリ領域または 「リカバリディスク」から Windows がインストールされてご購入時の状態に戻ります。また、このときいくつかのソフトウェアもインストールされます。1 パソコンの電源が入っていたら、電源を切ります。ご 購入時の状態に戻すリカバリを実行するC ドライブを初期状態に戻すディスクは途中で取り出さないでください「リカバリディスク」からリカバリを実行する場合は、リカバリの完了メッセージが表示されるまで、セットされているディスクを取り出さないでください。リカバリが中断されることがあります。リカバリが中断されてしまったらリカバリが中断されてしまった場合は、以下の点を確認した後、次の手順 1( P.73)からやり直してください。...
ご購入時の状態に戻すリカバリ 71目的に合わせてお読みくださいリカバリを実行するときやソフトウェアをインストールするときに、次のようなトラブルが起こる可能性があります。■画面が真っ暗になったパソコンが再起動して画面が暗くなる場合は、手順に記載しています。手順に記載がないのに、画面が真っ暗になった場合は、省電力機能が働いた可能性があります。【DESKPOWER の場合】マウスを動かして数秒待つか、マウスのボタンを 1 回押してください。または、キーボードのや を押してください。【BIBLO の場合】フラットポイントの操作面やスティックポイントに触れるか、キーボードの やを押してください。それでも復帰しない場合は、電源(パソコン電源)ボタンを押してください。■電源が切れない電源(パソコン電源)ボタンを 4 秒以上押し続けて電源を切ってください。作業中に起こる可能性のあるトラブル
66ご購入後にインストールしたソフトウェアなど、C ドライブに新しく自分で作ったデータを、CD やDVD など別の媒体や、D ドライブにバックアップします。■リカバリの実行リカバリを実行すると、自動的に C ドライブを初期状態にし(データは削除されます) 、リカバリ領域から Windows などのデータを再インストールします。 ドライバやいくつかのソフトウェアは、このときいっしょに再インストールされます。これで、C ドライブがご購入時の状態に戻ったことになります。 このとき、自分で作ったデータは削除されたままです。①リカバリ前にすること②リカバリの実行(C ドライブの初期化~ご購入時の状態に戻るまで)
リカバリとは 55目的に合わせてお読みください次のようなときは、リカバリをしないで問題が解決できる場合がありますので、もう一度確認してください。■パソコンに起こったトラブルを解決したいリカバリをする以外の解決方法がないか、マニュアルをご覧になりもう一度確認してください。 「Q&A 集」( P.101)BIOS[バイオス]をご購入時の状態に戻すと、問題が解決する場合があります。ご購入時の状態に戻す方法については、「BIOS 設定をご購入時の状態に戻す」 ( P.171)をご覧ください。■削除したソフトウェアを再インストールしたいソフトウェアの再インストールのためにリカバリをする必要はありません。マニュアルをご覧になり、インストールしてください。▼ 添付のソフトウェアのインストール方法→「FMV かんたんインストール」■ドライバを更新したい必要なドライバがわかっている場合、特定のドライバを更新するためにリカバリをする必要はありません。 ドライバの更新については、「ドライバを更新する」( P.168)をご覧ください。■廃棄・譲渡の前に、個人情報を消したいハードディスクの情報を消すことが目的の方は、リカバリではなく「...
70ご購入時の状態に戻すリカバリをする前に気をつけておくことご購入時の状態に戻すリカバリをする前に、次の項目を確認してください。■AC アダプタを使用していますか?[BIBLO]BIBLO をお使いの方は、必ず AC アダプタを使用し、コンセントから電源を確保してください。▼ AC アダプタの取り付け方→「パソコンの取り扱い」→「電源を入れる/切る」→「AC アダプタを接続する」■添付のディスプレイ、キーボード、マウス以外は取り外してくださいパソコンをご購入時の状態に戻すときは、ご購入時に添付されているディスプレイ、キーボード、マウス以外の周辺機器は取り外してください。また、セットした PC カードなどもすべて取り外してください。アンテナケーブルや LAN[ラン]ケーブル、モデムに接続した電話線などもすべて抜いてください。マニュアルに記載されている手順と異なってしまう場合があります。BIBLO をお使いの方でUSB[ユーエスビー]マウスが添付されている場合は、マウスも取り外して ください。周辺機器とは■メモリーカードは取り出してくださいパソコンをご購入時の状態に戻すときは、メモリーカードを取り出してください。...
68リカバリの実際の手順は、次の作業を連続して行います。 機種により細かい手順は異なりますが、大枠の流れは次のとおりです。ご 購入時の状態に戻すリカバリの流れファイルのバックアップリカバリ ~ Windows のセットアップソフトウェアのインストールパソコンの設定を以前の環境に戻すSTEP1 バックアップをする( P.69)STEP2 ご購入時の状態に戻すリカバリをする前に気をつけておくこと( P.70)STEP3 ディスクを用意する( P.72)STEP4 ご購入時の状態に戻すリカバリを実行する( P.73)STEP5 Windowsのセットアップをする( P.79)STEP6 『画面で見るマニュアル』をインストールする( P.81)STEP7 「Office Personal 2007」をインストールする( P.82)STEP8 デスクトップのアイコンをご購入時の状態に戻す( P.84)STEP9 このパソコンに最適な設定を行う( P.85)※ STEP6 から STEP9 は、お客様のご使用状況により手順が異なるため、すべて行う必要はありません。表示される画面およびこのマニュアルの手順に従って操作してく...
56リカバリには次の 2 つがあります。それぞれのリカバリの概要を説明します。■特徴Cドライブのデータがいったんすべて削除され、そのあと「マイリカバリ」でディスクイメージを保存した時点の状態に戻ります。Dドライブのデータは残ります。メールやインターネットの設定、ソフトウェアなどもディスクイメージを作成したときのままなので、設定しなおさなくてもパソコンを使えます。ただし「マイリカバリ」でリカバリした後は、WindowsUpdate やセキュリティソフトの更新を忘れずに行ってください。万一パソコンの調子が悪くなりリカバリが必要なときは、ご購入時の状態に戻すリカバリをする前に、「マイリカバリ」で保存しているディスクイメージを使ってリカバリすることをお勧めします。「マイリカバリ」について詳しくは「「マイリカバリ」とは」( P.25)をご覧ください。■操作方法「「マイリカバリ」を使うリカバリ」( P.57)をご覧ください。■特徴Cドライブのデータがいったんすべて削除され、そのあとご購入時の状態に戻ります。Dドライブのデータは残ります。「マイリカバリ」を使うリカバリで問題が解決しない場合は、ご購入時の状態に戻すリカバリを...
7814 「ご購入時の状態に戻す」の画面で、「実行」をクリックします。復元の進行状況を示す画面が表示され、ご購入時の状態に戻すリカバリが始まります。終了までの時間表示が増えることがあります。これは、途中で終了時間を計算し直しているためです。約 30%終了するまでは、残り時間が正確に表示されない場合がありますのでご了承ください。リカバリディスクからリカバリを実行している場合15 そのまましばらくお待ちください。しばらくすると、「C ドライブの復元が完了しました。 」と表示されます。16 「OK」をクリックします。パソコンが再起動します。この間、画面が真っ暗になったり、画面に変化がなかったりすることがありますが、故障ではありません。「Windows のセットアップ」画面が表示されるまで、電源を切らずに、そのままお待ちください。「STEP 5 Windows のセットアップをする」 ( P.79)へ進んでください。リカバリディスクからリカバリを実行している場合は、画面の指示に従ってインストールを進めてください。
ご購入時の状態に戻すリカバリ 81目的に合わせてお読みください『画面で見るマニュアル』をインストールするリカバリ領域を削除している場合は、 「FMV 画面で見るマニュアル」のディスクから『画面で見るマニュアル』をインストールします。1 次の画面が表示されたら、現在セットされているディスクを取り出し、「FMV 画面で見るマニュアル」をセットします。2 「はい」をクリックします。『画面で見るマニュアル』のインストールが始まります。3 インストールが終了したら、表示される画面に従って、それぞれの手順に進んでください。「Microsoft Office・・・をインス トールします。」と表示された場合「STEP7 「Office Personal 2007」 をインストールする」(P.82)に進んでください。「デスクトップのアイコンをご購入時の状態に戻します。」と表示された場合「STEP8 デスクトップのアイコンをご購入時の状態に戻す」 ( P.84)に進んでくださ い。「保証期間表示」ウィンドウが表示された場合「STEP9 このパソコンに最適な設定を行う」 ( P.85)に進んでください。
- 1