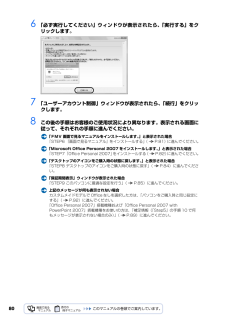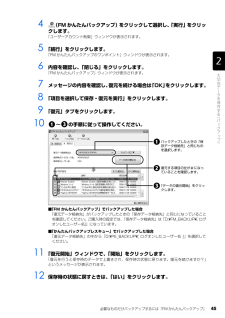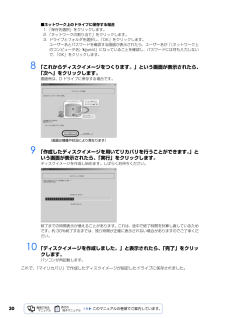Q&A
取扱説明書・マニュアル (文書検索対応分のみ)
"ユーザー"1 件の検索結果
"ユーザー"100 - 110 件目を表示
全般
質問者が納得起動できないということは、どこまででしょうか?BIOSが出ないんでしょうか?それともWindowsが起動できないのですか?電源容量不足かもしれません。まず、グラボをはずして、地デジチューナーだけつけて起動するかどうか試して、次に、グラボだけを付けて、起動するか試してみてください。どちらかのボードで起動できなければ、そのボードに問題がありますが、どちらも問題なければ、電源の容量不足かもしれません。追記:ビープ音がなってBIOSの画面が出ないというのなら電源容量不足みたいですね。相性というものも、考えられますが...
6164日前view119
どうしてもトラブルが解決できないときは 『サポート&サービスのご案内』をご覧になり、 サポート窓口までお問い合わせください。このパソコンに添付のソフトウェアについては『サポート&サービスのご案内』→「困ったとき」→ 「サポート窓口に相談する」→「ソフトウェアのお問い合わせ先」パソコンの操作方法がわからない場合は『サポート&サービスのご案内』→「困ったとき」→ 「サポート窓口に相談する」故障かなと思ったら『サポート&サービスのご案内』→「困ったとき」→ 「故障したとき」※一部のサポートは有料となります。※サポートのご利用にはユーザー登録が必要となります。 ユーザー登録の方法は、 『サポート&サービスのご案内』 をご覧ください。FMV のホームページで解決するホームページで最新のサポート情報や、Q&A 情報を紹介しています。困ったときにご覧いただくのはもちろん、定期的にアクセスしていただくことで、トラブルを予防できます。(ご利用には、インターネット接続環境が必要となります。)サポートページ ―http://azby.fmworld.net/support/このホームページの内容●最新のサポート情報● Q&A ...
リカバリディスクを作っておく 21目的に合わせてお読みくださいDVD への書き込みには「 Roxio Creator」または「Easy Media Creator」が必要ですディスクイメージを書き込んだ DVD ではパソコンは起動できません時間に余裕をもって作業をしましょう1 (スタート)→「すべてのプログラム」→「マイリカバリ」の順にクリックします。「ユーザーアカウント制御」ウィンドウが表示された場合は「続行」をクリックします。 「マイリカバリ」の概要を説明する「マイリカバリとは」ウィンドウが表示されます。「マイリカバリ」は「FMV サポートナビ」からも起動できます2 「閉じる」をクリックします。「マイリカバリ」が表示されます。3 「管理」をクリックします。ディスクイメージを DVD に書き込むには、 「Roxio Creator[ロキシオクリエーター] 」または 「Easy Media Creator[ イージーメディアクリエーター]」というソフトウェアが必要です。この パソコンには「Roxio Creator」が用意されています。ディスクイメージを書き込んだ DVD を使って、パソコンを起動する...
ご購入時の状態に戻すリカバリ 75目的に合わせてお読みください5 「Microsoft Windows Vista」 が選択されていることを確認し、「次へ」 をクリックします。6 お使いのパソコンで設定しているユーザー名を選択し、「OK」をクリックします。パスワードを設定している場合は、パスワードを入力してから「OK」をクリックしてください。7 「回復ツールを選択してください」と表示されたら、「トラブル解決ナビ」をクリックします。「トラブル解決ナビ」ウィンドウが表示されます。8 次の画面の操作を行います。・ ユーザー名を選択・ パスワードを設定している場合、パスワードを入力「リカバリ」タブをクリックします。「マイリカバリ」をクリックします。クリックします。
「マイリカバリ」を使うリカバリ 61目的に合わせてお読みください12 「マイリカバリ」で作成したディスクイメージを選択します。「最新のディスクイメージで戻す」または「ディスクイメージを選ぶ」をクリックします。■最新のディスクイメージで戻すD ドライブや外付けハードディスクに保存した最新のディスクイメージで戻す場合、 クリックします。■ディスクイメージを選ぶ次のディスクイメージで戻す場合、クリックします。・D ドライブや外付けハードディスクに保存した最新以外のディスクイメージ・ネットワーク上のドライブに保存したディスクイメージ・DVD などに保存したディスクイメージ「ディスクイメージを選ぶ」をクリックすると表示される画面についてDドライブや外付けハードディスクに保存した最新以外のディスクイメージを復元する場合は、リストから使いたいディスクイメージをクリックして選択し、「決定」をクリックします。・ ネットワーク上のドライブに保存したディスクイメージを復元する場合は、 「ネットワーク上のディスクイメージを選択」をクリックします。ユーザー名とパスワードを確認する画面が表示されたら、ユーザー名が「(ネットワーク上のコン...
28いざというときに備えて、「マイリカバリ」でCドライブのディスクイメージを作成しておくと安心です。 ここでは、「マイリカバリ」でディスクイメージを作成する方法を説明します。1 パソコン本体に外付けハードディスクなどを接続している場合は、取り外します。2 (スタート)→「すべてのプログラム」→「マイリカバリ」の順にクリックします。「ユーザーアカウント制御」ウィンドウが表示された場合は「続行」をクリックします。 「マイリカバリ」の概要を説明する「マイリカバリとは」ウィンドウが表示されます。「マイリカバリ」は「FMV サポートナビ」からも起動できます3 「閉じる」をクリックします。「マイリカバリ」が表示されます。4 「つくる」をクリックします。デ ィスクイメージを作成する「マイリカバリ」は「FMV サポートナビ」からも起動できます。1. (スタート)→「すべてのプログラム」→「FMV サポートナビ」の順にクリックします。サポート(Support)ボタン搭載機種の場合、サポート(Su pport)ボタンを押しても、「FMV サポートナビ」を起動できます。2.「日頃のメンテナンス」タブをクリックします。3. (マイ...
806 「必ず実行してください」ウィンドウが表示されたら、「実行する」をクリックします。7 「ユーザーアカウント制御」ウィンドウが表示されたら、「続行」をクリックします。8 この後の手順はお客様のご使用状況により異なります。表示される画面に従って、それぞれの手順に進んでください。「FMV 画面で見るマニュアルをインストールします。 」と表示された場合「STEP6 『画面で見るマニュアル』をインストールする」 ( P.81)に進んでください。「Microsoft Office Personal 2007 をインストールします。 」と表示された場合「STEP7 「Office Personal 2007」 をインストールする(P.82)に進んでください。「デスクトップのアイコンをご購入時の状態に戻します。」と表示された場合「STEP8 デスクトップのアイコンをご購入時の状態に戻す」 ( P.84)に進んでくださ い。「保証期間表示」ウィンドウが表示された場合「STEP9 このパソコンに最適な設定を行う」 ( P.85)に進んでください。上記のメッセージが何も表示されない場合カスタムメイドモデルで Office なしを...
サポートが必要なときは 13目的に合わせてお読みください2 起動メニューが表示されたら、 を押し、「トラブル解決ナビ」を選択して、 を押します。下記の画面例は、お使いの機種により異なります。3 「システム回復オプション」ウィンドウで「日本語」を選択し、「次へ」をクリックします。4 「Microsoft Windows Vista」 が選択されていることを確認し、「次へ」 をクリックします。5 お使いのパソコンで設定しているユーザー名を選択し、「OK」をクリックします。パスワードを設定している場合は、パスワードを入力してから「OK」をクリックしてください。1. Floppy Disk Drive:2. HDD0:3. CD/DVD:4. NETWORK:5. USB MO:・ ユーザー名を選択・ パスワードを設定している場合、パスワードを入力
「マイリカバリ」を使うリカバリ 59目的に合わせてお読みください5 「システム回復オプション」ウィンドウで「日本語」を選択し、「次へ」をクリックします。6 「Microsoft Windows Vista」 が選択されていることを確認し、「次へ」 をクリックします。7 お使いのパソコンで設定しているユーザー名を選択し、「OK」をクリックします。パスワードを設定している場合は、パスワードを入力してから「OK」をクリックしてください。8 「回復ツールを選択してください」と表示されたら、「トラブル解決ナビ」をクリックします。「トラブル解決ナビ」ウィンドウが表示されます。・ ユーザー名を選択・ パスワードを設定している場合、パスワードを入力
必要なものだけバックアップするには「FM かんたんバックアップ」 45目的に合わせてお読みください4 (FM かんたんバックアップ)をクリックして選択し、 「実行」をクリックします。「ユーザーアカウント制御」ウィンドウが表示されます。5 「続行」をクリックします。「FM かんたんバックアップのワンポイント」ウィンドウが表示されます。6 内容を確認し、「閉じる」をクリックします。「FM かんたんバックアップ」ウィンドウが表示されます。7 メッセージの内容を確認し、復元を続ける場合は「OK」をクリックします。8 「項目を選択して保存・復元を実行」をクリックします。9 「復元」タブをクリックします。10 ~ の手順に従って操作してください。■「FM かんたんバックアップ」でバックアップした場合「復元データ格納先」がバックアップしたときの「保存データ格納先」と同じになっていることを確認してください。ご購入時の設定では、「保存データ格納先」は「D:\FM_BACKUP\[ ログ オンしたユーザー名]」になっています。■「かんたんバックアップレスキュー」でバックアップした場合「復元データ格納先」の中から「D:\PE_BA...
30■ネットワーク上のドライブに保存する場合1.「保存先選択」をクリックします。2.「ネットワークの割り当て」をクリックします。3. ドライブとフォルダを選択し、 「OK」をクリックします。ユーザー名とパスワードを確認する画面が表示されたら、ユーザー名が「(ネットワーク上のコンピュータ名)\guest」になっていることを確認し、パスワードには何も入力しないで、「OK」をクリックします。8 「これからディスクイメージをつくります。」という画面が表示されたら、「次へ」をクリックします。画面例は、D ドライブに保存する場合です。9 「作成したディスクイメージを用いてリカバリを行うことができます。」という画面が表示されたら、「実行」をクリックします。ディスクイメージを作成し始めます。しばらくお待ちください。終了までの時間表示が増えることがあります。これは、途中で終了時間を計算し直しているためです。約 30%終了するまでは、残り時間が正確に表示されない場合がありますのでご了承ください。10 「ディスクイメージを作成しました。」と表示されたら、「完了」をクリックします。パソコンが再起動します。これで、「マイリカバリ」で作...
- 1