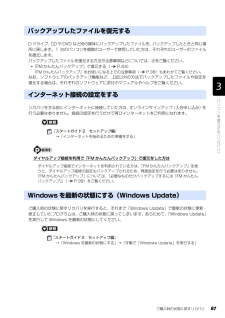Q&A
取扱説明書・マニュアル (文書検索対応分のみ)
"プログラム"1 件の検索結果
"プログラム"140 - 150 件目を表示
全般
質問者が納得PC側のカードのランプが交互点滅という状態からキチンと親機の電波を受信できていないのでは?もし無線通信がOKであれば、ランプ2つが同時点滅する仕様だと思うので、SSID合っていてもセキュリティキー(事前共有キーやWEPキー)が違っていれば当然つながりません。あと考えられるのは、通信モードが「インフラストラクチャー通信」になっていなかったり…ちなみにチャネル取得できているなら、無線のネットワーク名を指定して「接続」ボタン押して「×」でなく「レ」マークになればいいのですが。いずれにしてもPC側の無線カード設定に...
6205日前view89
どうしてもトラブルが解決できないときは 『サポート&サービスのご案内』をご覧になり、 サポート窓口までお問い合わせください。このパソコンに添付のソフトウェアについては『サポート&サービスのご案内』→「困ったとき」→ 「サポート窓口に相談する」→「ソフトウェアのお問い合わせ先」パソコンの操作方法がわからない場合は『サポート&サービスのご案内』→「困ったとき」→ 「サポート窓口に相談する」故障かなと思ったら『サポート&サービスのご案内』→「困ったとき」→ 「故障したとき」※一部のサポートは有料となります。※サポートのご利用にはユーザー登録が必要となります。 ユーザー登録の方法は、 『サポート&サービスのご案内』 をご覧ください。FMV のホームページで解決するホームページで最新のサポート情報や、Q&A 情報を紹介しています。困ったときにご覧いただくのはもちろん、定期的にアクセスしていただくことで、トラブルを予防できます。(ご利用には、インターネット接続環境が必要となります。)サポートページ ―http://azby.fmworld.net/support/このホームページの内容●最新のサポート情報● Q&A ...
「マイリカバリ」を使うリカバリ 63目的に合わせてお読みくださいパソコンの電源を切らずに、ディスクイメージを復元することもできます「Intel(R) Turbo Memory 自動調整ユーティリティ」ウィンドウが表示されたら1. パソコンの電源を切らずに、 (スタート)→「すべてのプログラム」→「マイリカバリ」の順にクリックします。「マイリカバリ」の概要を説明する「マイリカバリとは」ウィンドウが表示されます。2.「閉じる」をクリックします。「マイリカバリ」が表示されます。3.「もどす」をクリックします。4.「OK」をクリックします。パソコンが再起動します。5. これ以降の操作は手順 10( P.60)をご覧ください。BIBLO NF シリーズのインテル (R) ターボ・メモリー搭載機種では、ディスクイメージの復元が 完了し、パソコンが再起動後、しばらくしてから「Intel(R) Turbo Memory 自動調整ユーティリ ティ」ウィンドウが表示されることがあります。この場合は、画面の指示に従って操作してください。詳しくは 『FMV 取扱ガイド』→「仕様一覧」→「その他の仕様」→「インテル (R) ター ...
リカバリディスクを作っておく 21目的に合わせてお読みくださいDVD への書き込みには「 Roxio Creator」または「Easy Media Creator」が必要ですディスクイメージを書き込んだ DVD ではパソコンは起動できません時間に余裕をもって作業をしましょう1 (スタート)→「すべてのプログラム」→「マイリカバリ」の順にクリックします。「ユーザーアカウント制御」ウィンドウが表示された場合は「続行」をクリックします。 「マイリカバリ」の概要を説明する「マイリカバリとは」ウィンドウが表示されます。「マイリカバリ」は「FMV サポートナビ」からも起動できます2 「閉じる」をクリックします。「マイリカバリ」が表示されます。3 「管理」をクリックします。ディスクイメージを DVD に書き込むには、 「Roxio Creator[ロキシオクリエーター] 」または 「Easy Media Creator[ イージーメディアクリエーター]」というソフトウェアが必要です。この パソコンには「Roxio Creator」が用意されています。ディスクイメージを書き込んだ DVD を使って、パソコンを起動する...
サポートが必要なときは 11目的に合わせてお読みください「FMV サポートナビ」は、「Q&A」や「日頃のメンテナンス」などのサポート機能を簡単に起動できるソフトウェアです。日頃パソコンを操作していて、使い方がわからないとき、万一に備えてバックアップをするときなどにご利用ください。1 Windows が起動していると きに次のいずれかの操作をします。起動方法は機種により異なります。■サポート(Support)ボタン搭載機種キーボード上部のサポート(Support)ボタンを押します。■サポート(Support)ボタン非搭載機種(L OOX P シリーズ)を含む全機種共通以下の手順でも起動できます。デスクトップにある (FMV サポートナビ)をクリック、または (スタート)→「すべてのプログラム」→「FMV サポートナビ」の順にクリックします。「FMV サポートナビ」が表示されます。■FMV 画面で見るマニュアルパソコンの取り扱いからトラブルシューティングまで情報が満載の電子マニュアルです。「FMV 画面で見るマニュアル」を初めてお使いになるときは、 『スタートガイド 2 セットアップ編』→「『画面で見るマニュアル...
28いざというときに備えて、「マイリカバリ」でCドライブのディスクイメージを作成しておくと安心です。 ここでは、「マイリカバリ」でディスクイメージを作成する方法を説明します。1 パソコン本体に外付けハードディスクなどを接続している場合は、取り外します。2 (スタート)→「すべてのプログラム」→「マイリカバリ」の順にクリックします。「ユーザーアカウント制御」ウィンドウが表示された場合は「続行」をクリックします。 「マイリカバリ」の概要を説明する「マイリカバリとは」ウィンドウが表示されます。「マイリカバリ」は「FMV サポートナビ」からも起動できます3 「閉じる」をクリックします。「マイリカバリ」が表示されます。4 「つくる」をクリックします。デ ィスクイメージを作成する「マイリカバリ」は「FMV サポートナビ」からも起動できます。1. (スタート)→「すべてのプログラム」→「FMV サポートナビ」の順にクリックします。サポート(Support)ボタン搭載機種の場合、サポート(Su pport)ボタンを押しても、「FMV サポートナビ」を起動できます。2.「日頃のメンテナンス」タブをクリックします。3. (マイ...
パソコンがおかしいときの Q&A 集 133目的に合わせてお読みください電波の発信は ON になっていますか?■ DESKPOWER の場合次の手順で電波の発信状態を確認してください。1 (スタート)→「すべてのプログラム」→「 無線 LAN 電波オン/オフツール」→「 無線 LAN 電波オン/オフツール」の順にクリックします。2 「無線 LAN 電波オン/オフツール」ウィンドウの表示を確認します。・「現在無線 LAN の電波が停止しています」と表示された場合無線 LAN[ラン]の電波は停止しています。「電波発信」ボタンをクリックしてください。・「現在無線 LAN の電波が発信しています」と表示された場合→ に進んでください。■ BIBLO の場合ワイヤレススイッチの状態を確認してください。▼ ワイヤレススイッチ▼ OFF になっている→スイッチを ON にしてください。▼ ON になっている→ に進んでください。無線 LAN アクセスポイントの電源は入っていますか?▼ 電源が入っていない→無線 LAN アクセスポイントに添付のマニュアルをご覧になり、電源を入れてください。▼ 電源が入っている→ に進んでくだ...
必要なものだけバックアップするには「FM かんたんバックアップ」 41目的に合わせてお読みくださいワープロの文書や画像ファイルなど、ソフトウェアを使って作成したデータやインターネットの設定を次の手順でバックアップします。1 管理者権限を持つユーザーアカウントで Windows にログオンしていることを確認します。「標準ユーザー」ではバックアップができません。「標準ユーザー」で Windows にログオンしているとき、 「FM かんたんバックアップ」ではバックアップができません。個別にファイルをコピーしてバックアップしてください。 ユーザーアカウントの権限の確認方法は、「Point ユーザーアカウントの権限の確認方法」 ( P.40)をご覧ください。▼ ファイルをコピーしてバックアップする方法→「ファイルを選んでバックアップする」2 起動中のソフトウェアをすべて終了し、スクリーンセーバーを「なし」に設定します。通知領域に常駐するタイプのソフトウェアも終了します。▼ スクリーンセーバーの設定方法→「使っていないときに画像を表示しておく(スクリーンセーバー)」3 (スタート)→「すべてのプログラム」→「FMV サ...
32ネットワーク上のドライブに保存したディスクイメージを DVD などにコピーする場合1 (スタート)→「すべてのプログラム」→「マイリカバリ」の順にクリックします。「ユーザーアカウント制御」ウィンドウが表示された場合は「続行」をクリックします。 「マイリカバリ」の概要を説明する「マイリカバリとは」ウィンドウが表示されます。「マイリカバリ」は「FMV サポートナビ」からも起動できます2 「閉じる」をクリックします。「マイリカバリ」が表示されます。3 「管理」をクリックします。次の点にご注意ください。・ あらかじめネットワークに接続した環境で操作を始めてください。ネットワークドライブの割り当てをしてください。・ セキュリティ対策ソフトを無効にして実行するため、保存先のパソコンとはクロスケーブルをお使いになり直接接続することを強くお勧めします。・ ディスクイメージコピー中は、すべてのパソコンのセキュリティ対策ソフトを無効にしてください。ディスクイメージコピー後は、セキュリティ対策ソフトを有効に戻してください。・ ディスクイメージコピー中は、すべてのパソコンのログオンパスワードを「無効」にしてください。「ネットワー...
ご購入時の状態に戻すリカバリ 87目的に合わせてお読みくださいD ドライブ、CD や DVD など別の媒体にバックアップしたファイルを、バックアップしたときと同じ場所に戻します。1 台のパソコンを複数のユーザーで使用していた方は、それぞれのユーザーのファイルを復元します。 バックアップしたファイルを復元する方法や注意事項などについては、次をご覧ください。・「FM かんたんバックアップ」で復元する( P.44)「FM かんたんバックアップ」をお使いになる上での注意事項( P.38)もあわせてご覧ください。なお、ソフトウェアのバックアップ機能など、上記以外の方法でバックアップしたファイルや設定を復元する場合は、それぞれのソフトウェアに添付のマニュアルやヘルプをご覧ください。リカバリをする前にインターネットに接続していた方は、オンラインサインアップ(入会申し込み)を行う必要はありません。接続の設定を行うだけで再びインターネットをご利用になれます。→「インターネットを始めるための準備をする」ダイヤルアップ接続を利用で「FM かんたんバックアップ」で復元をした方はご購入時の状態に戻すリカバリを実行すると、それまで「Wi...
925 「セットアップ先のフォルダ」と表示されたら、「次へ」をクリックします。6 「インストールの開始」と表示されたら、「次へ」をクリックします。「ユーザーアカウント制御」ウィンドウが表示されます。7 「続行」をクリックします。インストールが始まります。しばらくお待ちください。8 インストール終了のメッセージが表示されたら、「完了」をクリックします。パソコンをご購入時と同じ状態にするために、デスクトップのショートカットアイコンを削除したり、重要な設定を行う「必ず実行してください」というプログラムを実行したりします。■デスクトップのショートカットアイコンを削除する次のアイコンがデスクトップに表示されているときは、 (ごみ箱)にドラッグして削除してください。・(はじめよう! Office 2007)■「必ず実行してください」を実行する「必ず実行してください」は、パソコンの初期設定を行うプログラムです。実行しないと、いくつかの機能がお使いになれません。必ず実行してください。1 デスクトップにある (必ず実行してください)をクリックします。「このパソコンに最適な設定を行います。 」ウィンドウが表示されます。2 「実行...
- 1