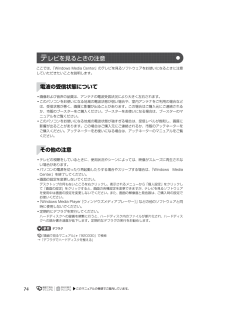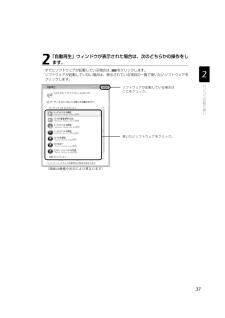Q&A
取扱説明書・マニュアル (文書検索対応分のみ)
"状況" 一致するキーワードは見つかりませんでした。
"状況"200 - 210 件目を表示
53CONNECT ボタンはまだ押さないでください。■パソコン本体背面CONNECT ボタンを押す際は、キーボードの他のキーを押さないようにご注意ください。キーボード上面の状態表示 LCD のすべてのアイコンが点灯し、設定モードに入ります。1パソコン本体背面の CONNECT[コネクト]ボタンの位置を確認しておきます。2ワイヤレスキーボード裏面の CONNECT ボタンを指で 1 回押し、すぐに離します。ワイヤレスキーボードの ID 設定をする(これ以降のイラストは機種や状況により異なります)CONNECT ボタンCONNECT ボタン指で押しにくい場合は、細い棒状のものでCONNECT ボタンの中央を押してください。
53CONNECT ボタンはまだ押さないでください。■パソコン本体背面CONNECT ボタンを押す際は、キーボードの他のキーを押さないようにご注意ください。キーボード上面の状態表示 LCD のすべてのアイコンが点灯し、設定モードに入ります。1パソコン本体背面の CONNECT[コネクト]ボタンの位置を確認しておきます。2ワイヤレスキーボード裏面の CONNECT ボタンを指で 1 回押し、すぐに離します。ワイヤレスキーボードの ID 設定をする(これ以降のイラストは機種や状況により異なります)CONNECT ボタンCONNECT ボタン指で押しにくい場合は、細い棒状のものでCONNECT ボタンの中央を押してください。
47パ ソコン本体のリモコン受光部使用可能範囲正面で約 7m正面で約 7m約30°約 30°受光部受光部水平 約 30°(左右共)垂直 上 30°下 30°(イラストは機種や状況により異なります)約30°約30°
47パ ソコン本体のリモコン受光部使用可能範囲正面で約 7m正面で約 7m約30°約 30°受光部受光部水平 約 30°(左右共)垂直 上 30°下 30°(イラストは機種や状況により異なります)約30°約30°
74ここでは、「Windows Media Center」のテレビを見るソフトウェアをお使いになるときに注意していただきたいことを説明します。・画像および音声の品質は、アンテナの電波受信状況により大きく左右されます。・このパソコンをお使いになる地域の電波状態が弱い場合や、室内アンテナをご利用の場合などは、受信状態が悪く、画質に影響が出ることがあります。この場合はご購入元にご連絡されるか、市販のブースターをご購入ください。ブースターをお使いになる場合は、ブースターのマニュアルをご覧ください。・このパソコンをお使いになる地域の電波状態が強すぎる場合は、受信レベルが飽和し、画質に影響が出ることがあります。この場合はご購入元にご連絡されるか、市販のアッテネーターをご購入ください。アッテネーターをお使いになる場合は、アッテネーターのマニュアルをご覧ください。・テレビの視聴をしているときに、使用状況やシーンによっては、映像がスムーズに再生されない場合があります。・パソコンの電源を切ったり再起動したりする場合やスリープする場合は、「Windows MediaCenter」を終了してください。・画面の設定を変更しないでくだ...
74ここでは、「Windows Media Center」のテレビを見るソフトウェアをお使いになるときに注意していただきたいことを説明します。・画像および音声の品質は、アンテナの電波受信状況により大きく左右されます。・このパソコンをお使いになる地域の電波状態が弱い場合や、室内アンテナをご利用の場合などは、受信状態が悪く、画質に影響が出ることがあります。この場合はご購入元にご連絡されるか、市販のブースターをご購入ください。ブースターをお使いになる場合は、ブースターのマニュアルをご覧ください。・このパソコンをお使いになる地域の電波状態が強すぎる場合は、受信レベルが飽和し、画質に影響が出ることがあります。この場合はご購入元にご連絡されるか、市販のアッテネーターをご購入ください。アッテネーターをお使いになる場合は、アッテネーターのマニュアルをご覧ください。・テレビの視聴をしているときに、使用状況やシーンによっては、映像がスムーズに再生されない場合があります。・パソコンの電源を切ったり再起動したりする場合やスリープする場合は、「Windows MediaCenter」を終了してください。・画面の設定を変更しないでくだ...
23電源を入れても Windows が起動しない場合は、次のマニュアルをご覧ください。→「Q&A 集」→「パソコンがおかしいときの Q&A 集」→「起動/終了」ここでは電源の切り方のうち Windows を終了する方法を説明しています。このパソコンを使わないときは、Windows を終了せずに「待機状態」にしておくこともできます。「待機状態」については、「パソコンを待機状態にする/復帰させる」( P.27)をご覧ください。予約録画開始前は、電源を切らずに「待機状態(スリープ)」にしてください。スリープにする方法については、「パソコンを待機状態にする/復帰させる」( P.27)をご覧ください。ソフトウェアを起動したままでもこれ以降の操作を進められますが、途中で作業中のデータを保存するか確認するメッセージが表示されることがあります。誤動作の原因となるので、あらかじめデータを保存した後、ソフトウェアを終了してください。4このような画面が表示されたことを確認します。Windows が起動しない場合『トラブル解決ガイド』予約録画をする場合 (テレビチューナー搭載機種のみ)1作業中のデータを保存し、ソフトウェアを終了しま...
23電源を入れても Windows が起動しない場合は、次のマニュアルをご覧ください。→「Q&A 集」→「パソコンがおかしいときの Q&A 集」→「起動/終了」ここでは電源の切り方のうち Windows を終了する方法を説明しています。このパソコンを使わないときは、Windows を終了せずに「待機状態」にしておくこともできます。「待機状態」については、「パソコンを待機状態にする/復帰させる」( P.27)をご覧ください。予約録画開始前は、電源を切らずに「待機状態(スリープ)」にしてください。スリープにする方法については、「パソコンを待機状態にする/復帰させる」( P.27)をご覧ください。ソフトウェアを起動したままでもこれ以降の操作を進められますが、途中で作業中のデータを保存するか確認するメッセージが表示されることがあります。誤動作の原因となるので、あらかじめデータを保存した後、ソフトウェアを終了してください。4このような画面が表示されたことを確認します。Windows が起動しない場合『トラブル解決ガイド』予約録画をする場合 (テレビチューナー搭載機種のみ)1作業中のデータを保存し、ソフトウェアを終了しま...
37・すでにソフトウェアが起動している場合は、 をクリックします。・ソフトウェアが起動していない場合は、表示されている項目の一覧で使いたいソフトウェアをクリックします。2「自動再生」ウィンドウが表示された場合は、次のどちらかの操作をします。(画面は機種や状況により異なります)ソフトウェアが起動している場合はここをクリック。使いたいソフトウェアをクリック。
37・すでにソフトウェアが起動している場合は、 をクリックします。・ソフトウェアが起動していない場合は、表示されている項目の一覧で使いたいソフトウェアをクリックします。2「自動再生」ウィンドウが表示された場合は、次のどちらかの操作をします。(画面は機種や状況により異なります)ソフトウェアが起動している場合はここをクリック。使いたいソフトウェアをクリック。