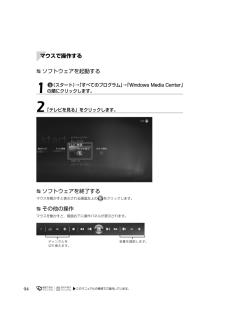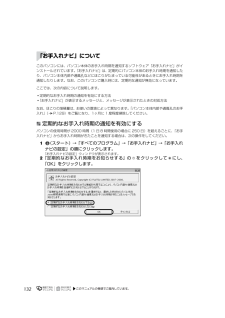Q&A
取扱説明書・マニュアル (文書検索対応分のみ)
"プログラム" 一致するキーワードは見つかりませんでした。
"プログラム"30 - 40 件目を表示
F/B70T, F/B70NB5FJ-8841-01FMV取扱ガイド FMV画面で見るマニュアル すべてのプログラム (スタート) F/B70T, F/B70NFMV取扱ガイド B5FJ-8841-01 始め方 FMV画面で見るマニュアル 2008年 秋冬モデル テレビの準備 (テレビチューナー搭載機種のみ) 電源の入れ方/切り方 音量調節 無線LAN (無線LAN搭載機種のみ) ●この本で説明している主な内容 明るさ調節 メモリの増設/交換 パソコンの取り扱い テレビを見る 各部の名称と働き 1234567仕様一覧 周辺機器の 設置/設定/増設 お手入れ 取り扱い上の注意
F/B70T, F/B70NB5FJ-8841-01FMV取扱ガイド FMV画面で見るマニュアル すべてのプログラム (スタート) F/B70T, F/B70NFMV取扱ガイド B5FJ-8841-01 始め方 FMV画面で見るマニュアル 2008年 秋冬モデル テレビの準備 (テレビチューナー搭載機種のみ) 電源の入れ方/切り方 音量調節 無線LAN (無線LAN搭載機種のみ) ●この本で説明している主な内容 明るさ調節 メモリの増設/交換 パソコンの取り扱い テレビを見る 各部の名称と働き 1234567仕様一覧 周辺機器の 設置/設定/増設 お手入れ 取り扱い上の注意
94ソフトウェアを起動するソフトウェアを終了するマウスを動かすと表示される画面左上の をクリックします。その他の操作マウスを動かすと、画面右下に操作パネルが表示されます。1(スタート)→「すべてのプログラム」→「Windows Media Center」の順にクリックします。2「テレビを見る」をクリックします。マウスで操作するチャンネルを切り換えます。音量を調節します。
94ソフトウェアを起動するソフトウェアを終了するマウスを動かすと表示される画面左上の をクリックします。その他の操作マウスを動かすと、画面右下に操作パネルが表示されます。1(スタート)→「すべてのプログラム」→「Windows Media Center」の順にクリックします。2「テレビを見る」をクリックします。マウスで操作するチャンネルを切り換えます。音量を調節します。
63「Windows Live Messenger」起動方法1 (スタート)→「すべてのプログラム」→「@メニュー」→「@メニュー」の順にクリックします。2「@メニュー」上部の「名前でさがす」をクリックし、左側にあるカテゴリの中から「インターネット」をクリックします。3「Windows Live Messenger」をクリックします。詳しくは、インターネットに接続した環境でウィンドウ右上の「ヘルプ」→「ヘルプトピックの表示」の順にクリックして「Windows Live Messenger」のヘルプをご覧ください。・「Windows Live Messenger」 のご利用には、Windows Live ID の取得が必要です。・「Windows Live Messenger」をこのパソコンよりアンインストールした場合、再度インストールするには「Windows Live Messenger」のホームページ (http://messenger.live.jp/)よりプロ グラムをダウンロードする必要があります。各ソフトウェアのお問い合わせ先については、次のマニュアルをご覧ください。→「困ったとき」→「STEP5...
63「Windows Live Messenger」起動方法1 (スタート)→「すべてのプログラム」→「@メニュー」→「@メニュー」の順にクリックします。2「@メニュー」上部の「名前でさがす」をクリックし、左側にあるカテゴリの中から「インターネット」をクリックします。3「Windows Live Messenger」をクリックします。詳しくは、インターネットに接続した環境でウィンドウ右上の「ヘルプ」→「ヘルプトピックの表示」の順にクリックして「Windows Live Messenger」のヘルプをご覧ください。・「Windows Live Messenger」 のご利用には、Windows Live ID の取得が必要です。・「Windows Live Messenger」をこのパソコンよりアンインストールした場合、再度インストールするには「Windows Live Messenger」のホームページ (http://messenger.live.jp/)よりプロ グラムをダウンロードする必要があります。各ソフトウェアのお問い合わせ先については、次のマニュアルをご覧ください。→「困ったとき」→「STEP5...
6211Web カメラを使うこのパソコンには、動画や静止画を撮影することのできるカメラが搭載されています。Web[ウェブ]カメラを使って、動画や静止画を撮影したりテレビ電話を楽しむことができます。このパソコンの Web カメラでは、主に次のことができます。・動画や静止画を撮影する(「ArcSoft WebCam Companion[アークソフトウェブカムコンパニオン]」)Web カメラで撮影した動画や静止画のデータは、メールに添付することもできます。・テレビ電話を楽しむ(「Windows Live Messenger[ウィンドウズライブメッセンジャー] 」)インターネットに接続している仲間と、リアルタイムでメッセージの交換などもできます。Web カメラを使用する場合は、部屋を明るくしてください。「ArcSoft WebCam Companion」起動方法1 (スタート)→「すべてのプログラム」→「@メニュー」→「@メニュー」の順にクリックします。2「@メニュー」上部の「名前で探す」をクリックし、左側にあるカテゴリの中から「画像・映像・写真」をクリックします。3「ArcSoft WebCam Companion...
6211Web カメラを使うこのパソコンには、動画や静止画を撮影することのできるカメラが搭載されています。Web[ウェブ]カメラを使って、動画や静止画を撮影したりテレビ電話を楽しむことができます。このパソコンの Web カメラでは、主に次のことができます。・動画や静止画を撮影する(「ArcSoft WebCam Companion[アークソフトウェブカムコンパニオン]」)Web カメラで撮影した動画や静止画のデータは、メールに添付することもできます。・テレビ電話を楽しむ(「Windows Live Messenger[ウィンドウズライブメッセンジャー] 」)インターネットに接続している仲間と、リアルタイムでメッセージの交換などもできます。Web カメラを使用する場合は、部屋を明るくしてください。「ArcSoft WebCam Companion」起動方法1 (スタート)→「すべてのプログラム」→「@メニュー」→「@メニュー」の順にクリックします。2「@メニュー」上部の「名前で探す」をクリックし、左側にあるカテゴリの中から「画像・映像・写真」をクリックします。3「ArcSoft WebCam Companion...
132このパソコンには、パソコン本体のお手入れ時期を通知するソフトウェア「お手入れナビ」がインストールされています。「お手入れナビ」は、定期的にパソコン本体のお手入れ時期を通知したり、パソコン本体内部や通風孔などにほこりがたまっている可能性があるときにお手入れ時期を通知したりします。なお、このパソコンご購入時には、定期的な通知が無効になっています。ここでは、次の内容について説明します。・定期的なお手入れ時期の通知を有効にする方法・「お手入れナビ」が表示するメッセージと、メッセージが表示されたときの対処方法なお、ほこりの堆積量は、お使いの環境によって異なります。「パソコン本体内部や通風孔のお手入れ」( P.129)をご覧になり、1ヶ月に 1 度程度掃除してください。定期的なお手入れ時期の通知を有効にするパソコンの使用時間が 2000 時間(1 日 8 時間使用の場合に 250 日)を超えるごとに、 「お手入れナビ」からお手入れ時期がきたことを通知する場合は、次の操作をしてください。1 (スタート)→「すべてのプログラム」→「お手入れナビ」→「お手入れナビの設定」の順にクリックします。「お手入れナビの設定」ウィン...
132このパソコンには、パソコン本体のお手入れ時期を通知するソフトウェア「お手入れナビ」がインストールされています。「お手入れナビ」は、定期的にパソコン本体のお手入れ時期を通知したり、パソコン本体内部や通風孔などにほこりがたまっている可能性があるときにお手入れ時期を通知したりします。なお、このパソコンご購入時には、定期的な通知が無効になっています。ここでは、次の内容について説明します。・定期的なお手入れ時期の通知を有効にする方法・「お手入れナビ」が表示するメッセージと、メッセージが表示されたときの対処方法なお、ほこりの堆積量は、お使いの環境によって異なります。「パソコン本体内部や通風孔のお手入れ」( P.129)をご覧になり、1ヶ月に 1 度程度掃除してください。定期的なお手入れ時期の通知を有効にするパソコンの使用時間が 2000 時間(1 日 8 時間使用の場合に 250 日)を超えるごとに、 「お手入れナビ」からお手入れ時期がきたことを通知する場合は、次の操作をしてください。1 (スタート)→「すべてのプログラム」→「お手入れナビ」→「お手入れナビの設定」の順にクリックします。「お手入れナビの設定」ウィン...