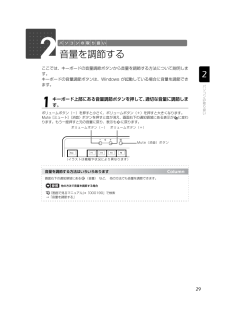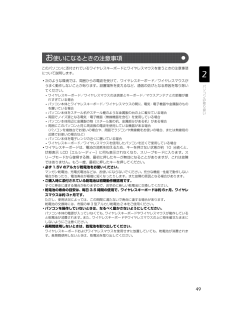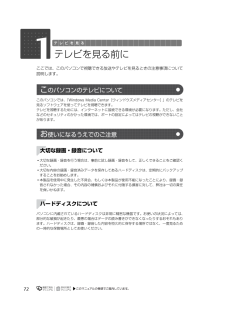Q&A
取扱説明書・マニュアル (文書検索対応分のみ)
"一度" 一致するキーワードは見つかりませんでした。
"一度"80 - 90 件目を表示
261. リモコンのパソコン電源ボタンを押します。「コンピュータの電源を切る」画面が表示されます。2. リモコンの (左カーソル)ボタンまたは (右カーソル)ボタンを押して「電源を切る」を選択し、決定ボタンを押します。電源が切れます(画面が暗くなり、電源ボタンが消灯します)。マウスやキーボードが操作できないなど、電源を切る操作ができないときは、次のマニュアルをご覧ください。→「Q&A 集」→「パソコンがおかしいときの Q&A 集」→「起動/終了」それでも電源が切れないときは、 (電源)マークに 4 秒以上触れ続けて、強制的に電源を切ってください。電源を切った後、電源ボタンが消灯している(電源が切れている)ことを確認してください。電源ボタンが点滅しているときは、スリープ状態になっているため電源が切れていません。もう一度 (電源)マークに 4秒以上触れ続けて電源を切ってください。リモコンの電源ボタンでも電源を切ることができます(リモコンが添付されている機種のみ)電源が切れない場合『トラブル解決ガイド』6パソコンに接続されている機器の電源を切ります。パソコン電源ボタン決定ボタン右カーソルボタン左カーソルボタン
261. リモコンのパソコン電源ボタンを押します。「コンピュータの電源を切る」画面が表示されます。2. リモコンの (左カーソル)ボタンまたは (右カーソル)ボタンを押して「電源を切る」を選択し、決定ボタンを押します。電源が切れます(画面が暗くなり、電源ボタンが消灯します)。マウスやキーボードが操作できないなど、電源を切る操作ができないときは、次のマニュアルをご覧ください。→「Q&A 集」→「パソコンがおかしいときの Q&A 集」→「起動/終了」それでも電源が切れないときは、 (電源)マークに 4 秒以上触れ続けて、強制的に電源を切ってください。電源を切った後、電源ボタンが消灯している(電源が切れている)ことを確認してください。電源ボタンが点滅しているときは、スリープ状態になっているため電源が切れていません。もう一度 (電源)マークに 4秒以上触れ続けて電源を切ってください。リモコンの電源ボタンでも電源を切ることができます(リモコンが添付されている機種のみ)電源が切れない場合『トラブル解決ガイド』6パソコンに接続されている機器の電源を切ります。パソコン電源ボタン決定ボタン右カーソルボタン左カーソルボタン
54CONNECT ボタンを押すと「カチッ」という感触があります。 「カチッ」という感触がない場合は、もう一度 CONNECT ボタンを押してください。■パソコン本体背面キーボード上面の状態表示 LCD が数回点滅した後、ID が自動的に設定されます。ワイヤレスキーボードの などを押して正常に動作すれば設定完了です。キーボードが正常に動作しない場合は、一度乾電池を出し入れし、手順 2 からもう一度設定を行ってください。続いて、ワイヤレスマウスの ID 設定を行いましょう。3キーボードの CONNECT ボタンを押してから約 10 秒以内に、 パソコン本体の CONNECT ボタンを 1 回押します。4ワイヤレスキーボードを操作します。CONNECT ボタン
54CONNECT ボタンを押すと「カチッ」という感触があります。 「カチッ」という感触がない場合は、もう一度 CONNECT ボタンを押してください。■パソコン本体背面キーボード上面の状態表示 LCD が数回点滅した後、ID が自動的に設定されます。ワイヤレスキーボードの などを押して正常に動作すれば設定完了です。キーボードが正常に動作しない場合は、一度乾電池を出し入れし、手順 2 からもう一度設定を行ってください。続いて、ワイヤレスマウスの ID 設定を行いましょう。3キーボードの CONNECT ボタンを押してから約 10 秒以内に、 パソコン本体の CONNECT ボタンを 1 回押します。4ワイヤレスキーボードを操作します。CONNECT ボタン
292音量を調節するここでは、キーボードの音量調節ボタンから音量を調節する方法について説明します。キーボードの音量調節ボタンは、Windows が起動している場合に音量を調節できます。ボリュームボタン(-)を押すと小さく、ボリュームボタン(+)を押すと大きくなります。Mute[ミュート](消音)ボタンを押すと音が消え、画面右下の通知領域にある表示が に変わります。もう一度押すと元の音量に戻り、表示も に戻ります。1キーボード上部にある音量調節ボタンを押して、適切な音量に調節します。Mute(消音)ボタンボリュームボタン(+) ボリュームボタン(-)(イラストは機種や状況により異なります)音量を調節する方法はいろいろあります画面右下の通知領域にある (音量) など、 他の方法でも音量を調節できます。→「音量を調節する」他の方法で音量を調節する場合『画面で見るマニュアル』 「000190」で検索
292音量を調節するここでは、キーボードの音量調節ボタンから音量を調節する方法について説明します。キーボードの音量調節ボタンは、Windows が起動している場合に音量を調節できます。ボリュームボタン(-)を押すと小さく、ボリュームボタン(+)を押すと大きくなります。Mute[ミュート](消音)ボタンを押すと音が消え、画面右下の通知領域にある表示が に変わります。もう一度押すと元の音量に戻り、表示も に戻ります。1キーボード上部にある音量調節ボタンを押して、適切な音量に調節します。Mute(消音)ボタンボリュームボタン(+) ボリュームボタン(-)(イラストは機種や状況により異なります)音量を調節する方法はいろいろあります画面右下の通知領域にある (音量) など、 他の方法でも音量を調節できます。→「音量を調節する」他の方法で音量を調節する場合『画面で見るマニュアル』 「000190」で検索
49このパソコンに添付されているワイヤレスキーボードとワイヤレスマウスを使うときの注意事項について説明します。・次のような環境では、周囲からの電波を受けて、ワイヤレスキーボード/ワイヤレスマウスがうまく動作しないことがあります。設置場所を変えるなど、通信の妨げとなる原因を取り除いてください。-ワイヤレスキーボード/ワイヤレスマウスの送信部とキーボード/マウスアンテナとの距離が離れすぎている場合-パソコン本体とワイヤレスキーボード/ワイヤレスマウスの間に、電気・電子機器や金属製のものを置いている場合-パソコン本体をスチール机やスチール棚のような金属製の台の上に載せている場合-周囲でノイズ源となる電気・電子機器(無線機器を含む)を使用している場合-パソコン本体周辺に金属製の物(スチール製の机、金属部分がある机)がある場合-周囲にこのパソコンと同じ周波数の電波を使用している機器がある場合(パソコンを複数台でお使いの場合や、周囲でラジコンや無線機をお使いの場合、または無線局の近隣でお使いの場合など)-パソコン本体を電子レンジの近くに置いている場合-ワイヤレスキーボード/ワイヤレスマウスを使用したパソコンを近くで使用し...
49このパソコンに添付されているワイヤレスキーボードとワイヤレスマウスを使うときの注意事項について説明します。・次のような環境では、周囲からの電波を受けて、ワイヤレスキーボード/ワイヤレスマウスがうまく動作しないことがあります。設置場所を変えるなど、通信の妨げとなる原因を取り除いてください。-ワイヤレスキーボード/ワイヤレスマウスの送信部とキーボード/マウスアンテナとの距離が離れすぎている場合-パソコン本体とワイヤレスキーボード/ワイヤレスマウスの間に、電気・電子機器や金属製のものを置いている場合-パソコン本体をスチール机やスチール棚のような金属製の台の上に載せている場合-周囲でノイズ源となる電気・電子機器(無線機器を含む)を使用している場合-パソコン本体周辺に金属製の物(スチール製の机、金属部分がある机)がある場合-周囲にこのパソコンと同じ周波数の電波を使用している機器がある場合(パソコンを複数台でお使いの場合や、周囲でラジコンや無線機をお使いの場合、または無線局の近隣でお使いの場合など)-パソコン本体を電子レンジの近くに置いている場合-ワイヤレスキーボード/ワイヤレスマウスを使用したパソコンを近くで使用し...
721テレビを見る前にここでは、このパソコンで視聴できる放送やテレビを見るときの注意事項について説明します。このパソコンでは、「Windows Media Center[ウィンドウズメディアセンター]」のテレビを見るソフトウェアを使ってテレビを視聴できます。テレビを視聴するためには、インターネットに接続できる環境が必要になります。ただし、会社などのセキュリティのかかった環境では、ポートの設定によってはテレビの視聴ができないことがあります。・大切な録画・録音を行う場合は、事前に試し録画・録音をして、正しくできることをご確認ください。・大切な内容の録画・録音済みデータを保存してあるハードディスクは、定期的にバックアップすることをお勧めします。・本製品を使用中に発生した不具合、もしくは本製品が使用不能になったことにより、録画・録音されなかった場合、その内容の補償およびそれに付随する損害に対して、弊社は一切の責任を負いかねます。パソコンに内蔵されているハードディスクは非常に精密な機器です。お使いの状況によっては、部分的な破損が起きたり、最悪の場合はデータの読み書きができなくなったりするおそれもあります。ハードディスク...
721テレビを見る前にここでは、このパソコンで視聴できる放送やテレビを見るときの注意事項について説明します。このパソコンでは、「Windows Media Center[ウィンドウズメディアセンター]」のテレビを見るソフトウェアを使ってテレビを視聴できます。テレビを視聴するためには、インターネットに接続できる環境が必要になります。ただし、会社などのセキュリティのかかった環境では、ポートの設定によってはテレビの視聴ができないことがあります。・大切な録画・録音を行う場合は、事前に試し録画・録音をして、正しくできることをご確認ください。・大切な内容の録画・録音済みデータを保存してあるハードディスクは、定期的にバックアップすることをお勧めします。・本製品を使用中に発生した不具合、もしくは本製品が使用不能になったことにより、録画・録音されなかった場合、その内容の補償およびそれに付随する損害に対して、弊社は一切の責任を負いかねます。パソコンに内蔵されているハードディスクは非常に精密な機器です。お使いの状況によっては、部分的な破損が起きたり、最悪の場合はデータの読み書きができなくなったりするおそれもあります。ハードディスク...