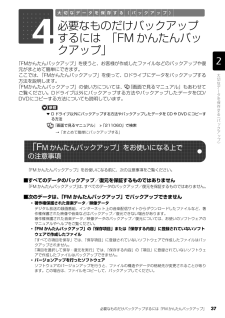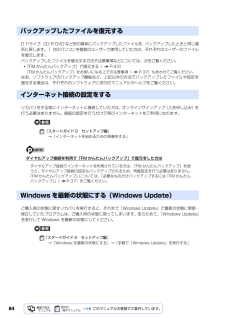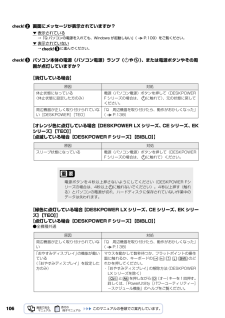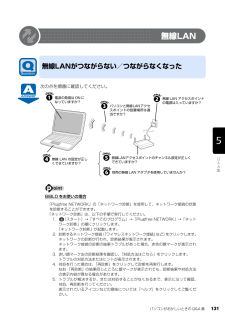Q&A
取扱説明書・マニュアル (文書検索対応分のみ)
"ヘルプ"1 件の検索結果
"ヘルプ"20 件の検索結果
全般
質問者が納得解像度の問題の可能性もあるのでそれでしたらお手持ちのモニターの解像度を下げてみるのも手かなと思います。デスクトップ画面で右クリップ→プロパティ→設定→画面の解像度で解像度を変更できますよね。もうお試しになっていたのならすみません。
6316日前view81
76Windows のセットアップをするこれで Windows がご購入時の状態に戻りました。この後、ご購入後初めて電源を入れたときと同じように、Windows のセットアップが必要です。ここでは手順のみを説明します。1 「Windows のセットアップ」の画面で、 「国または地域」が「日本」、「時刻と通貨の形式」が「日本語(日本)」、「キーボードレイアウト」が「Microsoft IME」になっていることを確認し、「次へ」をクリックします。2 ライセンス条項の内容をご覧になり、同意いただけるときは「ライセンス条項に同意します」を 2ヶ所クリックして にし、「次へ」をクリックします。3 「ユーザー名と画像の選択」の画面が表示されたら、ユーザー名を半角英数字(a~z、A~Z、0~9)で入力し、お好きな画像を選択して、「次へ」をクリックします。ここではパスワードを入力しないでください。ユーザー名を半角英数字(a~z、A~Z、0~9)で入力しないと、パソコンが正常に動作しなくなる可能性があります。また、パスワードは後から設定できます。詳しくは、セットアップがすべて完了した後、Windowsのヘルプを表示して「パスワ...
76Windows のセットアップをするこれで Windows がご購入時の状態に戻りました。この後、ご購入後初めて電源を入れたときと同じように、Windows のセットアップが必要です。ここでは手順のみを説明します。1 「Windows のセットアップ」の画面で、 「国または地域」が「日本」、「時刻と通貨の形式」が「日本語(日本)」、「キーボードレイアウト」が「Microsoft IME」になっていることを確認し、「次へ」をクリックします。2 ライセンス条項の内容をご覧になり、同意いただけるときは「ライセンス条項に同意します」を 2ヶ所クリックして にし、「次へ」をクリックします。3 「ユーザー名と画像の選択」の画面が表示されたら、ユーザー名を半角英数字(a~z、A~Z、0~9)で入力し、お好きな画像を選択して、「次へ」をクリックします。ここではパスワードを入力しないでください。ユーザー名を半角英数字(a~z、A~Z、0~9)で入力しないと、パソコンが正常に動作しなくなる可能性があります。また、パスワードは後から設定できます。詳しくは、セットアップがすべて完了した後、Windowsのヘルプを表示して「パスワ...
必要なものだけバックアップするには「FM かんたんバックアップ」 37「FMかんたんバックアップ」を使うと、お客様が作成したファイルなどのバックアップや復元がまとめて簡単にできます。 ここでは、「FMかんたんバックアップ」を使っ て、Dドライブにデータをバックアップする方法を説明します。 「FMかんたんバックアップ」の使い方については、 『画面で見るマニュアル』もあわせてご覧ください。Dドライブ以外にバックアップする方法やバックアップしたデータをCD/DVDにコピーする方法についても説明しています。▼ Dドライブ以外にバックアップする方法やバックアップしたデータをCDやDVDにコピーする方法→「まとめて簡単にバックアップする」「FM かんたんバックアップ」をお使いになる前に、次の注意事項をご覧ください。■すべてのデータのバックアップ/復元を保証するものではありません「FM かんたんバックアップ」 は、すべてのデータのバックアップ/復元を保証するものではありません。■次のデータは、「FM かんたんバックアップ」でバックアップできません・著作権保護された音楽データ/映像データデジタル放送の録画番組、インターネット...
必要なものだけバックアップするには「FM かんたんバックアップ」 37「FMかんたんバックアップ」を使うと、お客様が作成したファイルなどのバックアップや復元がまとめて簡単にできます。 ここでは、「FMかんたんバックアップ」を使っ て、Dドライブにデータをバックアップする方法を説明します。 「FMかんたんバックアップ」の使い方については、 『画面で見るマニュアル』もあわせてご覧ください。Dドライブ以外にバックアップする方法やバックアップしたデータをCD/DVDにコピーする方法についても説明しています。▼ Dドライブ以外にバックアップする方法やバックアップしたデータをCDやDVDにコピーする方法→「まとめて簡単にバックアップする」「FM かんたんバックアップ」をお使いになる前に、次の注意事項をご覧ください。■すべてのデータのバックアップ/復元を保証するものではありません「FM かんたんバックアップ」 は、すべてのデータのバックアップ/復元を保証するものではありません。■次のデータは、「FM かんたんバックアップ」でバックアップできません・著作権保護された音楽データ/映像データデジタル放送の録画番組、インターネット...
84D ドライブ、CD や DVD など別の媒体にバックアップしたファイルを、 バックアップしたときと同じ場所に戻します。1 台のパソコンを複数のユーザーで使用していた方は、それぞれのユーザーのファイルを復元します。 バックアップしたファイルを復元する方法や注意事項などについては、次をご覧ください。・「FM かんたんバックアップ」で復元する( P.43)「FM かんたんバックアップ」をお使いになる上での注意事項( P.37)もあわせてご覧ください。なお、ソフトウェアのバックアップ機能など、上記以外の方法でバックアップしたファイルや設定を復元する場合は、それぞれのソフトウェアに添付のマニュアルやヘルプをご覧ください。リカバリをする前にインターネットに接続していた方は、オンラインサインアップ(入会申し込み)を行う必要はありません。接続の設定を行うだけで再びインターネットをご利用になれます。→「インターネットを始めるための準備をする」ダイヤルアップ接続を利用で「FM かんたんバックアップ」で復元をした方はご購入時の状態に戻すリカバリを実行すると、それまで「Windows Update」で最新の状態に更新・ 修正して...
84D ドライブ、CD や DVD など別の媒体にバックアップしたファイルを、 バックアップしたときと同じ場所に戻します。1 台のパソコンを複数のユーザーで使用していた方は、それぞれのユーザーのファイルを復元します。 バックアップしたファイルを復元する方法や注意事項などについては、次をご覧ください。・「FM かんたんバックアップ」で復元する( P.43)「FM かんたんバックアップ」をお使いになる上での注意事項( P.37)もあわせてご覧ください。なお、ソフトウェアのバックアップ機能など、上記以外の方法でバックアップしたファイルや設定を復元する場合は、それぞれのソフトウェアに添付のマニュアルやヘルプをご覧ください。リカバリをする前にインターネットに接続していた方は、オンラインサインアップ(入会申し込み)を行う必要はありません。接続の設定を行うだけで再びインターネットをご利用になれます。→「インターネットを始めるための準備をする」ダイヤルアップ接続を利用で「FM かんたんバックアップ」で復元をした方はご購入時の状態に戻すリカバリを実行すると、それまで「Windows Update」で最新の状態に更新・ 修正して...
106画面にメッセージが表示されていますか?▼ 表示されている→「Q パソコンの電源を入れても、Windows が起動しない」 ( P.109)をご覧ください。▼ 表示されていない→ に進んでください。パソコン本体の電源(パソコン電源)ランプ( や )、または電源ボタンやその周囲が点灯していますか?【消灯している場合】【オレンジ色に点灯している場合[DESKPOWER LX シリーズ、CE シリーズ、EK シリーズ][TEO]】 【点滅している場合[DESKPOWER F シリーズ] [BIBLO]】【緑色に点灯している場合[DESKPOWER LX シリーズ、CE シリーズ、EK シリー ズ][TEO]】 【点灯している場合[DESKPOWER F シリーズ] [BIBLO]】●全機種共通原因 対処休止状態になっている (休止状態に設定した方のみ)電源(パソコン電源)ボタンを押して(DESKPOWERF シリーズの場合は、 に触れて) 、元の状態に戻してください。周辺機器が正しく取り付けられていない[DESKPOWER][TEO]「Q 周辺機器を取り付けたら、動作がおかしくなった」(P.138)原因 対処ス...
106画面にメッセージが表示されていますか?▼ 表示されている→「Q パソコンの電源を入れても、Windows が起動しない」 ( P.109)をご覧ください。▼ 表示されていない→ に進んでください。パソコン本体の電源(パソコン電源)ランプ( や )、または電源ボタンやその周囲が点灯していますか?【消灯している場合】【オレンジ色に点灯している場合[DESKPOWER LX シリーズ、CE シリーズ、EK シリーズ][TEO]】 【点滅している場合[DESKPOWER F シリーズ] [BIBLO]】【緑色に点灯している場合[DESKPOWER LX シリーズ、CE シリーズ、EK シリー ズ][TEO]】 【点灯している場合[DESKPOWER F シリーズ] [BIBLO]】●全機種共通原因 対処休止状態になっている (休止状態に設定した方のみ)電源(パソコン電源)ボタンを押して(DESKPOWERF シリーズの場合は、 に触れて) 、元の状態に戻してください。周辺機器が正しく取り付けられていない[DESKPOWER][TEO]「Q 周辺機器を取り付けたら、動作がおかしくなった」(P.138)原因 対処ス...
パソコンがおかしいときの Q&A 集 131目的に合わせてお読みください無線 LAN /モデム次の点を順番に確認してください。BIBLO をお使いの場合無線LANがつながらない/つながらなくなった「Plugfree NETWORK」の「ネットワーク診断」を使用して、ネットワーク接続の状態 を診断することができます。「ネットワーク診断」は、以下の手順で実行してください。1. (スタート)→「すべてのプログラム」→「Plugfree NETWORK」→「ネット ワーク診断」の順にクリックします。「ネットワーク診断」が起動します。2. 診断するネットワーク接続 (「ワイヤレスネットワーク接続」など)をクリックします。ネットワークの診断が行われ、診断結果が表示されます。 ネットワーク接続の診断の結果トラブルがあった場合、赤色の顔マークが表示されます。3. 赤い顔マーク左の診断結果を確認し、 「対処方法はこちら」をクリックします。トラブルの対処方法またはヒントが表示されます。4. 対処を行った場合は、 「再診断」をクリックして診断を再実行します。なお 「再診断」の結果同じところに顔マークが表示されても、診断結果や対処方...
パソコンがおかしいときの Q&A 集 131目的に合わせてお読みください無線 LAN /モデム次の点を順番に確認してください。BIBLO をお使いの場合無線LANがつながらない/つながらなくなった「Plugfree NETWORK」の「ネットワーク診断」を使用して、ネットワーク接続の状態 を診断することができます。「ネットワーク診断」は、以下の手順で実行してください。1. (スタート)→「すべてのプログラム」→「Plugfree NETWORK」→「ネット ワーク診断」の順にクリックします。「ネットワーク診断」が起動します。2. 診断するネットワーク接続 (「ワイヤレスネットワーク接続」など)をクリックします。ネットワークの診断が行われ、診断結果が表示されます。 ネットワーク接続の診断の結果トラブルがあった場合、赤色の顔マークが表示されます。3. 赤い顔マーク左の診断結果を確認し、 「対処方法はこちら」をクリックします。トラブルの対処方法またはヒントが表示されます。4. 対処を行った場合は、 「再診断」をクリックして診断を再実行します。なお 「再診断」の結果同じところに顔マークが表示されても、診断結果や対処方...
- 1
- 1
- 2