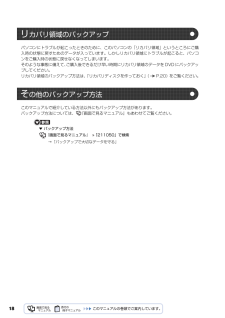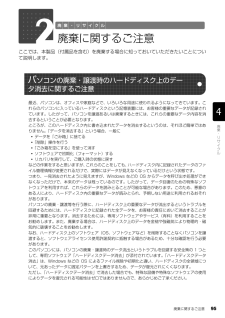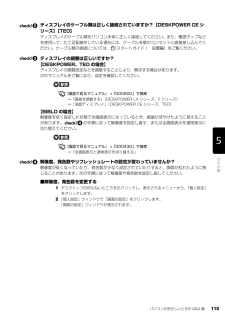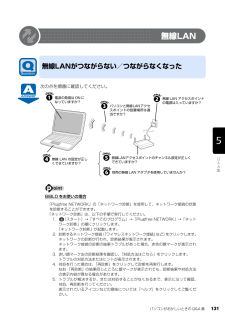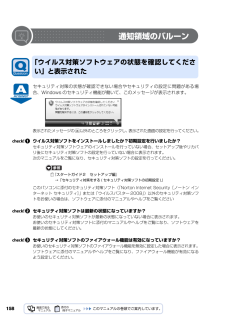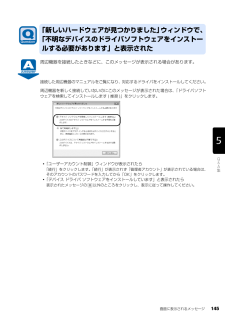Q&A
取扱説明書・マニュアル (文書検索対応分のみ)
"ところ"3 件の検索結果
"ところ"10 - 20 件目を表示
全般
質問者が納得使いまわししても4万円位かかりそうです、OS付で5万円台からあるので、いっそアウトレットPCやBTO PCを狙った方が良いかもです。拡張性を考え、ミドルタワー 電源500W以上でインテル i 5 win7 マザーH67Express(グラボオンボード)なんかどうでしょう?カスタムメイド3Dは動きますし、グラボを追加することで、FF等のオンラインゲーム等も可能です。リンクを貼っておきます。http://www.dospara.co.jp/5shopping/detail_prime.php?tg=2&...
5216日前view148
全般
質問者が納得どうもメモリの一部が死んだ様ですそこを使わない時は正常に動きますが、使うとエラーが起きるのでメモリを交換して下さい
5282日前view194
全般
質問者が納得二層ディスクには、レイヤーブレイクポイントという、層切り替え位置というものが必要です。PCで再生する目的なら、必要ありません。何で作ったISOなのでしょうか???【補足】法的には個人で楽しむには大丈夫ですよね?>違います。CDじゃないですよ。何を使ったのかと聞いているんですよ。二層ディスクに対応した方法でコピーしたのかということです。
5449日前view77
リカバリディスクを作っておく 21目的に合わせてお読みくださいディスクイメージを書き込んだ DVD ではパソコンは起動できません時間に余裕をもって作業をしましょう1 (スタート)→「すべてのプログラム」→「マイリカバリ」の順にクリックします。「ユーザーアカウント制御」ウィンドウが表示された場合は「続行」をクリックします。 「マイリカバリ」の概要を説明する「マイリカバリとは」ウィンドウが表示されます。「マイリカバリ」は「FMV サポートナビ」からも起動できます2 「閉じる」をクリックします。「マイリカバリ」が表示されます。3 「管理」をクリックします。ディスクイメージを書き込んだ DVD を使って、パソコンを起動することはできません。ご購入時の状態に戻すリカバリをする手順の途中で、ディスクをセットするところでのみ、お使いになれます。ディスクの作成には1時間から2時間ほどかかります。 時間に余裕をもって作業をしてください。「マイリカバリ」は「FMV サポートナビ」からも起動できます。1. (スタート)→「すべてのプログラム」→「FMV サポートナビ」の順にクリックします。サポート(Support)ボタン搭載機種の...
18パソコンにトラブルが起こったときのために、このパソコンの「リカバリ領域」というところにご購入時の状態に戻すためのデータが入っています。しかしリカバリ領域にトラブルが起こると、パソコンをご購入時の状態に戻せなくなってしまいます。そのような事態に備えて、ご購入後できるだけ早い時期にリカバリ領域のデータを DVD にバックアップしてください。リカバリ領域のバックアップ方法は、「リカバリディスクを作っておく」( P.20)をご覧ください。このマニュアルで紹介している方法以外にもバックアップ方法があります。バックアップ方法については、 『画面で見るマニュアル』もあわせてご覧ください。▼ バックアップ方法→「バックアップで大切なデータを守る」リ カバリ領域のバックアップそ の他のバックアップ方法『画面で見るマニュアル』 「211050」で検索
まるごとバックアップするには「マイリカバリ」 31目的に合わせてお読みくださいBIBLO LOOX R70YN でご購入時に CD/DVD ドライブなしを選択した方、 LOOX P をお使 いの方お使いになれるディスクDVD への書き込みには「 Roxio Creator」または「 Easy Media Creator 」が必要ですディスクイメージを書き込んだ DVD などではパソコンは起動できませんネットワーク上のドライブに保存したディスクイメージを DVD などにコピーする場合1 (スタート)→「すべてのプログラム」→「マイリカバリ」の順にクリックします。「ユーザーアカウント制御」ウィンドウが表示された場合は「続行」をクリックします。 「マイリカバリ」の概要を説明する「マイリカバリとは」ウィンドウが表示されます。「マイリカバリ」は「FMV サポートナビ」からも起動できます動作確認された外付けの CD/DVD ドライブを用意してください。動作確認情報は、サポートページ(http://azby.fmworld.net/s upport/)の「他社周辺機器接続情報」などをご覧ください。「マイリカバリ」でデ...
廃棄に関するご注意 95ここでは、本製品(付属品を含む)を廃棄する場合に知っておいていただきたいことについて説明します。最近、パソコンは、オフィスや家庭などで、いろいろな用途に使われるようになってきています。これらのパソコンに入っているハードディスクという記憶装置には、お客様の重要なデータが記録されています。したがって、パソコンを譲渡あるいは廃棄するときには、これらの重要なデータ内容を消去するということが必要となります。 ところが、このハードディスク内に書き込まれたデータを消去するというのは、それほど簡単ではありません。「データを消去する」という場合、一般に・データを「ごみ箱」に捨てる・「削除」操作を行う・「ごみ箱を空にする」を使って消す・ソフトウェアで初期化(フォーマット)する・リカバリを実行して、ご購入時の状態に戻すなどの作業をすると思いますが、これらのことをしても、ハードディスク内に記録されたデータのファイル管理情報が変更されるだけで、実際にはデータが見えなくなっているだけという状態です。 つまり、一見消去されたように見えますが、Windows などの OS からデータを呼び出す処理ができ なくなっ...
パソコンがおかしいときの Q&A 集 115目的に合わせてお読みくださいディスプレイのケーブル類は正しく接続されていますか?[DESKPOWER CE シリーズ][TEO]ディスプレイのケーブル類をパソコン本体に正しく接続してください。また、電源タップなどを使用して、たこ足配線をしている場合には、ケーブルを壁のコンセントに直接差し込んでください。ケーブル類の接続については、 『スタートガイド1 設置編』をご覧ください。ディスプレイの調整は正しいですか?【DESKPOWER、TEO の場合】ディスプレイの画質設定などを調整することにより、解決する場合があります。次のマニュアルをご覧になり、設定を確認してください。→「画面を調整する」(DESKPOWER LX シリーズ、F シリーズ)→「液晶ディスプレイ」(DESKPOWER CE シリーズ、TEO)【BIBLO の場合】解像度を低く設定した状態で全画面表示になっているとき、画面がぼやけたように見えることがあります。 の手順に従って解像度を設定し直す、または全画面表示を通常表示に切り替えてください。→「全画面表示と通常表示を切り替える」解像度、発色数やリフレッシ...
パソコンがおかしいときの Q&A 集 131目的に合わせてお読みください無線 LAN /モデム次の点を順番に確認してください。BIBLO をお使いの場合無線LANがつながらない/つながらなくなった「Plugfree NETWORK」の「ネットワーク診断」を使用して、ネットワーク接続の状態 を診断することができます。「ネットワーク診断」は、以下の手順で実行してください。1. (スタート)→「すべてのプログラム」→「Plugfree NETWORK」→「ネット ワーク診断」の順にクリックします。「ネットワーク診断」が起動します。2. 診断するネットワーク接続 (「ワイヤレスネットワーク接続」など)をクリックします。ネットワークの診断が行われ、診断結果が表示されます。 ネットワーク接続の診断の結果トラブルがあった場合、赤色の顔マークが表示されます。3. 赤い顔マーク左の診断結果を確認し、 「対処方法はこちら」をクリックします。トラブルの対処方法またはヒントが表示されます。4. 対処を行った場合は、 「再診断」をクリックして診断を再実行します。なお 「再診断」の結果同じところに顔マークが表示されても、診断結果や対処方...
パソコンがおかしいときの Q&A 集 129目的に合わせてお読みください他のホームページを表示できますか?今までインターネットに接続できていた場合は、他のホームページを表示できるか確認してください。▼表示できた→インターネットの接続設定には問題ありません。 に進んでください。▼ 表示できなかった→インターネットに接続できていない状態です。 に進んでください。ケーブルは正しく接続されていますか?いったんパソコンの電源を切り、ケーブルの接続を確認してください。正しく接続されていなかった場合、ご利用のプロバイダまたは回線事業者(インターネット接続サービスの提供会社)から送られてきたマニュアルをご覧になり、ケーブルを接続し直してください。接続し直した後もインターネットにつながらない場合は、 に進んでください。ネットワーク機器の電源は入っていますか?正常に動いていますか?▼ 電源が入っていない→ネットワーク機器に添付のマニュアルをご覧になり、電源を入れてください。▼ 電源が入っている→モデムやルータのランプが正常に点灯しているか、設定は正しいか確認してください。設定を確認した後もインターネットにつながらない場合には、モ...
158通知領域のバルーンセキュリティ対策の状態が確認できない場合やセキュリティの設定に問題がある場合、Windows のセキュリティ機 能が働いて、このメッセージが表示されます。表示されたメッセージの 以外のところをクリックし、 表示された画面の設定を行ってください。ウイルス対策ソフトをインストールしましたか?初期設定を行いましたか?セキュリティ対策ソフトウェアのインストールを行っていない場合、セットアップ後やリカバリ後にセキュリティ対策ソフトの設定を行っていない場合に表示されます。次のマニュアルをご覧になり、セキュリティ対策ソフトの設定を行ってください。このパソコンに添付のセキュリティ対策ソフト(「Norton Internet Security[ノートン イン ターネット セキュリティ]」または「ウイルスバスター2008」)以外のセキュリティ対策ソフ トをお使いの場合は、ソフトウェアに添付のマニュアルやヘルプをご覧くださいセキュリティ対策ソフトは最新の状態になっていますか?お使いのセキュリティ対策ソフトが最新の状態になっていない場合に表示されます。 お使いのセキュリティ対策ソフトに添付のマニュアルや...
パソコンがおかしいときの Q&A 集 117目的に合わせてお読みください■リフレッシュレートを変更する1画面の何もないところを右クリックし、表示されるメニューから「個人設定」をクリックします。2 「個人設定」ウィンドウで「画面の設定」をクリックします。「画面の設定」ウィンドウが表示されます。3 「モニタ」タブにある「詳細設定」をクリックします。「詳細設定」がクリックできない場合は、タスクバーの設定を変更してください。タスクバーの設定を変更するには、タスクバーの何もないところを右クリックし、表示されるメニューから「プロパティ」をクリックします。「タスクバーと[スタート]メニューのプロパティ」ウィンドウで「タスクバーをほかのウィンドウの手前に表示する」の をクリックして にします。タスクバーの設定を変更しても「詳細設定」がクリックできない場合は、ウィンドウを画面上部にずらしてください。4 「モニタ」タブをクリックし、「画面のリフレッシュレート」の値を選択します。5 「OK」をクリックします。「画面の設定」ウィンドウに戻ります。6 をクリックします。7 (スタート)→ の →「再起動」をクリックします。Window...
画面に表示されるメッセージ 145目的に合わせてお読みください周辺機器を接続したときなどに、このメッセージが表示される場合があります。接続した周辺機器のマニュアルをご覧になり、対応するドライバをインストールしてください。周辺機器を新しく接続していないのにこのメッセージが表示された場合は、「ドライバソフトウェアを検索してインストールします ( 推奨 )」をクリックします。・「ユーザーアカウント制御」ウィンドウが表示されたら「続行」をクリックします。「続行」が表示されず「管理者アカウント」が表示されている場合は、そのアカウントのパスワードを入力してから「OK」をクリックします。・「デバイス ドライバ ソフトウェアをインストールしています」と表示されたら表示されたメッセージの 以外のところをクリックし、表示に従って操作してください。「新しいハードウェアが見つかりました」ウィンドウで、「不明なデバイスのドライバソフトウェアをインストールする必要があります」と表示された
- 1