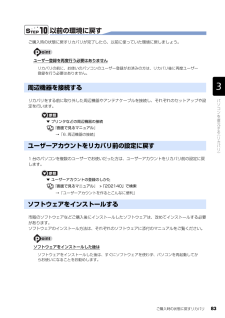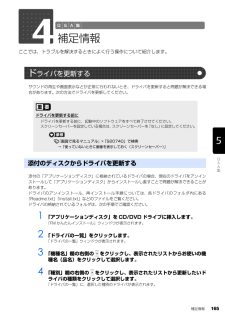Q&A
取扱説明書・マニュアル (文書検索対応分のみ)
"アン"1 件の検索結果
"アン"10 - 20 件目を表示
全般
質問者が納得「初期化」とは「出荷時設定」に戻ることですか?>>>その通りです。RESETボタンを押した後「エアナビゲータCD」でセットアップしても大丈夫ですか?>>>大丈夫です、うまくいくといいですね。 ーーーーーーーーーーーーーーーーーーーーーーーーーーーーーーーーーーーーーたぶんAOSSで設定されたのでしょう。タスクバーにあるアンテナアイコンを右クリック、ステータスをクリックで出た画面に空欄が無ければ接続されています。
5817日前view158
ご購入時の状態に戻すリカバリ 69目的に合わせてお読みくださいディスクを用意するご購入時の状態に戻す作業には、このパソコンに添付のディスクを使います。■機種名(品名)・モデルを確認するお使いのパソコンによって、作業などが異なります。まず、機種名(品名)・モデルなどを確認してください。■ディスクを用意する「Office Personal 2007」搭載機種および「Offic e Personal 2007 with PowerPo int」搭載機種 をお使いの方は、添付のディスクから次のディスクを用意してください。・「Office Personal 2007」のパッケージ・「Office PowerPoint 2007」のパッケージディスクを用意できたら、次の「ご購入時の状態に戻すリカバリを実行する」( P.70)をご覧ください。『スタートガイド 1 設置編』ここでは「アプリケーションディスク」は必要ありませんご購入時の状態に戻すリカバリを実行すると 「アプリケーションディスク」に格納のソフトウェアもインストールされるので、ここではディスクは必要ありません。「アプリケーションディスク」は、ソフトウェアやドライ...
ご購入時の状態に戻すリカバリ 69目的に合わせてお読みくださいディスクを用意するご購入時の状態に戻す作業には、このパソコンに添付のディスクを使います。■機種名(品名)・モデルを確認するお使いのパソコンによって、作業などが異なります。まず、機種名(品名)・モデルなどを確認してください。■ディスクを用意する「Office Personal 2007」搭載機種および「Offic e Personal 2007 with PowerPo int」搭載機種 をお使いの方は、添付のディスクから次のディスクを用意してください。・「Office Personal 2007」のパッケージ・「Office PowerPoint 2007」のパッケージディスクを用意できたら、次の「ご購入時の状態に戻すリカバリを実行する」( P.70)をご覧ください。『スタートガイド 1 設置編』ここでは「アプリケーションディスク」は必要ありませんご購入時の状態に戻すリカバリを実行すると 「アプリケーションディスク」に格納のソフトウェアもインストールされるので、ここではディスクは必要ありません。「アプリケーションディスク」は、ソフトウェアやドライ...
ご購入時の状態に戻すリカバリ 67目的に合わせてお読みくださいご購入時の状態に戻すリカバリをする前に気をつけておくことご購入時の状態に戻すリカバリをする前に、次の項目を確認してください。■AC アダプタを使用していますか?[BIBLO]BIBLO をお使いの方は、必ず AC アダプタを使用し、コンセントから電源を確保してください。▼ AC アダプタの取り付け方→「パソコンの取り扱い」→「電源を入れる/切る」→「AC アダプタを接続する」■添付のディスプレイ、キーボード、マウス以外は取り外してくださいパソコンをご購入時の状態に戻すときは、ご購入時に添付されているディスプレイ、キーボード、マウス以外の周辺機器は取り外してください。また、セットした PC カードなどもすべて取り外してください。アンテナケーブルや LAN[ラン]ケーブル、モデムに接続した電話線などもすべて抜いてください。マニュアルに記載されている手順と異なってしまう場合があります。BIBLO をお使いの方でUSB[ユーエスビー]マウスが添付されている場合は、マウスも取り外して ください。周辺機器とは■メモリーカードは取り出してくださいパソコンをご購入...
ご購入時の状態に戻すリカバリ 67目的に合わせてお読みくださいご購入時の状態に戻すリカバリをする前に気をつけておくことご購入時の状態に戻すリカバリをする前に、次の項目を確認してください。■AC アダプタを使用していますか?[BIBLO]BIBLO をお使いの方は、必ず AC アダプタを使用し、コンセントから電源を確保してください。▼ AC アダプタの取り付け方→「パソコンの取り扱い」→「電源を入れる/切る」→「AC アダプタを接続する」■添付のディスプレイ、キーボード、マウス以外は取り外してくださいパソコンをご購入時の状態に戻すときは、ご購入時に添付されているディスプレイ、キーボード、マウス以外の周辺機器は取り外してください。また、セットした PC カードなどもすべて取り外してください。アンテナケーブルや LAN[ラン]ケーブル、モデムに接続した電話線などもすべて抜いてください。マニュアルに記載されている手順と異なってしまう場合があります。BIBLO をお使いの方でUSB[ユーエスビー]マウスが添付されている場合は、マウスも取り外して ください。周辺機器とは■メモリーカードは取り出してくださいパソコンをご購入...
ご購入時の状態に戻すリカバリ 83目的に合わせてお読みください以前の環境に戻すご購入時の状態に戻すリカバリが完了したら、以前に使っていた環境に戻しましょう。ユーザー登録を再度行う必要はありませんリカバリをする前に取り外した周辺機器やアンテナケーブルを接続し、それぞれのセットアップや設定を行います。▼ プリンタなどの周辺機器の接続→「6. 周辺機器の接続」1 台のパソコンを複数のユーザーでお使いだった方は、ユーザーアカウントをリカバリ前の設定に戻します。▼ ユーザーアカウントの登録のしかた→「ユーザーアカウントを作るとこんなに便利」市販のソフトウェアなどご購入後にインストールしたソフトウェアは、改めてインストールする必要があります。ソフトウェアのインストール方法は、それぞれのソフトウェアに添付のマニュアルをご覧ください。ソフトウェアをインストールした後はリカバリの前に、お使いのパソコンのユーザー登録がお済みの方は、リカバリ後に再度ユーザー登録を行う必要はありません。周辺機器を接続する『画面で見るマニュアル』ユーザーアカウントをリカバリ前の設定に戻す『画面で見るマニュアル』 「202140」で検索ソフトウェアをイ...
ご購入時の状態に戻すリカバリ 83目的に合わせてお読みください以前の環境に戻すご購入時の状態に戻すリカバリが完了したら、以前に使っていた環境に戻しましょう。ユーザー登録を再度行う必要はありませんリカバリをする前に取り外した周辺機器やアンテナケーブルを接続し、それぞれのセットアップや設定を行います。▼ プリンタなどの周辺機器の接続→「6. 周辺機器の接続」1 台のパソコンを複数のユーザーでお使いだった方は、ユーザーアカウントをリカバリ前の設定に戻します。▼ ユーザーアカウントの登録のしかた→「ユーザーアカウントを作るとこんなに便利」市販のソフトウェアなどご購入後にインストールしたソフトウェアは、改めてインストールする必要があります。ソフトウェアのインストール方法は、それぞれのソフトウェアに添付のマニュアルをご覧ください。ソフトウェアをインストールした後はリカバリの前に、お使いのパソコンのユーザー登録がお済みの方は、リカバリ後に再度ユーザー登録を行う必要はありません。周辺機器を接続する『画面で見るマニュアル』ユーザーアカウントをリカバリ前の設定に戻す『画面で見るマニュアル』 「202140」で検索ソフトウェアをイ...
補足情報 165ここでは、トラブルを解決するときによく行う操作について紹介します。サウンドの再生や画面表示などが正常に行われないとき、ドライバを更新すると問題が解決できる場合があります。次の方法でドライバを更新してください。添付の「アプリケーションディスク」に格納されているドライバの場合、現在のドライバをアンインストールして「アプリケーションディスク」からインストールし直すことで問題が解決できることがあります。ドライバのアンインストール、再インストール手順については、各ドライバのフォルダ内にある「Readme.txt」「Install.txt」などのファイルをご覧ください。ドライバの格納されているフォルダは、次の手順でご確認ください。1 「アプリケーションディスク」を CD/DVD ドライブに挿入します。「FM かんたんインストール」ウィンドウが表示されます。2 「ドライバの一覧」をクリックします。「ドライバの一覧」ウィンドウが表示されます。3 「機種名」欄の右側の をクリックし、表示されたリストからお使いの機種名(品名)をクリックして選択します。4 「種別」欄の右側の をクリックし、表示されたリストから更新...
補足情報 165ここでは、トラブルを解決するときによく行う操作について紹介します。サウンドの再生や画面表示などが正常に行われないとき、ドライバを更新すると問題が解決できる場合があります。次の方法でドライバを更新してください。添付の「アプリケーションディスク」に格納されているドライバの場合、現在のドライバをアンインストールして「アプリケーションディスク」からインストールし直すことで問題が解決できることがあります。ドライバのアンインストール、再インストール手順については、各ドライバのフォルダ内にある「Readme.txt」「Install.txt」などのファイルをご覧ください。ドライバの格納されているフォルダは、次の手順でご確認ください。1 「アプリケーションディスク」を CD/DVD ドライブに挿入します。「FM かんたんインストール」ウィンドウが表示されます。2 「ドライバの一覧」をクリックします。「ドライバの一覧」ウィンドウが表示されます。3 「機種名」欄の右側の をクリックし、表示されたリストからお使いの機種名(品名)をクリックして選択します。4 「種別」欄の右側の をクリックし、表示されたリストから更新...
120CD/DVDWindows Vista に対応していないソフトウェアがインストールされている場合に、 「コンピュータ」から CD/DVD ドライブが消えてしまうことがあります。この場合は、Windows Vista に対応していないソフトウェアをアンインストールすることで 問題が解決する場合があります。ソフトウェアのアンインストール方法については、各ソフトウェアのマニュアル、ヘルプなどをご覧ください。■それでも CD/DVD ドライブが表示されない場合Windows Vistaに対応していないソフトウェアをアンインストールしてもCD/DVDドライブ が表示されない場合は、大切なデータをバックアップした後、「マイリカバリ」を使ってパソコンを以前の状態に戻してください。・データのバックアップ方法:「必要なものだけバックアップするには「FMかんたんバックアップ」」( P.37)・パソコンを以前の状態に戻す方法:「パソコンを復元する (リカバリ)」( P.51)「コンピュータ」にCD/DVDドライブが表示されない
120CD/DVDWindows Vista に対応していないソフトウェアがインストールされている場合に、 「コンピュータ」から CD/DVD ドライブが消えてしまうことがあります。この場合は、Windows Vista に対応していないソフトウェアをアンインストールすることで 問題が解決する場合があります。ソフトウェアのアンインストール方法については、各ソフトウェアのマニュアル、ヘルプなどをご覧ください。■それでも CD/DVD ドライブが表示されない場合Windows Vistaに対応していないソフトウェアをアンインストールしてもCD/DVDドライブ が表示されない場合は、大切なデータをバックアップした後、「マイリカバリ」を使ってパソコンを以前の状態に戻してください。・データのバックアップ方法:「必要なものだけバックアップするには「FMかんたんバックアップ」」( P.37)・パソコンを以前の状態に戻す方法:「パソコンを復元する (リカバリ)」( P.51)「コンピュータ」にCD/DVDドライブが表示されない
- 1