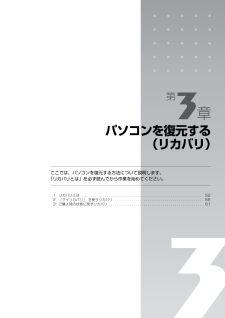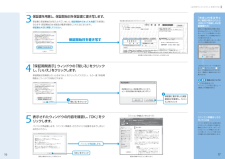Q&A
取扱説明書・マニュアル (文書検索対応分のみ)
"説明"4 件の検索結果
"説明"10 - 20 件目を表示
全般
質問者が納得パソコンに外部の映像を取り込むには、キャプチャー装置が必要です。価格.comなどで、購入可能な商品をお探しくださいたとえばhttp://kakaku.com/item/05552010490/こんなのとかただ、PS2の映像は写りますが、テレビに繋げたときと同じようにいくか(滑らかさなど)は判断しかねます。
6029日前view101
全般
質問者が納得これは低い。早ければ、1時間足らずでダウンロード出来ます。その友人に頼んで、貰うのは勝手ですが、違法性が問われることがありますので、あまり公言しない方が宜しいかと。回線や転送速度が問題で、早いときだと、本当にすら~って終わります。ダウンロード速度は、あまり、PCのスペックとかは関係ありませんよ。PCのスペックが悪くても、回線が良ければ、すら~って終わりますし。PS.Core2Duoもあれば、十分高スペックだと思いますがw<補足>色々とすると、インストールだねwインストールは、早く済むと思いますよ。※インスト...
5579日前view74
全般
質問者が納得HDDレコーダーからハイビジョン映像を出力するには、D端子かHDMI端子を使用する必要がありますが、(黄白赤のAVケーブルでは、通常画質の映像しか映せません。)ハイビジョンでキャプチャできる製品は、現在の所市販されていないのではないでしょうか。仮にビデオキャプチャを使用して視聴するとしても、同軸ケーブルを分岐させて、デジタル放送はパソコンで視聴し、アナログ放送だけをレコーダーを通して視聴した方がいいと思います。探せば対応製品は見つかると思います。あるいは、D端子やHDMI端子の入力があるパソコンのモニタがあ...
6270日前view116
全般
質問者が納得[補足]そうですか、それはザンネンでした。---------------------------------CG-WLBBARAGMならここに載ってます。http://www.akakagemaru.info/port/corega/07.htmlルーターの設定なんてどれも似たようなものですから違ってたら説明書見ながらがんばりましょう。
5696日前view76
ご購入時の状態に戻すリカバリ 61ここでは、パソコンをご購入時の状態に戻す説明をします。リカバリやバックアップの操作代行サービス(有償)をご用意しています3ご購入時の状態に戻すリカバリ「マイリカバリ」でディスクイメージを作成している方ご購入時の状態に戻すリカバリをする前に、「マイリカバリ」で保存しているディスクイメージを使ってリカバリすることをお勧めします。それでも問題が解決しない場合は、ご購入時の状態に戻すリカバリを行ってください。トラブル解決が目的でリカバリをする方リカバリをしても、問題が解決されない場合があります。その場合は、状況に応じたサポートやサービスをご利用ください。▼ 状況に応じたサポートやサービスをご利用いただくには『サポート&サービスのご案内』C ドライブのみを購入時に戻しますこの章で説明する手順では、C ドライブだけをご購入時の状態に戻します。D ドライブのデータは残ります。領域設定を変更された方市販のソフトウェアや、Windows Vista の「ディスクの管理」で領域設定を変更された方は、 ご購入時の状態に戻すリカバリを行うことができません。富士通パソコン出張サービス「PC 家庭教師...
62リカバリをして、パソコンをご購入時の状態に戻すまでにどんな作業が必要か、簡単に説明します。 次のイメージ図をご覧になり、流れを理解しましょう。ご購入時のパソコンのハードディスクは、以下のような領域に分かれています。リカバリ領域とは、ご購入時の状態に戻すリカバリ実行時のみに使われる領域で、ご購入時の OS(Windows Vista)やソフトウェアなどのデータが入っています。リカバリディスクを作成してくださいご 購入時の状態に戻すリカバリの考え方ハードディスクの領域万一に備えて、リカバリ領域のデータを CD や DVD などにコピーして 「リカバリディスク」を作成してください。リカバリディスクの作成方法は、 「リカバリディスクを作っておく」( P.20)をご覧ください。
20このパソコンには、トラブルに備えて、ハードディスクの「リカバリ領域」という場所に、ご購入時の C ドライブの中身が保存されています。 パソコンにトラブルが起こったときは、このリカバリ領域から C ドライブをご購入時の状態に復元します。しかし、何らかの原因でリカバリ領域のデータが読み込めなくなると、パソコンにトラブルが起こってもご購入時の状態に戻すことができなくなります。そのため、パソコンご購入後はできるだけ早く、リカバリ領域のデータを DVD にバックアップしてください。 リカバリ領域のデータを DVD にバックアップしたものを「リカバリディスク」といいます。 ここでは、「リカバリディスク」を作成する方法を説明します。リカバリ領域のデータを DVD にバックアップする方法を説明します。 必要な DVD の枚数はお使いのモデルによって異なります。手順 5( P.22)の画面に表示される枚数を確認し、必要な枚数のDVD を用意してください。なお、お使いになれるディスクは DVD-R のみです。BIBLO LOOX R/ A70N でご購入時に CD/DVD ドライブなしを選択した方、 LOOX P をお...
6015 「これから復元が始まります。」という画面で「実行」をクリックします。「マイリカバリ」の進行状況を示す画面が表示され、ディスクイメージを使ったリカバリが始まります。終了までの時間表示が増えることがあります。これは、途中で終了時間を計算し直しているためです。約 30%終了するまでは、残り時間が正確に表示されない場合がありますのでご了承ください。16 そのまましばらくお待ちください。しばらくすると、「復元が完了しました。」と表示されます。17 「OK」をクリックします。パソコンが再起動します。これで、「マイリカバリ」で作成したディスクイメージを使ったリカバリが完了しました。パソコンの電源を切らずに、ディスクイメージを復元することもできます「Intel(R) Turbo Memory 自動調整ユーティリティ」ウィンドウが表示されたら1. パソコンの電源を切らずに、 (スタート)→「すべてのプログラム」→「マイリカバリ」の順にクリックします。「マイリカバリ」の概要を説明する「マイリカバリとは」ウィンドウが表示されます。2.「閉じる」をクリックします。「マイリカバリ」が表示されます。3.「もどす」をクリックしま...
リカバリディスクを作っておく 21目的に合わせてお読みくださいディスクイメージを書き込んだ DVD ではパソコンは起動できません時間に余裕をもって作業をしましょう1 (スタート)→「すべてのプログラム」→「マイリカバリ」の順にクリックします。「ユーザーアカウント制御」ウィンドウが表示された場合は「続行」をクリックします。 「マイリカバリ」の概要を説明する「マイリカバリとは」ウィンドウが表示されます。「マイリカバリ」は「FMV サポートナビ」からも起動できます2 「閉じる」をクリックします。「マイリカバリ」が表示されます。3 「管理」をクリックします。ディスクイメージを書き込んだ DVD を使って、パソコンを起動することはできません。ご購入時の状態に戻すリカバリをする手順の途中で、ディスクをセットするところでのみ、お使いになれます。ディスクの作成には1時間から2時間ほどかかります。 時間に余裕をもって作業をしてください。「マイリカバリ」は「FMV サポートナビ」からも起動できます。1. (スタート)→「すべてのプログラム」→「FMV サポートナビ」の順にクリックします。サポート(Support)ボタン搭載機種の...
第3章パソコンを復元する(リカバリ)ここでは、パソコンを復元する方法について説明します。 「リカバリとは」を必ず読んでから作業を始めてください。1 リカバリとは . . . . . . . . . . . . . . . . . . . . . . . . . . . . . . . . . . . . . . . . . . . . . . . . . . . . . . . . . . 5 22 「マイリカバリ」 を使うリカバリ . . . . . . . . . . . . . . . . . . . . . . . . . . . . . . . . . . . . . . . . . . 553 ご購入時の状態に戻すリカバリ . . . . . . . . . . . . . . . . . . . . . . . . . . . . . . . . . . . . . . . . . . . . . 61
パソコンの調子がよくない、あるいは、パソコンが動かないと思ったら、状況に応じて次のことをチェックしてみてください。簡単に解決できる問題もあります。■ 『FMVテレビ操作ガイド』→「困ったときのQ&A」テレビ機能のトラブルについては、こちらのマニュアルをご覧ください。落ち着いて状況を確認しましょうトラブルが起こったときは、次のことを確認しましょう。●直前に行った操作●現在のパソコンの状態Q&Aで解決する ■ 『トラブル解決ガイド』 →「第5章 Q&A集」 (P.99)起動できない、画面が表示されないなど、重大なトラブルや『画面で見るマニュアル』を表示することが困難な状況を中心に説明しています。など■ 『画面で見るマニュア ル』→「9.困ったときのQ&A」『トラブル解決ガイド』で説明している事例以外の、より多くの状況について説明しています。次のいずれかの方法でご覧ください。・ P.100 の Q&A 目次で文書番号を確認し、巻頭の方法で検索する・ 『画面で見るマニュアル』を起動し、 「目次から探す」→「9. 困ったときの Q&A」の順にクリックして一覧から目的の事例を探す
1「必ず実行してください」を実行する1保証書を用意し、保証開始日を保証書に書き写します。保証書に保証開始日が記入されていないと、保証期間内であっても有償での修理となります(保証開始日は本製品の電源を最初に入れた日になります)。保証書は大切に保管してください。「保証期間表示」ウィンドウの「閉じる」をクリックし、「いいえ」をクリックします。保証開始日を確認したいときは「はい」をクリックしてください。もう一度「保証期間表示」ウィンドウが表示されます。表示されたウィンドウの内容を確認し、「OK」をクリックします。パソコンが再起動します。「パソコン準備ばっちりガイド」が起動するまでしばらくお待ちください。「 無 線LAN電 波 停止中」画面が表示されたら(BIBLOで無線LAN搭載機種のみ)無線LAN機能搭載の機種の場合、Windowsのセットアップが終了すると、パソコンの電源を入れるたびに画面右下に次の画面が表示される場合があります。しばらく何も操作しないと、表示されていた画面は消えます。保証書は梱包箱に貼り付けられています「次回もこのメッセージを表示する」の をクリックして にすると、この画面は表示され...
バックアップとは 17目的に合わせてお読みください・Windows が起動しなくなった・ご購入時の状態に戻したいつこのような状態になるかはわかりません。こうなったときに被害を最小限にとどめるためにも、大切なデータは日頃から定期的にバックアップをする習慣をつけましょう。このパソコンには、3 種類のバックアップ機能があります。3 つの機能を使いこなして、トラブルに備えましょう。ここでは、それぞれの特長を説明します。■マイリカバリ「マイリカバリ」は、ハードディスクの C ドライブをまるごとバックアップします。パソコンにトラブルが発生したときに、C ドライブを、まるごとバックアップしたときの状態に戻すことができます。パソコンのセットアップが完了した後、およびインターネットや E メールなどパソコンの設定を変更した後に「マイリカバリ」をお使いになることをお勧めします。「マイリカバリ」の使い方については、「まるごとバックアップするには「マイリカバリ」」( P.24)をご覧ください。■FM かんたんバックアップ「FM かんたんバックアップ」は、必要なデータだけをまとめて簡単にバックアップします。ファイルを選んでバックアップ...
「マイリカバリ」を使うリカバリ 55ここでは、「マイリカバリ」で作成した C ドライブのディスクイメージを復元する方法を説明します。 「マイリカバリ」でディスクイメージを作成する方法については、「まるごとバックアップするには「マイリカバリ」」( P.24)をご覧ください。1 パソコン本体の USB コネクタまたは IEEE1394(DV)端子に外付けハードディスクなどを接続している場合は、取り外します。2 パソコンの電源が入っていたら、電源を切ります。2「マイリカバリ」を使うリカバリデ ィスクイメージを復元するディスクイメージを保存した後に新しく設定したり保存したりしたデータは失われます。ディスクイメージを復元すると、C ドライブが、ディスクイメージを作成した時点の状態に戻ります。よって、ディスクイメージを作成した後に C ドライブに保存したデータは、すべて失われます。ディスクイメージを作成した後に保存したデータは、D ドライブや CD/DVD などの別の媒体にバックアップをしてください。バックアップ方法については、「必要なものだけバックアップするには「FM かんたんバックアップ」」( P.37)をご覧くださ...
- 1