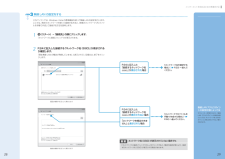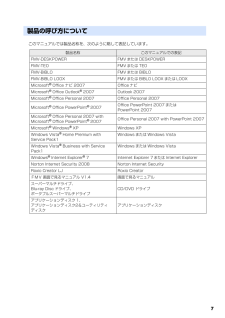Q&A
取扱説明書・マニュアル (文書検索対応分のみ)
"vista"7 件の検索結果
"vista"10 - 20 件目を表示
全般
質問者が納得これは低い。早ければ、1時間足らずでダウンロード出来ます。その友人に頼んで、貰うのは勝手ですが、違法性が問われることがありますので、あまり公言しない方が宜しいかと。回線や転送速度が問題で、早いときだと、本当にすら~って終わります。ダウンロード速度は、あまり、PCのスペックとかは関係ありませんよ。PCのスペックが悪くても、回線が良ければ、すら~って終わりますし。PS.Core2Duoもあれば、十分高スペックだと思いますがw<補足>色々とすると、インストールだねwインストールは、早く済むと思いますよ。※インスト...
5590日前view74
全般
質問者が納得下記参考にチェックしてはhttp://buffalo.jp/products/catalog/network/wirelesspowerup/
5719日前view194
全般
質問者が納得チップセット内蔵グラフィックなので無理だと思います。一体型PCなので交換も増設も不可能ですね。ゲームPCに買い換えるか買い増すしか無いでしょう。
5740日前view175
全般
質問者が納得OSがvistaだから動かないよってvistaではプレイ不可能OSさえ変えれば動作する結論OSがXPのパソコンを用意するOSを用意して仮想PC環境を構築するhttp://www.katch.ne.jp/~kakonacl/douga/virtualmachine/v_machine.html
5940日前view82
全般
質問者が納得「起動時」が、もしWindows起動前・起動中だったらハード的な不具合の可能性もあります。何となくですが、キーボードやマウスの入力が押されっぱなしの可能性があります。(その際は起動中にピピピピピピ・・・となります)購入してまだ10ヶ月と言う事ですから、メーカー保証期間中に修理に出した方が安心だと思いますよ。あとワイヤレスデバイスの「電池残量」も確認です。
5983日前view87
全般
質問者が納得グラフィックがG35なので、Blu-Rayソフトだとキツイ。CPUの交換でほんの少し性能が上がるかもですが、2時間程度視聴するのはキツイと思います。モニターの解像度もそれほど高くないので、そのパソコンでBlu-Rayは見送った方がいいかもです。Blu-Rayの視聴にはグラフィックの動画再生支援機能が重要で、その性能が低いとCPU使用率が上がりスムーズに再生されません。http://www.intel.com/jp/support/graphics/sb/cs-029871.htm#whichgraphics
5365日前view165
全般
質問者が納得その機種はUSBの口(コネクタ)が6個付いているのですが、他のUSBコネクタでも認識されませんか?他にマウスやキーボードがUSBに接続されていて、そちらは正常に使えているのであれば、メモリースティックを差したコネクタだけが不良ということが考えられます。他のUSBコネクタでも試してみてください。
5064日前view126
ご購入時の状態に戻すリカバリ 61ここでは、パソコンをご購入時の状態に戻す説明をします。リカバリやバックアップの操作代行サービス(有償)をご用意しています3ご購入時の状態に戻すリカバリ「マイリカバリ」でディスクイメージを作成している方ご購入時の状態に戻すリカバリをする前に、「マイリカバリ」で保存しているディスクイメージを使ってリカバリすることをお勧めします。それでも問題が解決しない場合は、ご購入時の状態に戻すリカバリを行ってください。トラブル解決が目的でリカバリをする方リカバリをしても、問題が解決されない場合があります。その場合は、状況に応じたサポートやサービスをご利用ください。▼ 状況に応じたサポートやサービスをご利用いただくには『サポート&サービスのご案内』C ドライブのみを購入時に戻しますこの章で説明する手順では、C ドライブだけをご購入時の状態に戻します。D ドライブのデータは残ります。領域設定を変更された方市販のソフトウェアや、Windows Vista の「ディスクの管理」で領域設定を変更された方は、 ご購入時の状態に戻すリカバリを行うことができません。富士通パソコン出張サービス「PC 家庭教師...
62リカバリをして、パソコンをご購入時の状態に戻すまでにどんな作業が必要か、簡単に説明します。 次のイメージ図をご覧になり、流れを理解しましょう。ご購入時のパソコンのハードディスクは、以下のような領域に分かれています。リカバリ領域とは、ご購入時の状態に戻すリカバリ実行時のみに使われる領域で、ご購入時の OS(Windows Vista)やソフトウェアなどのデータが入っています。リカバリディスクを作成してくださいご 購入時の状態に戻すリカバリの考え方ハードディスクの領域万一に備えて、リカバリ領域のデータを CD や DVD などにコピーして 「リカバリディスク」を作成してください。リカバリディスクの作成方法は、 「リカバリディスクを作っておく」( P.20)をご覧ください。
20このパソコンには、トラブルに備えて、ハードディスクの「リカバリ領域」という場所に、ご購入時の C ドライブの中身が保存されています。 パソコンにトラブルが起こったときは、このリカバリ領域から C ドライブをご購入時の状態に復元します。しかし、何らかの原因でリカバリ領域のデータが読み込めなくなると、パソコンにトラブルが起こってもご購入時の状態に戻すことができなくなります。そのため、パソコンご購入後はできるだけ早く、リカバリ領域のデータを DVD にバックアップしてください。 リカバリ領域のデータを DVD にバックアップしたものを「リカバリディスク」といいます。 ここでは、「リカバリディスク」を作成する方法を説明します。リカバリ領域のデータを DVD にバックアップする方法を説明します。 必要な DVD の枚数はお使いのモデルによって異なります。手順 5( P.22)の画面に表示される枚数を確認し、必要な枚数のDVD を用意してください。なお、お使いになれるディスクは DVD-R のみです。BIBLO LOOX R/ A70N でご購入時に CD/DVD ドライブなしを選択した方、 LOOX P をお...
725 「システム回復オプション」ウィンドウで「日本語」を選択し、「次へ」をクリックします。6 「Microsoft Windows Vista」 が選択されていることを確認し、「次へ」 をクリックします。7 お使いのパソコンで設定しているユーザー名を選択し、「OK」をクリックします。パスワードを設定している場合は、パスワードを入力してから「OK」をクリックしてください。8 「回復ツールを選択してください」と表示されたら、「トラブル解決ナビ」をクリックします。「トラブル解決ナビ」ウィンドウが表示されます。・ ユーザー名を選択・ パスワードを設定している場合、パスワードを入力
「マイリカバリ」を使うリカバリ 57目的に合わせてお読みください7 「Microsoft Windows Vista」 が選択されていることを確認し、「次へ」 をクリックします。8 お使いのパソコンで設定しているユーザー名を選択し、「OK」をクリックします。パスワードを設定している場合は、パスワードを入力してから「OK」をクリックしてください。9 「回復ツールを選択してください」と表示されたら、「トラブル解決ナビ」をクリックします。「トラブル解決ナビ」ウィンドウが表示されます。10 次の画面の操作を行います。・ ユーザー名を選択・ パスワードを設定している場合、パスワードを入力「リカバリ」タブをクリックします。「マイリカバリ」をクリックします。クリックします。
インターネットを始めるための準備をする「ネットワークプロファイルを手動で作成する場合」(P.32)へ進んでください。3無線 LAN の設定をするこのパソコンでは、Windows Vistaの標準機能を使って無線LANの設定を行います。ここでは、既存のネットワークを使って接続する方法と、新規のネットワークプロファイルを手動で作成して接続する方法を説明します。1 (スタート)→「接続先」の順にクリックします。「ネットワークに接続」ウィンドウが表示されます。2 P.24に記入した接続する「ネットワーク名(SSID)」が表示されるか確認します。「現在無線 LANの電波が発信しています」と表示されている場合は、終了をクリックします。「ネットワーク名を選択する場合」( P.30)へ進んでください。画面は機種や状況により異なります画面は機種や状況により異なりますネットワーク名(SSID)が表示されていない場合でも「ネットワークに接続」ウィンドウの をクリックすると、電波の接続状態により、接続するネットワーク名(SSID)が表示される場合があります。無線LAN アクセスポイントの設定状態によってはセキュリティ対策の...
5目的に合わせてお読みくださいご購入時の状態に戻すリカバリを実行する . . . . . . . . . . . . . . . . . . . . . . . . . . . . 70補足情報(「Step5」の手順 10 で何もメッセージが表示されない場合のみ) . . . 86第 4 章 廃棄・リサイクル1 回収・再資源化専用窓口 富士通パソコンリサ イクル受付センターのご案内 . . 92PC リサイクルマークについて . . . . . . . . . . . . . . . . . . . . . . . . . . . . . . . . . . . . . 92ご利用の流れ . . . . . . . . . . . . . . . . . . . . . . . . . . . . . . . . . . . . . . . . . . . . . . . . . 93サービスをご利用になる上で . . . . . . . . . . . . . . . . . . . . . . . . . . . . . . . . . . . . . . ...
サポートが必要なときは 13目的に合わせてお読みください4 「Microsoft Windows Vista」 が選択されていることを確認し、「次へ」 をクリックします。5 お使いのパソコンで設定しているユーザー名を選択し、「OK」をクリックします。パスワードを設定している場合は、パスワードを入力してから「OK」をクリックしてください。6 「回復ツールを選択してください」と表示されたら、「トラブル解決ナビ」をクリックします。「トラブル解決ナビ」ウィンドウが表示されます。・ ユーザー名を選択・ パスワードを設定している場合、パスワードを入力タブをクリックすると、 項目が切り替わります。
7目的に合わせてお読みくださいこのマニュアルでは製品名称を、次のように略して表記しています。製品の呼び方について製品名称 このマニュアルでの表記FMV-DESKPOWER FMV または DESKPOWERFMV-TEO FMV または TEOFMV-BIBLO FMV または BIBLOFMV-BIBLO LOOX FMV または BIBLO LOOX または LOOXMicrosoft(R) Office ナビ 2007 Office ナビMicrosoft(R) Office Outlook(R) 2007 Outlook 2007Microsoft(R) Office Personal 2007 Office Personal 2007Microsoft(R) Office PowerPoint(R) 2007Office PowerPoint 2007 または PowerPoint 2007Microsoft(R) Office Personal 2007 with Microsoft(R) Office PowerPoint(R) 2007Office Personal 2007 with Pow...
Windows が起動しないときには「かんたんバックアップレスキュー」 47目的に合わせてお読みください3 パソコンの電源を入れ、FUJITSUのロゴ画面が表示されたら、 すぐに を押します。軽く押しただけでは認識されない場合があります。画面が変わるまで何度も押してください。4 起動メニューが表示されたら、 を押し、「トラブル解決ナビ」を選択して、 を押します。5 「システム回復オプション」ウィンドウで「日本語」を選択し、「次へ」をクリックします。6 「Microsoft Windows Vista」 が選択されていることを確認し、「次へ」 をクリックします。FUJITSU ロゴ画面が表示されないときは(スタート)→ の →「再起動」の順にクリックし、パソコンを再起動して FUJITSU ロゴ画面を表示させてください。「トラブル解決ナビ」が表示されないときはBIOS[バイオス]の設定を初期値に戻してください。詳しくは、 「BIOS 設定をご購入時の状態に戻す」( P.169)をご覧ください。
- 1