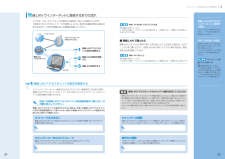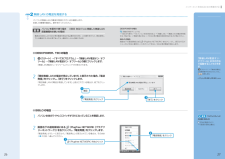Q&A
取扱説明書・マニュアル (文書検索対応分のみ)
"インターネット"2 件の検索結果
"インターネット"20 - 30 件目を表示
全般
質問者が納得一番考えられるのは、パソコンのLAN能力が100Mですから、100M以上の速度は処理出来無いと思います。あるいは基地局から
貴方の自宅までの距離の減衰が有りますので最大でどのくらいの速度が得られるのか一度調べてみられては如何でしょうか。NTTのページで確認出来ます。1.ですが特に設定は有りません。2.CDからEFへの速度が落ちているのは、最初に書いた様にパソコン側での
処理が出来ないのだと考えられます。3.CDEFの単位は「パケット」です。
5809日前view33
全般
質問者が納得DNSのエラーとあらば貴方には解決できません。回線業者(プロバイダ)に問合せですね。調査費は覚悟の上で調べてもらったほうがいいです。回線上のトラブルならば交渉次第で無償対応してもらえるとラッキーですね
6153日前view135
1Windows のセットアップ1「推奨設定を使用します」をクリックします。「開始」をクリックします。「推奨設定を使用します」を選択するとインターネットに接続したときに、W indowsの更新プログラムを自動的に確認したり、インストールしたりすることができます。Windowsの更新プログラムをインストールすることにより、パソコンのセキュリティなどが向上されます。しばらくお待ちください。パソコンが再起動します。画面が何度か変化します。パソコンが再起動するまで、お使いの機種により5分以上時間がかかる場合があります。パスワードを設定した場合Windowsのセットアップでパスワードを設定した場合は、再起動後にログオン画面が表示されます。ログオン画面で、ユーザー名をクリックし、Windowsのパスワードを入力してから、 をクリックしてください。Windowsを始めることができます。パソコンが再起動します。これで、Windowsのセットアップは完了です。続いて、第章「「必ず実行してください」を実行する」へ進みましょう。( P.14)「推奨設定を使用します」をクリック「開始」をクリック
1「必ず実行してください」を実行する12「必ず実行してください」を実行する「必ず実行してください」は、パソコンの初期設定を行うプログラムです。以降の手順は最後まで必ず実行してください。実行しないと、いくつかの機能をお使いになることができません。機種によっては、画面が表示されるまでに時間がかかることがありますが、そのままお待ちください。1「必ず実行してください」ウィンドウが表示されたら、「実行する」をクリックします。「ユーザーアカウント制御」ウィンドウが表示されたら、「続行」をクリックします。「保証期間表示」ウィンドウが表示されるまで、しばらくお待ちください。初期設定の間、ディスプレイを診断する画面などが表示される場合もあります。「診断センターにお問い合わせください」と画面に表示された場合画面の指示に従ってください。「必ず実行してください」ウィンドウインターネットなどネットワークに接続しないでください「必ず実行してください」は、インターネットなどネットワークに接続していない状態で行ってください。ネットワークに接続していると、「必ず実行してください」が正常に終了できない場合があります。「実行する」をクリッ...
どうしてもトラブルが解決できないときは 『サポート&サービスのご案内』をご覧になり、 サポート窓口までお問い合わせください。このパソコンに添付のソフトウェアについては『サポート&サービスのご案内』→「困ったとき」→ 「サポート窓口に相談する」→「ソフトウェアのお問い合わせ先」パソコンの操作方法がわからない場合は『サポート&サービスのご案内』→「困ったとき」→ 「サポート窓口に相談する」故障かなと思ったら『サポート&サービスのご案内』→「困ったとき」→ 「故障したとき」※一部のサポートは有料となります。※サポートのご利用にはユーザー登録が必要となります。 ユーザー登録の方法は、 『サポート&サービスのご案内』 をご覧ください。FMV のホームページで解決するホームページで最新のサポート情報や、Q&A 情報を紹介しています。困ったときにご覧いただくのはもちろん、定期的にアクセスしていただくことで、トラブルを予防できます。(ご利用には、インターネット接続環境が必要となります。)サポートページ ―http://azby.fmworld.net/support/このホームページの内容●最新のサポート情報● Q&A ...
0『画面で見るマニュアル』の準備をする1パソコンの操作でわからないことがあったら、 『画面で見るマニュアル』を使って調べることができます。ここでは、 『画面で見るマニュアル』の初期設定を行い、使えるように準備します。3『画面で見るマニュアル』の準備をする機種を選択する画面が表示されたら別紙などで特に指示がない限り、お使いの機種名(品名)を選んでください。『画面で見るマニュアル』の動作条件『画面で見るマニュアル』の動作条件については、「補足情報③」(P.83)をご覧ください。『画面で見るマニュアル』の起動方法『画面で見るマニュアル』初期設定が終わった後、『画面で見るマニュアル』を起動させるには、 (スタート)→「すべてのプログラム」→「FMV画面で見るマニュアル」の順にクリックしてください。 画面は機種や状況により異なります1『画面で見るマニュアル』の初期設定をします。「ユーザーアカウント制御」ウィンドウが表示されたら、「続行」をクリックします。準備が完了するまで5分以上時間がかかる場合があります。ColumnBIBLOでマウス添付機種の場合、マウスを接続できますBIBLOでマウスが添付されている場合、こ...
バックアップとは 19目的に合わせてお読みくださいWindows のセットアップ、各種設定が終わったら、 「マイリカバリ」を使ってディスクイメージを作 成し、C ドライブをまるごとバックアップします。次に、リカバリ領域のデータを DVD にバックアップして「リカバリディスク」を作ります。その後、ソフトウェアを追加した後、インターネットの設定などパソコンの設定を変更した後にも、「マイリカバリ」を使って C ドライブをまるごとバックアップします。C ドライブ全体のバックアップに加えて、日常的なバックアップには、 「FM かんたんバックアップ」 を使います。初回のバックアップには、時間がかかることがありますが、2 回目からは差分をバックアップしてデータを上書きするので、短時間でバックアップができます。毎日または週に 1 回など定期的にバックアップをすることをお勧めします。お 勧めの使い方
バックアップとは 17目的に合わせてお読みください・Windows が起動しなくなった・ご購入時の状態に戻したいつこのような状態になるかはわかりません。こうなったときに被害を最小限にとどめるためにも、大切なデータは日頃から定期的にバックアップをする習慣をつけましょう。このパソコンには、3 種類のバックアップ機能があります。3 つの機能を使いこなして、トラブルに備えましょう。ここでは、それぞれの特長を説明します。■マイリカバリ「マイリカバリ」は、ハードディスクの C ドライブをまるごとバックアップします。パソコンにトラブルが発生したときに、C ドライブを、まるごとバックアップしたときの状態に戻すことができます。パソコンのセットアップが完了した後、およびインターネットや E メールなどパソコンの設定を変更した後に「マイリカバリ」をお使いになることをお勧めします。「マイリカバリ」の使い方については、「まるごとバックアップするには「マイリカバリ」」( P.24)をご覧ください。■FM かんたんバックアップ「FM かんたんバックアップ」は、必要なデータだけをまとめて簡単にバックアップします。ファイルを選んでバックアップ...
インターネットを始めるための準備をするイ ンターネットに接続するまでの流れ4インターネットを始めるための準備をするこのパソコンでインターネットやホームページからのユーザー登録を利用するには、インターネットに接続するための準備が必要です。ここではインターネットに接続するまでの流れと設定について説明します。このパソコンでインターネットに接続するには、プロバイダとの契約や通信に使う周辺機器などが必要になります。また、インターネットをご利用になる環境によってインターネットに接続するための設定方法が異なりますので、次の図をご覧になり、ご利用方法にあった設定方法を確認してください。 インターネットについての詳細は『画面で見るマニュアル』→「目次から探す」→「3.インターネット/ Eメール」省電力モードをお使いになる場合(BIBLO MGシリーズ、BIBLO LOOXのみ)省電力モードによってLANやモデムなどの機能が停止しているため、インターネットに接続できない場合があります。省電力モードでインターネットに接続する場合は、あらかじめ通常モードの状態で、LANやモデムなどのご利用になる機能の設定を変更してください...
インターネットを始めるための準備をするここでは、ブロードバンドルータを使用した場合を一例として説明しています。ご契約のプロバイダやネットワークの形態によっては、使用する機器が異なる場合がありますので、ご利用の環境にあった機器を用意してください。無 線LAN でインターネットに接続するまでの流れ無線LAN以外の方法でインターネットに接続する場合「インターネットに接続するまでの流れ」( P.22)をご覧になり、設定を行ってください。BIBLOをお使いの場合無線LANで困ったら、「Plugfree NETWORK」の「ネットワーク診断」をお使いください。ネットワークに関するトラブルの解決をサポートする機能を提供しています。 「ネットワーク診断」について詳しくは『画面で見るマニュアル』→「目次から探す」→「5.パソコン本体の取り扱い」→「無線LAN」→「無線LANで困ったら」→「「Plugfree NETWORK」の「ネットワーク診断を使う」」無線LANアクセスポイントのセキュリティ機能を設定していない方は無線LANアクセスポイントにセキュリティ機能を設定していないと、無線LANの電波が届く範囲内であれば誰...
54リカバリには次の 2 つがあります。それぞれのリカバリの概要を説明します。■特徴Cドライブのデータがいったんすべて削除され、そのあと「マイリカバリ」でディスクイメージを保存した時点の状態に戻ります。Dドライブのデータは残ります。メールやインターネットの設定、ソフトウェアなどもディスクイメージを作成したときのままなので、設定しなおさなくてもパソコンを使えます。ただし「マイリカバリ」でリカバリした後は、WindowsUpdate やセキュリティソフトの更新を忘れずに行ってください。万一パソコンの調子が悪くなりリカバリが必要なときは、ご購入時の状態に戻すリカバリをする前に、「マイリカバリ」で保存しているディスクイメージを使ってリカバリすることをお勧めします。「マイリカバリ」について詳しくは「「マイリカバリ」とは」( P.25)をご覧ください。■操作方法「「マイリカバリ」を使うリカバリ」( P.55)をご覧ください。■特徴Cドライブのデータがいったんすべて削除され、そのあとご購入時の状態に戻ります。Dドライブのデータは残ります。「マイリカバリ」を使うリカバリで問題が解決しない場合は、ご購入時の状態に戻すリカバリを...
インターネットを始めるための準備をする「無線LAN電波オン/オフツール」は次の方法で起動することもできます。(スタート)→「検索の開始」に半角英数字で次のように入力し、を押します。c:\fjuty\WLANUty\WLANUty.exe ワイヤレススイッチの位置(BIBLO)『FMV取扱ガイド』→「各部の名称と働き」● DESKPOWER、TEOの場合1 (スタート)→「すべてのプログラム」→「無線LAN電波オン/オフツール」→「無線LAN電波オン/オフツール」の順にクリックします。「無線LAN電波オン/オフツール」ウィンドウが表示されます。2 「現在無線LANの電波が停止しています」と表示された場合、「電波発信」をクリックし、「終了」をクリックします。「現在無線 LANの電波が発信しています」と表示されている場合は、終了をクリックします。● BIBLOの場合1 パソコン本体のワイヤレススイッチがONになっていることを確認します。2 画面右下の通知領域にある (Plugfree NETWORK[プラグフリーネットワーク])を右クリックし、「電波発信」をクリックします。「電波発信」がグレーに表示され、...
- 1