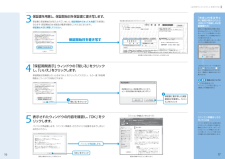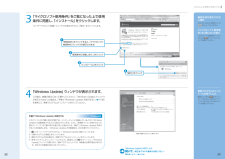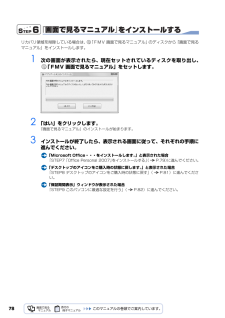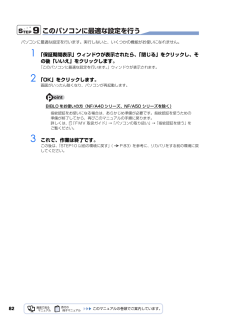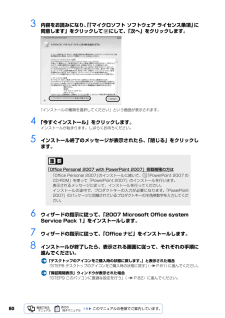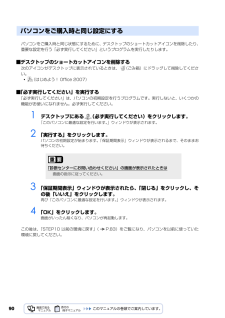Q&A
取扱説明書・マニュアル (文書検索対応分のみ)
"期間"2 件の検索結果
"期間"20 - 30 件目を表示
全般
質問者が納得補足に対して追記ヒートシンク、CPUファンを清掃しても熱の発生は収まっていないということでしょうか?一体型PCのようで、上部から発生していると言われるとモニターの上部という事なんでしょうか?排熱構造が具体的には分かりかねますが、熱い空気は当然、下から上へ上昇しますから当然と言えば当然なんですが、風を当てる場所は、やってみて効果のある方としか言いようがないです。基本的には、ヒートシンクで熱を吸収し、それにファンで風を当て外部に排出(押し出す)イメージかと思います。クリーニングしても改善されない症状なら、メーカ...
5484日前view143
全般
質問者が納得「起動時」が、もしWindows起動前・起動中だったらハード的な不具合の可能性もあります。何となくですが、キーボードやマウスの入力が押されっぱなしの可能性があります。(その際は起動中にピピピピピピ・・・となります)購入してまだ10ヶ月と言う事ですから、メーカー保証期間中に修理に出した方が安心だと思いますよ。あとワイヤレスデバイスの「電池残量」も確認です。
5890日前view87
注 意事 項Windowsのセットアップ前には周辺機器を接続しないでください別売の周辺機器(LAN[ラン]ケーブル、USB[ユーエスビー]メモリ、メモリーカード、プリンタなど)はWindowsのセットアップが終わってから接続してください。操作の途中で電源を切らないでくださいWindowsのセットアップの途中で電源を切ると、Windowsが使えなくなる場合があります。「第2章「必ず実行してください」を実行する」(P.14)の手順が終わるまでは、絶対に電源を切らないでください。TEOをお使いの場合● 次のような場所でお使いになると、パソコンが故障する場合があります。設置場所の問題による故障は、保証期間内でも有償修理となります。・棚やドア付きAVラックなど、空気の流れが悪く熱のこもりやすい場所・パソコンの前後左右および上部に充分なスペースをとれない場所● AVラックに収納する場合は、AVラック前面にドアなどがないもの、およびAVラック背面がふさがれていないものをお使いください。また、AVラック背面と壁の間は10cm以上離し、パソコンとAVラック内側の壁の間は、5cm以上のすき間をあけてください。● パソコン...
1「必ず実行してください」を実行する12「必ず実行してください」を実行する「必ず実行してください」は、パソコンの初期設定を行うプログラムです。以降の手順は最後まで必ず実行してください。実行しないと、いくつかの機能をお使いになることができません。機種によっては、画面が表示されるまでに時間がかかることがありますが、そのままお待ちください。1「必ず実行してください」ウィンドウが表示されたら、「実行する」をクリックします。「ユーザーアカウント制御」ウィンドウが表示されたら、「続行」をクリックします。「保証期間表示」ウィンドウが表示されるまで、しばらくお待ちください。初期設定の間、ディスプレイを診断する画面などが表示される場合もあります。「診断センターにお問い合わせください」と画面に表示された場合画面の指示に従ってください。「必ず実行してください」ウィンドウインターネットなどネットワークに接続しないでください「必ず実行してください」は、インターネットなどネットワークに接続していない状態で行ってください。ネットワークに接続していると、「必ず実行してください」が正常に終了できない場合があります。「実行する」をクリッ...
1「必ず実行してください」を実行する1保証書を用意し、保証開始日を保証書に書き写します。保証書に保証開始日が記入されていないと、保証期間内であっても有償での修理となります(保証開始日は本製品の電源を最初に入れた日になります)。保証書は大切に保管してください。「保証期間表示」ウィンドウの「閉じる」をクリックし、「いいえ」をクリックします。保証開始日を確認したいときは「はい」をクリックしてください。もう一度「保証期間表示」ウィンドウが表示されます。表示されたウィンドウの内容を確認し、「OK」をクリックします。パソコンが再起動します。「パソコン準備ばっちりガイド」が起動するまでしばらくお待ちください。「 無 線LAN電 波 停止中」画面が表示されたら(BIBLOで無線LAN搭載機種のみ)無線LAN機能搭載の機種の場合、Windowsのセットアップが終了すると、パソコンの電源を入れるたびに画面右下に次の画面が表示される場合があります。しばらく何も操作しないと、表示されていた画面は消えます。保証書は梱包箱に貼り付けられています「次回もこのメッセージを表示する」の をクリックして にすると、この画面は表示され...
Windows を最新の状態にする「マイクロソフト使用条件」をご覧になった上で使用条件に同意し、「インストール」をクリックします。「ユーザーアカウント制御」ウィンドウが表示されたら、「続行」をクリックします。「Windows Update」ウィンドウが表示されます。この後は、画面の指示に従って操作してください。「Windows Update」ウィンドウが表示されなかった場合は、「手動で「Windows Update」を実行する」(P.38)を参照して、更新プログラムのインストールを行ってください。画面全体が表示されない場合Internet Explorer 画 面 右 上 のをクリックしてください。「マイクロソフト使用条件」をご覧になった後は「マイクロソフト使用条件」ウィンドウ右上の をクリックしてウィンドウを閉じてください。Column手動で「Windows Update」を実行するこのパソコンのご購入時の状態では、インターネットに接続しているときに「Windows Update」が自動更新されるように設定されています。ただし、長期間パソコンを使わなかった場合や、パソコンをご購入時の状態に戻し...
78『画面で見るマニュアル』をインストールするリカバリ領域を削除している場合は、 「FMV 画面で見るマニュアル」のディスクから『画面で見るマニュアル』をインストールします。1 次の画面が表示されたら、現在セットされているディスクを取り出し、「FMV 画面で見るマニュアル」をセットします。2 「はい」をクリックします。『画面で見るマニュアル』のインストールが始まります。3 インストールが終了したら、表示される画面に従って、それぞれの手順に進んでください。「Microsoft Office・・・をインストールします。 」と表示された場合「STEP7 「Office Personal 2007」 をインストールする」(P.79)に進んでください。「デスクトップのアイコンをご購入時の状態に戻します。」と表示された場合「STEP8 デスクトップのアイコンをご購入時の状態に戻す」 ( P.81)に進んでくださ い。「保証期間表示」ウィンドウが表示された場合「STEP9 このパソコンに最適な設定を行う」 ( P.82)に進んでください。
ご購入時の状態に戻すリカバリ 77目的に合わせてお読みください6 「ありがとうございます」の画面が表示されたら、「開始」をクリックします。この間、画面が真っ暗になったり、画面に変化がなかったりすることがありますが、故障ではありません。電源を切らずに、そのままお待ちください。7 手順 8 の「必ず実行してください」ウィンドウが表示されるまで、そのまましばらくお待ちください。この間に画面が何度か変化します。「必ず実行してください」ウィンドウが表示されるまで、お使いの機種により 5 分以上時間がかかる場合があります。8 「必ず実行してください」ウィンドウが表示されたら、「実行する」をクリックします。9 「ユーザーアカウント制御」ウィンドウが表示されたら、「続行」をクリックします。10 この後の手順はお客様のご使用状況により異なります。表示される画面に従って、それぞれの手順に進んでください。「FMV 画面で見るマニュアルをインストールします。 」と表示された場合「STEP6 『画面で見るマニュアル』をインストールする」 ( P.78)に進んでください。「デスクトップのアイコンをご購入時の状態に戻します。」と表示された...
82このパソコンに最適な設定を行うパソコンに最適な設定を行います。実行しないと、いくつかの機能がお使いになれません。1 「保証期間表示」ウィンドウが表示されたら、「閉じる」をクリックし、その後「いいえ」をクリックします。「このパソコンに最適な設定を行います。 」ウィンドウが表示されます。2 「OK」をクリックします。画面がいったん暗くなり、パソコンが再起動します。BIBLO をお使いの方(NF /A 40 シリーズ、 NF/A50 シリーズを除く)3 これで、作業は終了です。この後は、「STEP10 以前の環境に戻す」 ( P.83)を参考に、リカバリをする前の環境に戻 してください。指紋認証をお使いになる場合は、あらかじめ準備が必要です。指紋認証を使うための準備が終了してから、再びこのマニュアルの手順に戻ります。詳しくは、 『FMV 取扱ガイド』→「パソコンの取り扱い」→「指紋認証を使う」をご覧ください。
803 内容をお読みになり、「「マイクロソフト ソフトウェア ライセンス条項」 に 同意します」をクリックして にして、「次へ」をクリックします。「インストールの種類を選択してください」という画面が表示されます。4 「今すぐインストール」をクリックします。インストールが始まります。しばらくお待ちください。5 インストール終了のメッセージが表示されたら、「閉じる」をクリックします。6 ウィザードの指示に従って、「2007 Microsoft Office system Service Pack 1」をインストールします。7 ウィザードの指示に従って、「Office ナビ」をインストールします。8 インストールが終了したら、表示される画面に従って、それぞれの手順に進んでください。「デスクトップのアイコンをご購入時の状態に戻します。」と表示された場合「STEP8 デスクトップのアイコンをご購入時の状態に戻す」 (P.81)に進んでください。「保証期間表示」ウィンドウが表示された場合「STEP9 このパソコンに最適な設定を行う」 ( P.82)に進んでください。「Office Personal 2007 with...
FMV を最新の状態にする「アップデートナビ」以外のソフトウェアとウィンドウを終了します。「アップデートナビ」は、「更新開始確認」ウィンドウに表示されるソフトウェアとウィンドウを全て終了させてから、更新する必要があります。「更新開始確認」ウィンドウに「FMVランチャー」が表示されていない場合は、1~2の操作は必要ありません。3~5の操作を行ってください。パソコンを再起動するメッセージが表示されたら、「はい」をクリックします。(FMVランチャー)が通知領域に隠れている場合は「更 新 開 始 確 認 」ウィンドウに「FMVランチャー」が表示されていて、通知領域に (FMVランチャー)が表示されていない場合は、画面右下の通知領域にある をクリックしてください。画面は機種や状況により異なります「ウェルカムセンター」ウィンドウの をクリック「はい」をクリック53Column「アップデートナビ」によるFMVの更新このパソコンのご購入時の状態では、インターネットに接続しているときに「アップデートナビ」が自動で最新情報を通知するように設定されています。画面右下の通知領域にメッセージが表示されたら、画面の指示に従...
90パソコンをご購入時と同じ状態にするために、デスクトップのショートカットアイコンを削除したり、重要な設定を行う「必ず実行してください」というプログラムを実行したりします。■デスクトップのショートカットアイコンを削除する次のアイコンがデスクトップに表示されているときは、 (ごみ箱)にドラッグして削除してください。・(はじめよう! Office 2007)■「必ず実行してください」を実行する「必ず実行してください」は、パソコンの初期設定を行うプログラムです。実行しないと、いくつかの機能がお使いになれません。必ず実行してください。1 デスクトップにある (必ず実行してください)をクリックします。「このパソコンに最適な設定を行います。 」ウィンドウが表示されます。2 「実行する」をクリックします。パソコンの初期設定が始まります。「保証期間表示」ウィンドウが表示されるまで、そのままお待ちください。3 「保証期間表示」ウィンドウが表示されたら、「閉じる」をクリックし、その後「いいえ」をクリックします。再び「このパソコンに最適な設定を行います。 」ウィンドウが表示されます。4 「OK」をクリックします。画面がいったん暗く...
- 1