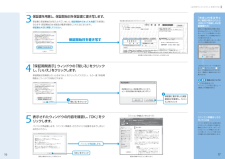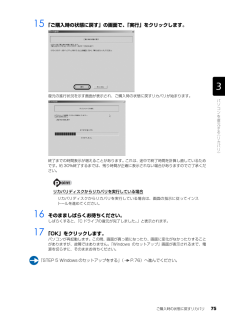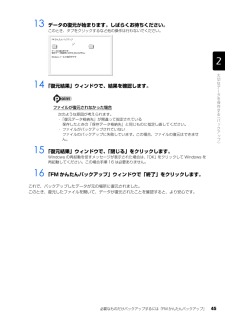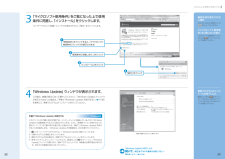Q&A
取扱説明書・マニュアル (文書検索対応分のみ)
"再起動"3 件の検索結果
"再起動"50 - 60 件目を表示
全般
質問者が納得補足に対して追記ヒートシンク、CPUファンを清掃しても熱の発生は収まっていないということでしょうか?一体型PCのようで、上部から発生していると言われるとモニターの上部という事なんでしょうか?排熱構造が具体的には分かりかねますが、熱い空気は当然、下から上へ上昇しますから当然と言えば当然なんですが、風を当てる場所は、やってみて効果のある方としか言いようがないです。基本的には、ヒートシンクで熱を吸収し、それにファンで風を当て外部に排出(押し出す)イメージかと思います。クリーニングしても改善されない症状なら、メーカ...
5543日前view143
全般
質問者が納得まず結論から言うと、お使いのパソコンをi7に変えることは出来ません。理由を言うと長くなっちゃうけど簡単に言うと「メーカー製だから改造できない」です。E4600は初代のCore2Duoでコア数は2つです。i7は現在で最新のクアッドコア(コアが4つ)でHTT対応なので8スレッドでの実行が可能です。単純にコア数も倍だし、アークテクチャも変わったので性能差はかなりあるでしょうね。ただ、一般にはまだi7は必要ありませんね。なにしろ高いですし・・・マザーやメモリなども。ちょっとずつ安くはなってきてるらしいけど規格が変わ...
5976日前view110
全般
質問者が納得その機種はUSBの口(コネクタ)が6個付いているのですが、他のUSBコネクタでも認識されませんか?他にマウスやキーボードがUSBに接続されていて、そちらは正常に使えているのであれば、メモリースティックを差したコネクタだけが不良ということが考えられます。他のUSBコネクタでも試してみてください。
5031日前view126
Windows のセットアップ1Windowsのセットアップ初めてパソコンの電源を入れるときは、 Windowsのセットアップ という作業が必要です。Windowsのセットアップが終わらないと、パソコンは使えるようになりません。 このマニュアルの手順通り に操作を進めてください。1『スタートガイド1 設置編』をご覧になり、パソコンの電源を入れます。何も触らずに、そのまましばらく (10~20分程度)お待ちください。電源を入れると、画面が何度か変化します。「Windowsのセットアップ」画面が表示されるまでお待ちください。電源を切らずにそのままお待ちください「Windowsのセットアップ」画面が表示されるまでの間、一時的に画面が真っ暗になったり(1~3分程度)、画面に変化がなかったりすることがありますが、故障ではありません。電源を切らずにそのままお待ちください。途中で電源を切ると、Windows が使えなくなる場合があります。 電源を切ってWindowsが使えなくなった場合 『トラブル解決ガイド』→「Q&A集」→「パソコンがおかしいときのQ&A集」→「Q パソコンの電源を入れると、Windowsが再...
1Windows のセットアップ1「推奨設定を使用します」をクリックします。「開始」をクリックします。「推奨設定を使用します」を選択するとインターネットに接続したときに、W indowsの更新プログラムを自動的に確認したり、インストールしたりすることができます。Windowsの更新プログラムをインストールすることにより、パソコンのセキュリティなどが向上されます。しばらくお待ちください。パソコンが再起動します。画面が何度か変化します。パソコンが再起動するまで、お使いの機種により5分以上時間がかかる場合があります。パスワードを設定した場合Windowsのセットアップでパスワードを設定した場合は、再起動後にログオン画面が表示されます。ログオン画面で、ユーザー名をクリックし、Windowsのパスワードを入力してから、 をクリックしてください。Windowsを始めることができます。パソコンが再起動します。これで、Windowsのセットアップは完了です。続いて、第章「「必ず実行してください」を実行する」へ進みましょう。( P.14)「推奨設定を使用します」をクリック「開始」をクリック
68リカバリを実行するときやソフトウェアをインストールするときに、次のようなトラブルが起こる可能性があります。■画面が真っ暗になったパソコンが再起動して画面が暗くなる場合は、手順に記載しています。手順に記載がないのに、画面が真っ暗になった場合は、省電力機能が働いた可能性があります。【DESKPOWER の場合】マウスを動かして数秒待つか、マウスのボタンを 1 回押してください。または、キーボードのや を押してください。【BIBLO の場合】フラットポイントの操作面やスティックポイントに触れるか、キーボードの やを押してください。それでも復帰しない場合は、電源(パソコン電源)ボタンを押してください。■電源が切れない電源(パソコン電源)ボタンを 4 秒以上押し続けて電源を切ってください。作業中に起こる可能性のあるトラブル
6015 「これから復元が始まります。」という画面で「実行」をクリックします。「マイリカバリ」の進行状況を示す画面が表示され、ディスクイメージを使ったリカバリが始まります。終了までの時間表示が増えることがあります。これは、途中で終了時間を計算し直しているためです。約 30%終了するまでは、残り時間が正確に表示されない場合がありますのでご了承ください。16 そのまましばらくお待ちください。しばらくすると、「復元が完了しました。」と表示されます。17 「OK」をクリックします。パソコンが再起動します。これで、「マイリカバリ」で作成したディスクイメージを使ったリカバリが完了しました。パソコンの電源を切らずに、ディスクイメージを復元することもできます「Intel(R) Turbo Memory 自動調整ユーティリティ」ウィンドウが表示されたら1. パソコンの電源を切らずに、 (スタート)→「すべてのプログラム」→「マイリカバリ」の順にクリックします。「マイリカバリ」の概要を説明する「マイリカバリとは」ウィンドウが表示されます。2.「閉じる」をクリックします。「マイリカバリ」が表示されます。3.「もどす」をクリックしま...
ご購入時の状態に戻すリカバリ 71目的に合わせてお読みください2 お使いの機種に合わせて、次のいずれかの操作を行います。■DESKPOWER電源が切れた状態で、キーボードのサポート(Support)ボタンを押します。起動メニューが表示されたら、手順 4 に進んでください。 起動メニューが表示されないときは、キーボードの の位置を確認し、押せるように準備して、手順 3 に進んでください。■BIBLO NF/MG/LOOX R シリーズ電源が切れた状態でサポート(Support)ボタンを押します。この後、手順 4 に進んでください。■全機種共通キーボードの の位置を確認し、押せるように準備しておきます。この後、手順 3 に進んでください。3 パソコンの電源を入れ、FUJITSUのロゴ画面が表示されたら、 すぐに を押します。軽く押しただけでは認識されない場合があります。起動メニューが表示されるまで何度も押してください。4 起動メニューが表示されたら、 を押し、「トラブル解決ナビ」を選択して、 を押します。FUJITSU ロゴ画面が表示されないときは(スタート)→ の →「再起動」の順にクリックし、パソコンを再起動...
1「必ず実行してください」を実行する1保証書を用意し、保証開始日を保証書に書き写します。保証書に保証開始日が記入されていないと、保証期間内であっても有償での修理となります(保証開始日は本製品の電源を最初に入れた日になります)。保証書は大切に保管してください。「保証期間表示」ウィンドウの「閉じる」をクリックし、「いいえ」をクリックします。保証開始日を確認したいときは「はい」をクリックしてください。もう一度「保証期間表示」ウィンドウが表示されます。表示されたウィンドウの内容を確認し、「OK」をクリックします。パソコンが再起動します。「パソコン準備ばっちりガイド」が起動するまでしばらくお待ちください。「 無 線LAN電 波 停止中」画面が表示されたら(BIBLOで無線LAN搭載機種のみ)無線LAN機能搭載の機種の場合、Windowsのセットアップが終了すると、パソコンの電源を入れるたびに画面右下に次の画面が表示される場合があります。しばらく何も操作しないと、表示されていた画面は消えます。保証書は梱包箱に貼り付けられています「次回もこのメッセージを表示する」の をクリックして にすると、この画面は表示され...
563 お使いの機種に合わせて、次のいずれかの操作を行います。■DESKPOWER電源が切れた状態で、キーボードのサポート(Support)ボタンを押します。起動メニューが表示されたら、手順 5 に進んでください。 起動メニューが表示されないときは、キーボードの の位置を確認し、押せるように準備して、手順 4 に進んでください。■BIBLO NF/MG/LOOX R シリーズ電源が切れた状態でサポート(Support)ボタンを押します。この後、手順 5 に進んでください。■全機種共通キーボードの の位置を確認し、押せるように準備しておきます。この後、手順 4 に進んでください。4 パソコンの電源を入れ、FUJITSU のロゴ画面が表示されたら、すぐにを押します。軽く押しただけでは認識されない場合があります。画面が変わるまで何度も押してください。しばらくすると、起動メニューが表示されます。5 起動メニューが表示されたら、 を押し、「トラブル解決ナビ」を選択して、 を押します。6 「システム回復オプション」ウィンドウで「日本語」を選択し、「次へ」をクリックします。FUJITSU ロゴ画面が表示されないときは(スタ...
ご購入時の状態に戻すリカバリ 75目的に合わせてお読みください15 「ご購入時の状態に戻す」の画面で、「実行」をクリックします。復元の進行状況を示す画面が表示され、ご購入時の状態に戻すリカバリが始まります。終了までの時間表示が増えることがあります。これは、途中で終了時間を計算し直しているためです。約 30%終了するまでは、残り時間が正確に表示されない場合がありますのでご了承ください。リカバリディスクからリカバリを実行している場合16 そのまましばらくお待ちください。しばらくすると、「C ドライブの復元が完了しました。 」と表示されます。17 「OK」をクリックします。パソコンが再起動します。この間、画面が真っ暗になったり、画面に変化がなかったりすることがありますが、故障ではありません。「Windows のセットアップ」画面が表示されるまで、電源を切らずに、そのままお待ちください。「STEP 5 Windows のセットアップをする」 ( P.76)へ進んでください。リカバリディスクからリカバリを実行している場合は、画面の指示に従ってインストールを進めてください。
必要なものだけバックアップするには「FM かんたんバックアップ」 45目的に合わせてお読みください13 データの復元が始まります。しばらくお待ちください。このとき、タブをクリックするなど他の操作は行わないでください。14 「復元結果」ウィンドウで、結果を確認します。ファイルが復元されなかった場合15 「復元結果」ウィンドウで、「閉じる」をクリックします。Windows の再起動を促すメッセージが表示された場合は、 「OK」をクリックして Windows を再起動してください。この場合手順 16 は必要ありません。16 「FM かんたんバックアップ」ウィンドウで「終了」をクリックします。これで、バックアップしたデータが元の場所に復元されました。このとき、復元したファイルを開いて、データが復元されたことを確認すると、より安心です。次のような原因が考えられます。・「復元データ格納先」が間違って指定されている保存したときの「保存データ格納先」と同じものに指定し直してください。・ ファイルがバックアップされていないファイルのバックアップに失敗しています。この場合、ファイルの復元はできません。
Windows を最新の状態にする「マイクロソフト使用条件」をご覧になった上で使用条件に同意し、「インストール」をクリックします。「ユーザーアカウント制御」ウィンドウが表示されたら、「続行」をクリックします。「Windows Update」ウィンドウが表示されます。この後は、画面の指示に従って操作してください。「Windows Update」ウィンドウが表示されなかった場合は、「手動で「Windows Update」を実行する」(P.38)を参照して、更新プログラムのインストールを行ってください。画面全体が表示されない場合Internet Explorer 画 面 右 上 のをクリックしてください。「マイクロソフト使用条件」をご覧になった後は「マイクロソフト使用条件」ウィンドウ右上の をクリックしてウィンドウを閉じてください。Column手動で「Windows Update」を実行するこのパソコンのご購入時の状態では、インターネットに接続しているときに「Windows Update」が自動更新されるように設定されています。ただし、長期間パソコンを使わなかった場合や、パソコンをご購入時の状態に戻し...
- 1