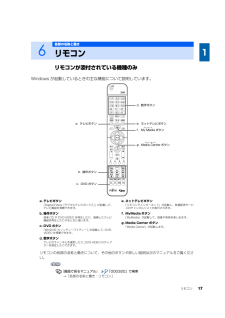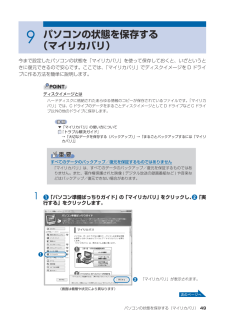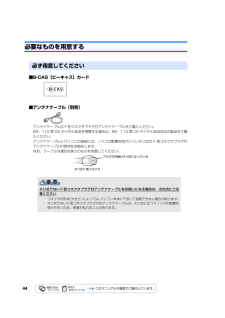Q&A
取扱説明書・マニュアル (文書検索対応分のみ)
"映像"1 件の検索結果
"映像"20 - 30 件目を表示
全般
質問者が納得1)DVD-RWに焼いてみる。我が家の三菱レコーダー×WindowsDVDメーカーの場合、DVD-Rだと見られないのですがDVD-RWにしたら何故か見られました。中身は全く一緒です。2)見られないDVD-Rを、適当なソフトで丸ごとバックアップコピーしてみる。これも見られました。3)そもそもDVD-Video形式に整えていない。AVI、WMV形式のままDVDに焼き、たまたま片方のプレーヤーで対応していたということはないでしょうか?オーサリングソフトは何を使いましたか?(Windows標準は「DVDメーカー」、...
6217日前view67
22ディスクイメージを作成するいざというときに備えて、C ドライブのディスクイメージを作成しておくと安心です。 ここでは、「マイリカバリ」でディスクイメージを作成する方法を説明します。パソコンに不具合が起こっているときは、ディスクイメージを作成しないでくださいディスクイメージを作成すると、パソコンの C ドライブをそのままの状態で保存するため、不具合も保存されてしまい、復元時に不具合も復元してしまいます。パソコンに不具合が起こっているときはディスクイメージを作成しないでください。外付けハードディスクをお使いになる場合外付けハードディスクにディスクイメージを保存する場合、USB[ユーエスビー]接続の外付けハードディスクを用意してください。 ここでは、まだ接続しないでください。「マイリカバリ」起動後、外付けディスクを接続してくださいと表示されてから、接続してください。すでに、パソコン本体の USB コネクタ、または IEEE[アイトリプルイー]1394(DV)端子に、外付けハードディスクを接続している場合は、必ず取り外してください。「マイリカバリ」が起動しない場合があります。「リカバリ&ユーティリティディスク」...
38Windows が起動できない場合でも、パソコンの状態によっては「かんたんバックアップレスキュー」を使って、大切なデータのバックアップができます。「かんたんバックアップレスキュー」で保存する1 パソコンの電源が入っていたら、電源を切ります。2 お使いの機種に合わせて、次のいずれかの操作を行います。■DESKPOWER電源が切れた状態で、キーボードのサポートボタンを押します。起動メニューが表示されたら、手順 4 に進んでください。 起動メニューが表示されないときは、キーボードの の位置を確認し、押せるように準備して、手順 3 に進んでください。■BIBLO NF/MG/LOOX R シリーズ電源が切れた状態で Support ボタンを押します。この後、手順 4 に進んでください。■全機種共通キーボードの の位置を確認し、押せるように準備しておきます。この後、手順 3 に進んでください。3 パソコンの電源を入れ、FUJITSUのロゴ画面が表示されたら、 すぐに を押します。軽く押しただけでは認識されない場合があります。画面が変わるまで何度も押してください。4大切なデータを保存する (バックアップ)Windo...
8次にあげる一部の各部名称は、機種により異なるため、このマニュアルでは次のように表記しています。インターネット上に掲載されている情報(画像、映像、音楽、文書などのデータ)のほとんどは、著作権法により保護されています。個人的に、あるいは家庭内で楽しむ場合を除き、権利者に無断で情報を配布することや、個人のホームページなどに掲載することはできません。Microsoft、Windows、Windows Vista、Aero、Internet Explorerは、米国 Micr osoft Corporation の米国およびその他の国における登録商標または商標です。 Microsoft、Officeロゴ、Outlook、Excel 、PowerPointは米国Microsoft Corpora tionの米国およびその他の国における登録商標です。 HDMI、HDMIロゴ、およびHigh-Definition Multimedia Interfaceは、HDMI Licens ing LLCの商標または登録商標です。 その他の各製品名は、各社の登録商標または商標です。 その他の各製品は、各社の著作物です。 All...
16万一なんらかの原因で、Windows がうまく起動しなくなった場合や、データを誤って紛失 してしまった場合に備え、大切なデータは予備を保存しておくことをお勧めします。データの予備を保存しておくことを「バックアップ」と言います。「バックアップをはじめよう!」でバックアップの大切さを学ぶ このパソコンには、バックアップをしないとどんな困ったことになるのか、何のデータをバックアップすればいいのかなど、バックアップについてわかりやすく説明したアニメーション「バックアップをはじめよう!」を用意しています。初めてバックアップをする方は、ぜひご覧ください。『画面で見るマニュアル』のトップページにある「バックアップをはじめよう!」をクリックしてご覧ください。バックアップをしないとどうなるのかパソコンには次のようないろいろなデータが保存できます。・デジタルカメラの写真・文章、イラスト、映像・知人とのメール・アドレス帳に登録したメールアドレス・「Internet Explorer[インターネットエクスプローラ]」のお気に入り(ホームページのアドレス集)しかし、次のような状態になると、多くの場合、保存したデータは、もう元に戻す...
データをまとめてバックアップするには「FM かんたんバックアップ」 31目的に合わせてお読みください「FMかんたんバックアップ」を使うと、お客様が作成したファイルなどのバックアップや復元がまとめて簡単にできます。 ここでは、「FMかんたんバックアップ」を使っ て、Dドライブにデータをバックアップする方法を説明します。 「FMかんたんバックアップ」の使い方については、 『画面で見るマニュアル』もあわせてご覧ください。Dドライブ以外にバックアップする方法やバックアップしたデータをCD/DVDにコピーする方法についても説明しています。▼ Dドライブ以外にバックアップする方法やバックアップしたデータをCD/DVDにコピーする方法→「まとめて簡単にバックアップする」「FM かんたんバックアップ」をお使いになる上での注意事項「FM かんたんバックアップ」をお使いになる前に、次の注意事項をご覧ください。■すべてのデータのバックアップ/復元を保証するものではありません「FM かんたんバックアップ」 は、すべてのデータのバックアップ/復元を保証するものではありません。■次のデータは、「FM かんたんバックアップ」で保存できませ...
リモコン 17リモコンが添付されている機種のみWindows が起動しているときの主な機能について説明しています。リモコンの各部の名称と働きについて、その他のボタンや詳しい説明は次のマニュアルをご覧ください。→「各部の名称と働き:リモコン」6各部の名称と働きリモコンa. テレビボタン「DigitalTVbox[デジタルテレビボックス] 」が起動して、テレビ番組を視聴できます。b. 操作ボタン音楽 CD や DVD-VIDEO を再生したり、録画したテレビ番組を再生したりするときに使います。c. DVD ボタン「WinDVD[ウィンディーブイディー]」が起動して、DVD-VIDEO を視聴できます。d. 数字ボタンテレビのチャンネルを選択したり、DVD-VIDEO のチャプターを指定したりできます。e. ネットテレビボタン「リモコンでインターネット」が起動し、映像配信サービスのチャンネルリストが表示されます。f. MyMedia ボタン「MyMedia」が起動して、映像や音楽を楽しめます。g. Media Center ボタン「Media Center」が起動します。『画面で見るマニュアル』 「000320」で...
リモコン 17リモコンが添付されている機種のみWindows が起動しているときの主な機能について説明しています。リモコンの各部の名称と働きについて、その他のボタンや詳しい説明は次のマニュアルをご覧ください。→「各部の名称と働き:リモコン」6各部の名称と働きリモコンa. テレビボタン「DigitalTVbox[デジタルテレビボックス] 」が起動して、テレビ番組を視聴できます。b. 操作ボタン音楽 CD や DVD-VIDEO を再生したり、録画したテレビ番組を再生したりするときに使います。c. DVD ボタン「WinDVD[ウィンディーブイディー]」が起動して、DVD-VIDEO を視聴できます。d. 数字ボタンテレビのチャンネルを選択したり、DVD-VIDEO のチャプターを指定したりできます。e. ネットテレビボタン「リモコンでインターネット」が起動し、映像配信サービスのチャンネルリストが表示されます。f. MyMedia ボタン「MyMedia」が起動して、映像や音楽を楽しめます。g. Media Center ボタン「Media Center」が起動します。『画面で見るマニュアル』 「000320」で...
パソコンの状態を保存する(マイリカバリ) 49 9 パソコンの状態を保存する (マイリカバリ)今まで設定したパソコンの状態を「マイリカバリ」を使って保存しておくと、いざというときに復元できるので安心です。ここでは、「マイリカバリ」でディスクイメージを D ドライブに作る方法を簡単に説明します。ディスクイメージとはハードディスクに格納されたあらゆる情報のコピーが保存されているファイルです。「マイリカバリ」では、C ドライブのデータをまるごとディスクイメージとして D ドライブなど C ドライブ以外の他のドライブに保存します。▼「マイリカバリ」の使い方について『トラブル解決ガイド』→「大切なデータを保存する(バックアップ)」→「まるごとバックアップするには「マイリカバリ」」すべてのデータのバックアップ/復元を保証するものではありません「マイリカバリ」は、すべてのデータのバックアップ/復元を保証するものではありません。また、著作権保護された映像 ( デジタル放送の録画番組など ) や音楽などはバックアップ/復元できない場合があります。1 ❶「パソコン準備ばっちりガイド」の「マイリカバリ」をクリックし、...
44必要なものを用意する■B-CAS[ビーキャス]カード■アンテナケーブル(別売)アンテナケーブルは F 型コネクタプラグ付アンテナケーブルをご購入ください。BS・110 度 CS デジタル放送を視聴する場合は、BS・110 度 CS デジタル放送対応の製品をご購入ください。アンテナケーブルとパソコンの接続には、ノイズの影響を受けにくいネジ式の F 型コネクタプラグ付アンテナケーブルの使用をお勧めします。なお、ケーブルは適切な長さのものを用意してください。必ず用意してくださいネジ式でない F 型コネクタプラグ付アンテナケーブルをお使いになる場合は、次の点にご注意ください・ コネクタの形状(大きさ)によっては、パソコン本体に干渉して接続できない場合があります。・ ネジ式でない F 型コネクタプラグ付きアンテナケーブルは、ネジ式に比べてノイズの影響を受けやすいため、映像が乱れることがあります。ネジ式 F 型コネクタプラグの内側が ネジ状 になっている
44必要なものを用意する■B-CAS[ビーキャス]カード■アンテナケーブル(別売)アンテナケーブルは F 型コネクタプラグ付アンテナケーブルをご購入ください。BS・110 度 CS デジタル放送を視聴する場合は、BS・110 度 CS デジタル放送対応の製品をご購入ください。アンテナケーブルとパソコンの接続には、ノイズの影響を受けにくいネジ式の F 型コネクタプラグ付アンテナケーブルの使用をお勧めします。なお、ケーブルは適切な長さのものを用意してください。必ず用意してくださいネジ式でない F 型コネクタプラグ付アンテナケーブルをお使いになる場合は、次の点にご注意ください・ コネクタの形状(大きさ)によっては、パソコン本体に干渉して接続できない場合があります。・ ネジ式でない F 型コネクタプラグ付きアンテナケーブルは、ネジ式に比べてノイズの影響を受けやすいため、映像が乱れることがあります。ネジ式 F 型コネクタプラグの内側が ネジ状 になっている
- 1