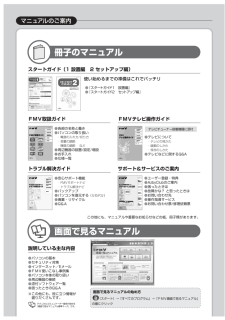Q&A
取扱説明書・マニュアル (文書検索対応分のみ)
"ユーザー"1 件の検索結果
"ユーザー"480 - 490 件目を表示
全般
質問者が納得A」というユーザーはadmin権限を設定していますか? 名前のadminと権限のadminは違います。admin権限でネット接続設定をしていると、別のログインでも、ネット検索は可能です。
6470日前view82
・・・・・どうしてもトラブルが解決できないときは 『サポート&サービスのご案内』をご覧になり、 サポート窓口までお問い合わせください。このパソコンに添付のソフトウェアについては『サポート&サービスのご案内』→「困ったとき」→ 「サポート窓口に相談する」→「ソフトウェアのお問い合わせ先」パソコンの操作方法がわからない場合は『サポート&サービスのご案内』→「困ったとき」→ 「サポート窓口に相談する」故障かなと思ったら『サポート&サービスのご案内』→「困ったとき」→ 「故障したとき」※一部のサポートは有料となります。※サポートのご利用にはユーザー登録が必要となります。 ユーザー登録の方法は、 『サポート&サービスのご案内』 をご覧ください。FMV のホームページで解決するホームページで最新のサポート情報や、Q&A 情報を紹介しています。困ったときにご覧いただくのはもちろん、定期的にアクセスしていただくことで、トラブルを予防できます。(ご利用には、インターネット接続環境が必要となります。)サポートページ ―http://azby.fmworld.net/support/このホームページの内容●最新のサポート情報●...
「マイリカバリ」を使うリカバリ 51目的に合わせてお読みください「ディスクイメージを選ぶ」をクリックすると表示される画面について12 「次へ」をクリックします。画面例は、D ドライブから復元する場合です。Dドライブや外付けハードディスクに保存した最新以外のディスクイメージを復元する場合は、リストから使いたいディスクイメージをクリックして選択し、「決定」をクリックします。・ DVD に保存したディスクイメージを復元する場合は、 「DVD から戻す」をクリックします。・ ネットワーク上のドライブに保存したディスクイメージを復元する場合は、 「ネットワーク」をクリックします。ユーザー名とパスワードを確認する画面が表示されたら、ユーザー名が「(ネットワーク上のコンピュータ名)\guest」になっていることを確認し、パスワードには何も入力しないで、「OK」をクリックします。表示されたリストから使いたいディスクイメージをクリックして選択し、「決定」をクリックします。復元するディスクイメージをクリックして選択します。(画面は機種や状況により異なります)
「マイリカバリ」を使うリカバリ 49目的に合わせてお読みください7 お使いのパソコンで設定しているユーザー名を選択し、「OK」をクリックします。パスワードを設定している場合は、パスワードを入力してから「OK」をクリックしてください。8 「回復ツールを選択してください」と表示されたら、「トラブル解決ナビ」をクリックします。「トラブル解決ナビ」ウィンドウが表示されます。9 次の画面の操作を行います。・ ユーザー名を選択・ パスワードを設定している場合、パスワードを入力「リカバリ」タブをクリックします。「マイリカバリで戻す」をクリックします。クリックします。
66Windows のセットアップをするこれで Windows がご購入時の状態に戻りました。この後、ご購入後初めて電源を入れたときと同じように、Windows のセットアップが必要です。ここでは手順のみを説明します。1 「Windows のセットアップ」の画面で、 「国または地域」が「日本」、「時刻と通貨の形式」が「日本語(日本)」、「キーボードレイアウト」が「Microsoft IME」になっていることを確認し、「次へ」をクリックします。2 ライセンス条項の内容をご覧になり、同意いただけるときは「ライセンス条項に同意します」を 2ヶ所クリックして にし、「次へ」をクリックします。3 「ユーザー名と画像の選択」の画面が表示されたら、ユーザー名を半角英数字(a~z、A~Z、0~9)で入力し、ユーザーアカウントで使用する画像を選択して、「次へ」をクリックします。「ユーザー名を入力してください」にユーザー名を半角英数字(a~z、A~Z、0~9)で入力します(%などの記号は入力しないでください)。半角英数字(a~z、A~Z、0~9)で入力しないと、パソコンが正常に動作しなくなる可能性があります。ここではパスワードを...
245 「OK」をクリックします。パソコンが再起動します。 「ディスクイメージの作成」という画面が表示されるまで、しばらくお待ちください。6 ディスクイメージの保存先を選びます。■D ドライブに保存する場合「D ドライブにつくる」をクリックします。■外付けハードディスクに保存する場合1. パソコンの USB コネクタに外付けハードディスクを接続し、 「保存先選択」をクリックします。2. 保存先のドライブを選択し、 「次へ」をクリックします。■ネットワーク上のドライブに保存する場合1.「保存先選択」をクリックします。2.「ネットワークの割り当て」をクリックします。3. ドライブとフォルダを選択し、 「OK」をクリックします。ユーザー名とパスワードを確認する画面が表示されたら、ユーザー名が「(ネットワーク上のコンピュータ名)\guest」になっていることを確認し、パスワードには何も入力しないで、「OK」をクリックします。D ドライブに保存する場合にクリックします。外付けハードディスクまたはネットワーク上のドライブに保存する場合にクリックします。
ご購入時の状態に戻すリカバリ 67目的に合わせてお読みください6 「ありがとうございます」の画面が表示されたら、「開始」をクリックします。この間、画面が真っ暗になったり、画面に変化がなかったりすることがありますが、故障ではありません。電源を切らずに、そのままお待ちください。7 手順 8 の「必ず実行してください」ウィンドウが表示されるまで、そのまましばらくお待ちください。この間に画面が何度か変化します。「必ず実行してください」ウィンドウが表示されるまで、お使いの機種により 5 分以上時間がかかる場合があります。8 「必ず実行してください」ウィンドウが表示されたら、「実行する」をクリックします。9 「ユーザーアカウント制御」ウィンドウが表示されたら、「続行」をクリックします。10 この後の手順は機種により異なります。表示される画面に従って、それぞれの手順に進んでください。「FMV 画面で見るマニュアルをインストールします。 」と表示された場合「STEP6 『画面で見るマニュアル』をインストールする」 ( P.68)に進んでください。「デスクトップのアイコンをご購入時の状態に戻します。」と表示された場合「STEP...
Windows が起動しないときには 「かんたんバックアップレスキュー」 41目的に合わせてお読みください14 「保存する内容」の一覧から、バックアップしたい項目の をクリックしてにします。すでに になっている場合は、クリックする必要はありません。お客様が作成したファイルやフォルダを保存したい場合15 「保存データ格納先」が「D:\PE_BACKUP\[データを保存したいユーザー名]」になっているか確認します。バックアップしたデータは D ドライブに保存されます。16 「データの保存開始」をクリックします。17 「かんたんバックアップレスキュー-保存開始」ウィンドウで保存項目を確認し、「開始」をクリックします。18 「かんたんバックアップレスキュー-保存結果」ウィンドウで「閉じる」をクリックします。19 「かんたんバックアップレスキュー」ウィンドウで左上にある「終了」をクリックします。「トラブル解決ナビ」に戻ります。複数のユーザーアカウントでお使いの場合20 「トラブル解決ナビ」ウィンドウで「終了」をクリックします。21 「OK」をクリックします。これでデータのバックアップは終了です。「かんたんバックアップレ...
76以前の環境に近づける「リカバリ&ユーティリティディスク」を実行し、添付のディスクから必要なソフトウェアをインストールしたら、以前に使っていた環境に近づけましょう。ユーザー登録を再度行う必要はありませんリカバリをする前に取り外した周辺機器やアンテナケーブルを接続し、それぞれのセットアップや設定を行います。▼ プリンタなどの周辺機器の接続→「6. 周辺機器の接続」1 台のパソコンを複数のユーザーでお使いだった方は、ユーザーアカウントをリカバリ前の設定に戻します。▼ ユーザーアカウントの登録のしかた→「ユーザーアカウントを作るとこんなに便利」添付の 「アプリケーションディスク」のソフトウェアや市販のソフトウェアなど、ご購入後にインストールしたソフトウェアは、改めてインストールする必要があります。▼ 「アプリケーションディスク」からのインストール方法→「FM かんたんインストール」その他のソフトウェアのインストール方法は、それぞれのソフトウェアに添付のマニュアルをご覧ください。ソフトウェアをインストールした後はリカバリの前に、お使いのパソコンのユーザー登録がお済みの方は、リカバリ後に再度ユーザー登録を行う必要はあ...
Windows が起動しないときには 「かんたんバックアップレスキュー」 39目的に合わせてお読みください4 起動メニューが表示されたら、 を押し、「< トラブル解決ナビ >」を選択して、 を押します。5 「システム回復オプション」ウィンドウで「日本語」を選択し、「次へ」をクリックします。6 「Microsoft Windows Vista」 が選択されていることを確認し、「次へ」 をクリックします。7 お使いのパソコンで設定しているユーザー名を選択し、「OK」をクリックします。パスワードを設定している場合は、パスワードを入力してから「OK」をクリックしてください。「< トラブル解決ナビ >」が表示されないときはBIOS[バイオス]の設定を初期値に戻してください。詳しくは、 「BIOS 設定をご購入時の状態に戻す」( P.163)をご覧ください。・ユーザー名を選択・パスワードを設定している場合、パスワードを入力
FMV取扱ガイド ●各部の名称と働き ●パソコンの取り扱い ・電源の入れ方/切り方 ・音量の調節 ・輝度の調節 など ●周辺機器の設置/設定/増設 ●お手入れ ●仕様一覧 マニュアルのご案内 スタートガイド(1 設置編 2 セットアップ編) 使い始めるまでの準備はこれでバッチリ ●『スタートガイド1 設置編』 ●『スタートガイド2 セットアップ編』 説明している主な内容 ●パソコンの基本 ●セキュリティ対策 ●インターネット/Eメール ●FMV使いこなし事例集 ●パソコン本体の取り扱い ●周辺機器の接続 ●添付ソフトウェア一覧 ●困ったときのQ&A (スタート)→「すべてのプログラム」→「FMV画面で見るマニュアル」 の順にクリック 画面で見るマニュアルの始め方 冊子のマニュアル 画面で見るマニュアル トラブル解決ガイド ●安心サポート機能 ・FMVサポートナビ ・トラブル解決ナビ ●バックアップ ●パソコンを復元する(リカバリ) ●廃棄・リサイクル ●Q&A サポート&サービスのご案内 ●ユーザー登録・特典 ●AzbyClubのご案内 ●困ったとき...
- 1