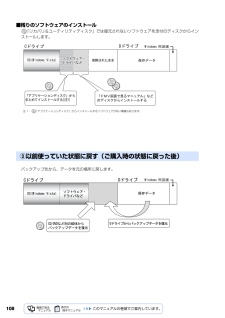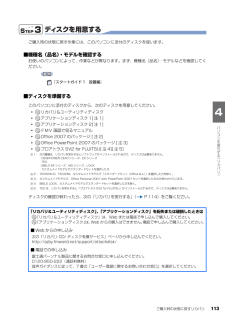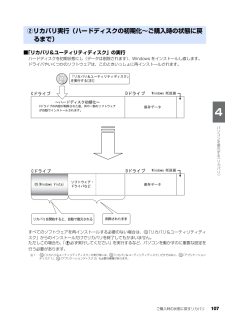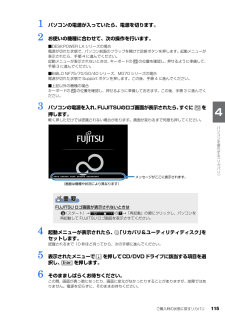Q&A
取扱説明書・マニュアル (文書検索対応分のみ)
"機種"2 件の検索結果
"機種"190 - 200 件目を表示
全般
質問者が納得2種類のCPUが選べるモデルのようですが、大手メーカー製のPCでは、BIOS上でCPUの制限を掛けてある事が普通です。ソケットなどが合っていても選べるCPUの他は認識しない場合が多く、特にインテル系の物では認識できないCPUでは起動も出来ない場合が殆どです。(AMDのnVIDIA系ではBIOSで認識できなくても起動は出来ることが多いのですが)危険を冒してまでCPU交換の冒険をしますか?もしマザーボードがOEM製で、マザーボードのメーカーから汎用のBIOSが手に入れられればこの限りでは有りません。(チップセッ...
6743日前view71
全般
質問者が納得出来ない事は無いけど・・・・自己満足の世界程度ですよ・・・・はっきり言ってCPU交換してもPC性能向上は殆ど無いと思ってください。メーカーPCの場合BIOSで制限しているのが多いからね、M/Bの製造メーカーが分かればPCメーカーに無いBIOSがあるはずだけど・・・・探すの難しいよ・・・
6743日前view57
ご購入時の状態に戻すリカバリ 111目的に合わせてお読みくださいリカバリをする前に気をつけておくこと「リカバリ&ユーティリティディスク」を実行してご購入時の状態に戻す前に、次の項目を確認してください。■リカバリの動作環境は満たしていますか?リカバリをしてご購入時の状態に戻すには、ハードディスクドライブ(Cドライブ)が次の条件を満たしている必要があります。・ファイルシステムが NTFS に設定されている・容量が以下の数値になっている-27GB・・・ハードディスクドライブが 60GB の機種-36GB・・・ハードディスクドライブが 80GB の機種-50GB・・・ハードディスクドライブが 100GB 以上の機種なお、ご購入時からシステムの変更や容量の変更をしていない方は、この設定になっています。ハードディスクドライブについては、 『FMV 取扱ガイド』→「仕様一覧」をご覧ください。ファイルシステムを FAT32 に変更している方は■AC アダプタを使用していますか?[BIBLO]BIBLO をお使いの方は、必ず AC アダプタを使用し、コンセントから電源を確保してください。▼ AC アダプタの取り付け方→「パソコ...
112■メモリーカードやフロッピーディスクは取り出してくださいパソコンをご購入時の状態に戻すときは、メモリーカードやフロッピーディスク(フロッピーディスクドライブ搭載の機種をお使いの方のみ)をセットしたままにせず、取り出してください。マニュアルに記載されている手順と異なってしまう場合があります。■ファイルコピー中は他の操作をしないでくださいソフトウェアのインストールなどでファイルをコピーしている間は、他の操作をしないでください。次の画面が表示されるのに時間がかかる場合があります。むやみにクリックせず、しばらくお待ちください。他の操作をすると、インストールが正常に終了しない場合があります。■時間に余裕をもって作業しましょう「リカバリ&ユーティリティディスク」実行からソフトウェアのインストール終了まで、早く終了する機種でも 3 時間はかかります。 半日以上は時間をとり、じっくりと作業することをお勧めします。「リカバリ&ユーティリティディスク」を実行するときやソフトウェアをインストールするときに、次のようなトラブルが起こる可能性があります。■画面が真っ暗になった省電力機能が働いた可能性があります。【DESKPOWE...
12次にあげる一部の各部名称は、機種により異なるため、このマニュアルでは次のように表記しています。インターネット上に掲載されている情報(画像、映像、音楽、文書などのデータ)のほとんどは、著作権法により保護されています。個人的に、あるいは家庭内で楽しむ場合を除き、権利者に無断で情報を配布することや、個人のホームページなどに掲載することはできません。Microsoft、Windows、Windows Vista、Aero、Internet Explorerは、米国 Micr osoft Corporation の米国およびその他の国における登録商標または商標です。 Microsoft、Officeロゴ、Outlook、Excel 、PowerPointは米国Microsoft Corpora tionの米国およびその他の国における登録商標です。 HDMI、HDMIロゴ、およびHigh-Definition Multimedia Interfaceは、HDMI Licens ing LLCの商標または登録商標です。 その他の各製品名は、各社の登録商標または商標です。 その他の各製品は、各社の著作物です。 Al...
108■残りのソフトウェアのインストール「リカバリ&ユーティリティディスク」では復元されないソフトウェアを添付のディスクからインストールします。バックアップ先から、データを元の場所に戻します。注 1: 「アプリケーションディスク」からインストールするソフトウェアがない機種もあります。③以前使っていた状態に戻す(ご購入時の状態に戻った後)
ご購入時の状態に戻すリカバリ 113目的に合わせてお読みくださいディスクを用意するご購入時の状態に戻す作業には、このパソコンに添付のディスクを使います。■機種名(品名)・モデルを確認するお使いのパソコンによって、作業などが異なります。まず、機種名(品名)・モデルなどを確認してください。■ディスクを準備するこのパソコンに添付のディスクから、次のディスクを用意してください。・リカバリ&ユーティリティディスク・アプリケーションディスク 1[ 注 1]・アプリケーションディスク 2[ 注 1]・FMV 画面で見るマニュアル・Office 2007 のパッケージ [ 注 2]・Office PowerPoint 2007 のパッケージ [ 注 3]・プロアトラス SV2 for FUJITSU[ 注 4][ 注 5]ディスクの確認が終わったら、次の「リカバリを実行する」( P.114)をご覧ください。『スタートガイド 1 設置編』注 1: 次の機種は、リカバリを実行するとソフトウェアがインストールされるので、ディスクは必要ありません。・DESKPOWER CE40 シリーズ、EK シリーズ・TEO・BIBLO NF シ...
3目的に合わせてお読みください2 ご購入時の状態に戻すリカバリ . . . . . . . . . . . . . . . . . . . . . . . . . . . . . . . . . . . . . 105ご購入時の状態に戻すリカバリの考え方 . . . . . . . . . . . . . . . . . . . . . . . . . . . . . . 10 6リカバリの流れ . . . . . . . . . . . . . . . . . . . . . . . . . . . . . . . . . . . . . . . . . . . . . . . . 109リカバリの準備 . . . . . . . . . . . . . . . . . . . . . . . . . . . . . . . . . . . . . . . . . . . . . . . . 110リカバリを実行する . . . . . . . . . . . . . . . . . . . . . . . . . . . . . . . . . . . . . . . . ...
ご購入時の状態に戻すリカバリ 107目的に合わせてお読みください■「リカバリ&ユーティリティディスク」の実行ハードディスクを初期状態にし(データは削除されます)、Windows をインストールし直します。 ドライバやいくつかのソフトウェアは、このときいっしょに再インストールされます。すべてのソフトウェアを再インストールする必要のない場合は、 「リカバリ&ユーティリティディスク」からのインストールだけでリカバリを終了してもかまいません。 ただしこの場合も、「 必ず実行してください」を実行するなど、パソコンを動かすのに重要な設定を行う必要があります。②リカバリ実行(ハードディスクの初期化~ご購入時の状態に戻るまで)注 1: 「リカバリ&ユーティリティディスク」の実行時には、 「リカバリ&ユーティリティディスク」だけではなく、 「アプリケーションディスク 1」、 「アプリケーションディスク 2」も必要な機種があります。
ご購入時の状態に戻すリカバリ 115目的に合わせてお読みください1 パソコンの電源が入っていたら、電源を切ります。2 お使いの機種に合わせて、次の操作を行います。■DESKPOWER LX シリーズの場合電源が切れた状態で、パソコン前面のフラップを開けて診断ボタンを押します。起動メニューが表示されたら、手順 4 に進んでください。 起動メニューが表示されないときは、キーボードの の位置を確認し、押せるように準備して、手順 3 に進んでください。■BIBLO NF75/70/50/40 シリーズ、MG70 シリーズの場合電源が切れた状態で Support ボタンを押します。この後、手順 4に進んでください。■上記以外の機種の場合キーボードの の位置を確認し、押せるように準備しておきます。この後、手順 3 に進んでください。3 パソコンの電源を入れ、FUJITSUのロゴ画面が表示されたら、 すぐに を押します。軽く押しただけでは認識されない場合があります。画面が変わるまで何度も押してください。4 起動メニューが表示されたら、 「リカバリ&ユーティリティディスク」 をセットします。認識されるまで 10 秒ほど待って...
ご購入時の状態に戻すリカバリ 109目的に合わせてお読みくださいリカバリの流れリカバリの実際の手順は、次の作業を連続して行います。 機種により細かい手順は異なりますが、大枠の流れは次のとおりです。ファイルのバックアップリカバリ ~ Windows のセットアップソフトウェアのインストールパソコンの設定を以前の環境に近づけるSTEP 1 バックアップをする( P.110)STEP 2 リカバリをする前に気をつけておくこと( P.111)STEP 3 ディスクを用意する( P.113)STEP 4 「リカバリ&ユーティリティディスク」を実行する( P.114)STEP 5 Windowsのセットアップをする( P.118)STEP 6 添付のディスクを使う①( P.120)STEP 7 添付のディスクを使う②( P.123)STEP 8 このパソコンに最適な設定を行う( P.126)STEP 9 添付のディスクを使う③( P.127)※ STEP 6、STEP 7、STEP 9 は、お使いの機種によってはすべて行う必要はありませんので、本文の説明に従ってください。以前の環境に近づける( P.128)の必要に応じた...
パソコンがおかしいときの Q&A 集 45目的に合わせてお読みください画面にメッセージが表示されていますか?表示されている→「Q パソコンの電源を入れても、Windows が起動しない」 ( P.47)をご覧ください。表示されていない→ に進んでください。パソコン本体の電源(パソコン電源)ランプ、電源ボタン周囲、状態表示 LED /LCD は点灯していますか?【消灯している場合】【オレンジ色に点灯している[DESKPOWER][TEO]/点滅している[BIBLO]の場合】【緑色に点灯している[DESKPOWER][TEO]/点灯している[BIBLO]の場合】●全機種共通原因 対処休止状態になっている (休止状態に設定した方のみ)電源(パソコン電源)ボタンを押して、元の状態に戻してください。周辺機器が正しく取り付けられていない[DESKPOWER][TEO]「Q 周辺機器を取り付けたら、動作がおかしくなった」(P.80)AC アダプタが外れている [BIBLO]AC アダプタをパソコン本体に接続してください。『FMV 取扱ガイド』→「パソコンの取り扱い」→「電源を入れる/切る」→「AC アダプタを接続する」原因...
- 1