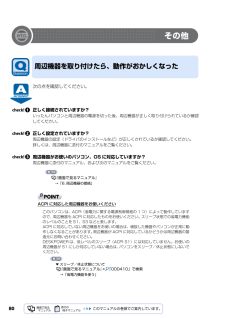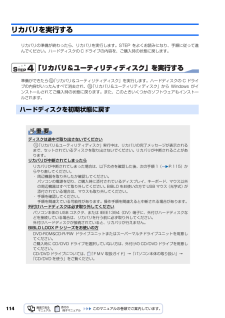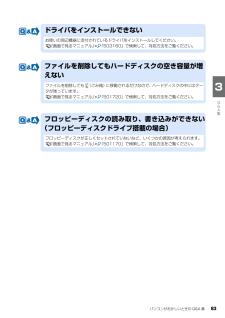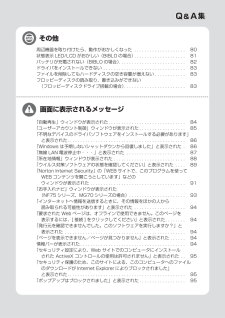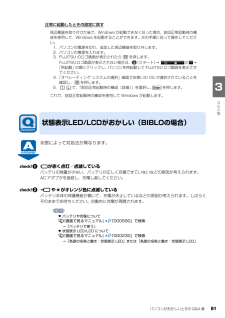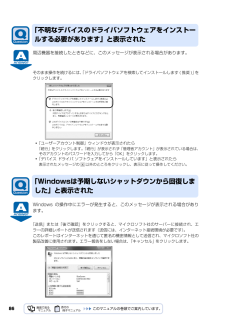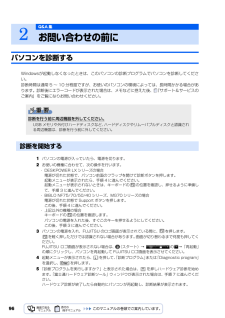Q&A
取扱説明書・マニュアル (文書検索対応分のみ)
"周辺機器"1 件の検索結果
"周辺機器"20 - 30 件目を表示
全般
質問者が納得まず、パソコンの動作が不安定/遅い/フリーズする場合の対処を試してください。
複数の原因が同時に発生している可能性があります。
https://www.fmworld.net/cs/azbyclub/qanavi/jsp/qacontents.jsp?rid=169&PID=2307-0969
https://www.fmworld.net/cs/azbyclub/qanavi/jsp/qacontents.jsp?rid=3&PID=0507-6143
6285日前view75
ご購入時の状態に戻すリカバリ 111目的に合わせてお読みくださいリカバリをする前に気をつけておくこと「リカバリ&ユーティリティディスク」を実行してご購入時の状態に戻す前に、次の項目を確認してください。■リカバリの動作環境は満たしていますか?リカバリをしてご購入時の状態に戻すには、ハードディスクドライブ(Cドライブ)が次の条件を満たしている必要があります。・ファイルシステムが NTFS に設定されている・容量が以下の数値になっている-27GB・・・ハードディスクドライブが 60GB の機種-36GB・・・ハードディスクドライブが 80GB の機種-50GB・・・ハードディスクドライブが 100GB 以上の機種なお、ご購入時からシステムの変更や容量の変更をしていない方は、この設定になっています。ハードディスクドライブについては、 『FMV 取扱ガイド』→「仕様一覧」をご覧ください。ファイルシステムを FAT32 に変更している方は■AC アダプタを使用していますか?[BIBLO]BIBLO をお使いの方は、必ず AC アダプタを使用し、コンセントから電源を確保してください。▼ AC アダプタの取り付け方→「パソコ...
80その他次の点を確認してください。正しく接続されていますか?いったんパソコンと周辺機器の電源を切った後、周辺機器が正しく取り付けられているか確認してください。正しく設定されていますか?周辺機器の設定(ドライバのインストールなど)が正しくされているか確認してください。詳しくは、周辺機器に添付のマニュアルをご覧ください。周辺機器がお使いのパソコン、OS に対応していますか?周辺機器に添付のマニュアル、および次のマニュアルをご覧ください。ACPI に対応した周辺機器をお使いください周辺機器を取り付けたら、動作がおかしくなった『画面で見るマニュアル』→「6. 周辺機器の接続」このパソコンは、ACPI(省電力に関する電源制御規格の 1 つ)によって動作していますので、周辺機器も ACPI に対応したものをお使いください。スリープ状態での省電力機能のレベルのことを S1、S3 などと表します。ACPI に対応していない周辺機器をお使いの場合は、増設した機器やパソコンが正常に動作しなくなることがあります。周辺機器が ACPI に対応しているかどうかは周辺機器の製造元にお問い合わせください。DESKPOWER は、低レベル...
114リカバリを実行するリカバリの準備が終わったら、リカバリを実行します。STEP をよくお読みになり、手順に従って進んでください。ハードディスクの C ドライブの内容を、ご購入時の状態に戻します。「リカバリ&ユーティリティディスク」を実行する準備ができたら 「リカバリ&ユーティリティディスク」を実行します。ハードディスクの C ドライブの内容がいったんすべて消去され、 「リカバリ&ユーティリティディスク」から Windows がインストールされてご購入時の状態に戻ります。また、このときいくつかのソフトウェアもインストールされます。ハードディスクを初期状態に戻すディスクは途中で取り出さないでください「リカバリ&ユーティリティディスク」実行中は、リカバリの完了メッセージが表示されるまで、セットされているディスクを取り出さないでください。リカバリが中断されることがあります。リカバリが中断されてしまったらリカバリが中断されてしまった場合は、以下の点を確認した後、次の手順 1( P.115)からやり直してください。・ 周辺機器を取り外したか確認してください。パソコンの電源を切り、ご購入時に添付されているディスプレイ、...
パソコンがおかしいときの Q&A 集 83目的に合わせてお読みください ドライバをインストールできないお使いの周辺機器に添付されているドライバをインストールしてください。『画面で見るマニュアル』 「503160」で検索して、対処方法をご覧ください。ファイルを削除してもハードディスクの空き容量が増えないファイルを削除しても (ごみ箱)に移動されるだけなので、ハードディスクの中にはデータが残っています。『画面で見るマニュアル』 「501720」で検索して、対処方法をご覧ください。フロッピーディスクの読み取り、書き込みができない(フロッピーディスクドライブ搭載の場合)フロッピーディスクが正しくセットされていないなど、いくつかの原因が考えられます。『画面で見るマニュアル』 「501170」で検索して、対処方法をご覧ください。
パソコンがおかしいときの Q&A 集 45目的に合わせてお読みください画面にメッセージが表示されていますか?表示されている→「Q パソコンの電源を入れても、Windows が起動しない」 ( P.47)をご覧ください。表示されていない→ に進んでください。パソコン本体の電源(パソコン電源)ランプ、電源ボタン周囲、状態表示 LED /LCD は点灯していますか?【消灯している場合】【オレンジ色に点灯している[DESKPOWER][TEO]/点滅している[BIBLO]の場合】【緑色に点灯している[DESKPOWER][TEO]/点灯している[BIBLO]の場合】●全機種共通原因 対処休止状態になっている (休止状態に設定した方のみ)電源(パソコン電源)ボタンを押して、元の状態に戻してください。周辺機器が正しく取り付けられていない[DESKPOWER][TEO]「Q 周辺機器を取り付けたら、動作がおかしくなった」(P.80)AC アダプタが外れている [BIBLO]AC アダプタをパソコン本体に接続してください。『FMV 取扱ガイド』→「パソコンの取り扱い」→「電源を入れる/切る」→「AC アダプタを接続する」原因...
48【その他のメッセージが表示された場合】「Q パソコンの電源がどうしても切れない」 ( P.51)をご覧になり、いったんパソコンの電源を切った後、次の①~⑤を順番に試してください。リフレッシュレートを変更する[DESKPOWER LXシリーズ、 CEシリーズ][TEO]1「Q パソコンの電源がどうしても切れない」 ( P.51)をご覧になり、パソコンの電源 を切ります。2 パソコンの電源を入れます。3 FUJITSU のロゴ画面が表示されたら、 を押します。軽くキーを押しただけでは認識されない場合があります。画面が切り替わるまで何度も押してください。FUJITSU ロゴ画面が表示されない場合は、 (スタート) →の→ 「再起動」の順にクリックし、パソコンを再起動して FUJITSU ロゴ画面を表示させてください。4 「Windows ブートマネージャ」画面が表示されたら、お使いの OS が選択されているこ とを確認し、 を押します。しばらく操作しなかった場合、Windows REの自動修復が始まります。画面の指示に 従って自動修復を完了させてください。完了後、再度手順 2 ~ 4 を行ってください。5 「詳...
周辺機器を取り付けたら、動作がおかしくなった . . . . . . . . . . . . . . . . . . . . 80状態表示 LED/LCD がおかしい(BIBLO の場合) . . . . . . . . . . . . . . . . . . . . 81バッテリが充電されない(BIBLO の場合). . . . . . . . . . . . . . . . . . . . . . . . . . 82ドライバをインストールできない . . . . . . . . . . . . . . . . . . . . . . . . . . . . . . . . 83ファイルを削除してもハードディスクの空き容量が増えない . . . . . . . . . . . . 83フロッピーディスクの読み取り、書き込みができない (フロッピーディスクドライブ搭載の場合). . . . . . . . . . . . . . . . . . . . . . . . 83「自動再生」ウィンドウが表示された. . . . . . . . . . . . . . . . . . . . . . ....
パソコンがおかしいときの Q&A 集 81目的に合わせてお読みください正常に起動したときの設定に戻す状態によって対処法が異なります。が赤く点灯/点滅しているバッテリの残量が少ない、バッテリが正しく充電できていないなどの原因が考えられます。AC アダプタを接続し、充電し直してください。や がオレンジ色に点滅しているバッテリ本体の保護機能が働いて、充電が休止しているなどの原因が考えられます。しばらくそのままでお待ちください。自動的に充電が再開されます。周辺機器を取り付けた後で、Windows が起動できなくなった場合、前回正常起動時の構成を使用して、Windows を起動することができます。次の手順に従って操作してください。1. パソコンの電源を切り、追加した周辺機器を取り外します。2. パソコンの電源を入れます。3. FUJITSU のロゴ画面が表示されたら を押します。FUJITSUロゴ画面が表示されない場合は、 (スタート) →の→「再起動」の順にクリックし、パソコンを再起動して FUJITSU ロゴ画面を表示させてください。4.「オペレーティング システムの選択」画面でお使いの OS が選択されていること...
86周辺機器を接続したときなどに、このメッセージが表示される場合があります。そのまま操作を続けるには、「ドライバソフトウェアを検索してインストールします ( 推奨 )」をクリックします。・「ユーザーアカウント制御」ウィンドウが表示されたら「続行」をクリックします。「続行」が表示されず「管理者アカウント」が表示されている場合は、そのアカウントのパスワードを入力してから「OK」をクリックします。・「デバイス ドライバ ソフトウェアをインストールしています」と表示されたら表示されたメッセージの 以外のところをクリックし、表示に従って操作してください。Windows の操作中にエラー が発生すると、このメッセージが表示される場合があります。「送信」または「後で確認」をクリックすると、マイクロソフト社のサーバーに接続され、エラーの詳細レポートが送信されます(送信には、インターネット接続環境が必要です)。このレポートはインターネットを通じて匿名の機密情報として送信され、マイクロソフト社の製品改善に使用されます。エラー報告をしない場合は、「キャンセル」 をクリックします。「不明なデバイスのドライバソフトウェアをインストール...
96パソコンを診断するWindowsが起動しなくなったときは、このパソコンの診断プログラムでパソコンを診断してください。診断時間は通常 5 ~ 10 分程度ですが、お使いのパソコンの環境によっては、長時間かかる場合があります。診断後にエラーコードが表示された場合は、メモなどに控えた後、 『サポート&サービスのご案内』をご覧になりお問い合わせください。1 パソコンの電源が入っていたら、電源を切ります。2 お使いの機種に合わせて、次の操作を行います。・ DESKPOWER LX シリーズの場合電源が切れた状態で、パソコン前面のフラップを開けて診断ボタンを押します。 起動メニューが表示されたら、手順 4 に進んでください。 起動メニューが表示されないときは、キーボードの の位置を確認し、押せるように準備して、手順 3 に進んでください。・ BIBLO NF75/70/50/40 シリーズ、MG70 シリーズの場合電源が切れた状態で Support ボタンを押します。 この後、手順 4 に進んでください。・ 上記以外の機種の場合キーボードの の位置を確認します。 パソコンの電源を入れた後、すぐこのキーを押せるよう...
- 1