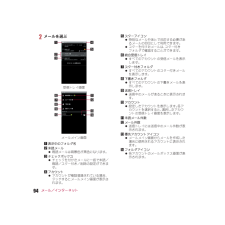Q&A
取扱説明書・マニュアル (文書検索対応分のみ)
"一括"5 件の検索結果
"一括"40 - 50 件目を表示
全般
質問者が納得すいません、長すぎてざっとしか読んでないので、おかしいところがあれば指摘おねがいします(^O^;)
1.ドコモメールにパケット通信は必要か?
実はですね、ドコモメールはIMAPに対応しています。ドコモメール以外のメールクライアントも使えます。=完全にWi-Fiだけで使える=MVNO格安SIMでもドコモアドレスのメールが使える。
ドコモメールの設定はググるか、また質問してくださいな。
よって、私としてはメインのスマホにはMVNOのSIMを挿して使うことをオススメします。
ドコモ自体の、音声通話用のSIMは...
3924日前view78
全般
質問者が納得(補足について)
そういう事です。
また、FOMAガラケーからXiスマホでも料金プランを「タイプXiにねん」にすれば違約金はかかりません。
>docomoから他社(auやSoftBank)に二年以内に契約変更すると違約金が発生する。
厳密にいうと、2年以内はそれで合っていますが2年経過後も2年毎に自動更新されるので違約金は発生します。
違約金が発生しないのは2年にひと月(2年満了の翌月)のみとなります。
また、他社への乗り換え以外でも解約やファミ割MAX50の廃止も該当します。
------------...
4637日前view95
全般
質問者が納得僕の場合ですが、1月時点で、5万ちょいで購入しました。
最低限のバリュープラン+パケホーダイでいいのではないでしょうか。
ご参考まで。
仔犬のザックス
4652日前view12
全般
質問者が納得AndroidのスマートフォンならQuickPicというアプリをいれて、このアプリ複数のファイルを選択して、共有メニューから赤外線を選べば一気に送れると思いますよ。
まあQuickPicでなくてもファイルを複数選択できるもの(たとえばESファイルエクスプローラーなどのファイラーアプリ)ならなんでもいいかもしれませんが。
<補足について>
俺が使ってる機種が違う(俺はauのHTL21)のであまり参考にはならないかもしれないですね。
QuickPICだと俺のだと右上の紙にチェックマークが入ってるアイコンで複...
4221日前view6
全般
質問者が納得SH-01D はイーモバで使えるんですか?何処確認の話でしょうか?
自分は現状 F-12C しか動作確認の話は知らないですけど。
ロックフリーにしても使える機種は限られているので確認はしておいたほうがいいです。
EMnetメールアプリ をダウンロードしても受信はできても送信は出来無いなどの制約があります。
自分も変更を考えて調べた結果、
フリーと言いながら対応してない機種がほとんど。対応しても一部の機能が使えないなど正直実用レベルとは程遠いです。
素直にエリクソンがアンパイだと思いますよ。
補足...
4731日前view33
57SH-01D_J_03.fm[57/64]docomo Palette UI?ページは最大12ページまで追加できます。1ホーム画面でピンチイン/[+]1ホーム画面でピンチイン/サムネイルをロングタッチ2移動先までドラッグ1ホーム画面でピンチイン/サムネイルをロングタッチ2[削除]:[[]をタッチしても削除できます。アプリケーション画面には、搭載されているアプリケーションがグループごとにアイコンで表示されます。アイコンを選んで、アプリケーションを起動することができます。?新しいアプリケーションをインストールすると、アプリケーション画面にアイコンが追加されます。?アプリケーションをアンインストールするとアイコンが削除されます。1アプリタブ?インストールされているアプリケーションを表示します。2グループ名3アプリケーションアイコン?新しくインストールしたアプリケーションや更新したアプリケーションには[4]が表示されます。4おすすめタブ?[もっとアプリを見る]を選択すると、dメニューが表示され、ドコモがおすすめするアプリケーションの情報などを見ることができます。5アプリケーション数?グループをタッチすると、グルー...
56SH-01D_J_03.fm[56/62]docomo Palette UI1ホーム画面でピンチイン/サムネイルをロングタッチ2[削除]:ページを[X]までドラッグしても削除できます。アプリケーション画面には、搭載されているアプリケーションがグループごとにアイコンで表示されます。アイコンを選んで、アプリケーションを起動することができます。?新しいアプリケーションをインストールすると、アプリケーション画面にアイコンが追加されます。?アプリケーションをアンインストールするとアイコンが削除されます。1グループ名2アプリケーションアイコン?新しくインストールしたアプリケーションや更新したアプリケーションには[4]が表示されます。3アプリケーション数?グループをタッチすると、グループ内のアプリケーションアイコンを表示/非表示します。また、アプリケーション画面でピンチアウト/ピンチインすると一括してグループ内のアプリケーションアイコンを表示/非表示します。アプリケーションは機能や種類ごとにグループで分類されています。?一部のアプリケーションの使用には、別途お申し込み(有料)が必要となるものがあります。ドコモサービスペ...
48SH-01D_J_02.fm[48/54]ご使用前の確認と設定機能を利用中に|を押すなどして利用を中断した場合、機能は終了せずにバックグラウンドで起動している状態となります。マルチアシスタント(マルチタスク)を利用して、起動中の機能を一覧表示し、利用する機能を切り替えることができます。1ステータスバーをタッチ/[Z]2利用する機能を選ぶアプリケーション画面には、搭載されているアプリケーションがグループごとにアイコンで表示されます。アイコンを選んで、アプリケーションを起動することができます。1グループ名2アプリケーションアイコン3アプリケーション数?グループをタッチすると、グループ内のアプリケーションアイコンを表示/非表示します。また、アプリケーション画面でピンチアウト/ピンチインすると一括してグループ内のアプリケーションアイコンを表示/非表示します。1ホーム画面で[R]/アプリケーションアイコンをロングタッチ2[ホームへ追加]1ホーム画面で[R]/アプリケーションアイコンをロングタッチ2[アンインストール]/[OK]1ホーム画面で[R]/アプリケーションアイコンをロングタッチ2[移動]/グループを選ぶマル...
47SH-01D_J_02.fm[47/55]ご使用前の確認と設定1ステータスバーを下にドラッグ2ステータスパネルを利用1機能キーエリア?「設定」アプリケーションの起動やマナーモード、Wi-Fi機能の使用などについて設定できます。2お知らせアイコン詳細情報?対応するアプリケーションがある場合、詳細情報をタッチしてアプリケーションを起動できます。?左右にフリックすると、お知らせアイコン詳細情報を消去できる場合があります。3ステータスアイコン詳細情報?対応するアプリケーションがある場合、詳細情報をタッチしてアプリケーションを起動できます。4閉じるバー?上にドラッグすると、ステータスパネルを閉じることができます。:[O]をタッチするとお知らせアイコン詳細情報とお知らせアイコンを消去します。アプリケーション画面には、搭載されているアプリケーションがグループごとにアイコンで表示されます。アイコンを選んで、アプリケーションを起動することができます。1アプリタブ?インストールされているアプリケーションを表示します。2グループ名3アプリケーションアイコン4おすすめタブ?[もっとアプリを見る]を選択すると、dメニューが表示され...
75SH-01D_J_04.fm[75/81]電話/ネットワークサービス1電話帳コピーツール画面で[docomoアカウントへコピー]2コピーするGoogleアカウントを選ぶ/[上書き]/[追加]/[OK]:コピーした電話帳データはdocomoアカウントに保存されます。:本体に登録した電話帳データもGoogleアカウントと同様にdocomoアカウントへコピーできます。お買い上げ時は、「電話帳」($)アプリケーションと「SH電話帳」アプリケーションが搭載されています。?発信履歴/着信履歴から電話帳に登録するときなどに、起動する電話帳アプリケーションを選択する画面が表示されます。[常にこの操作で使用する]を有効にすると、起動する電話帳アプリケーションを設定することができます。?次の場合に、設定が解除されます。>オールリセットを行ったとき>その他の電話帳のアプリケーションをインストールしたとき>アプリのデフォルトでの起動欄の[設定を消去]を行ったときGoogleアカウントの連絡先をdocomoアカウントにコピー?他の端末の電話帳項目名(電話番号など)が本端末と異なる場合、項目名が変更されたり削除されたりすることがあり...
62SH-01D_J_04.fm[62/62]電話microSDカードを利用して、 他の端末との間で電話帳データをコピーできます。また、Googleアカウントに登録された電話帳データをdocomoアカウントにコピーできます。1ホーム画面で[R]/[電話帳コピーツール]:はじめてご利用される際には、「使用許諾契約書」に同意いただく必要があります。?あらかじめmicroSDカードを挿入しておいてください。1電話帳コピーツール画面で[エクスポート]/[開始]/[OK]:docomoアカウントに保存されている電話帳データがmicroSDカードに保存されます。?あらかじめ電話帳データが保存されたmicroSDカードを挿入しておいてください。1電話帳コピーツール画面で[インポート]2インポートする電話帳を選ぶ/[上書き]/[追加]/[OK]:インポートした電話帳データはdocomoアカウントに保存されます。1電話帳コピーツール画面で[docomoアカウントへコピー]2コピーするGoogleアカウントを選ぶ/[上書き]/[追加]/[OK]:コピーした電話帳データはdocomoアカウントに保存されます。:本体に登録した電話帳...
59SH-01D_J_04.fm[59/59]電話4この名刺を交換する?登録した名刺を交換します。5編集6新規作成?名刺を作成します。7名刺編集8名刺削除microSDカードを利用して、 他の端末との間で電話帳データをコピーできます。また、Googleアカウントに登録された電話帳データをdocomoアカウントにコピーできます。1ホーム画面で[R]/[電話帳コピーツール]:はじめてご利用される際には、「使用許諾契約書」に同意いただく必要があります。?あらかじめmicroSDカードを挿入しておいてください。1電話帳コピーツール画面で[エクスポート]/[開始]/[OK]:docomoアカウントに保存されている電話帳データがmicroSDカードに保存されます。?あらかじめ電話帳データが保存されたmicroSDカードを挿入しておいてください。1電話帳コピーツール画面で[インポート]2インポートする電話帳を選ぶ/[上書き]/[追加]/[OK]:インポートした電話帳データはdocomoアカウントに保存されます。1電話帳コピーツール画面で[docomoアカウントへコピー]2コピーするGoogleアカウントを選ぶ/[上書き]/...
70SH-01D_J_04.fm[70/76]電話/ネットワークサービス?あらかじめmicroSDカードを挿入しておいてください。1電話帳コピーツール画面で[エクスポート]/[開始]/[OK]:docomoアカウントに保存されている電話帳データがmicroSDカードに保存されます。?あらかじめ電話帳データが保存されたmicroSDカードを挿入しておいてください。1電話帳コピーツール画面で[インポート]2インポートする電話帳を選ぶ/[上書き]/[追加]/[OK]:インポートした電話帳データはdocomoアカウントに保存されます。1電話帳コピーツール画面で[docomoアカウントへコピー]2コピーするGoogleアカウントを選ぶ/[上書き]/[追加]/[OK]:コピーした電話帳データはdocomoアカウントに保存されます。:本体に登録した電話帳データもGoogleアカウントと同様にdocomoアカウントへコピーできます。お買い上げ時は、発信履歴/着信履歴から電話帳に登録するときなどに起動する電話帳として、「電話帳」($)アプリケーションが設定されています。?次の場合に、設定が解除されます。>オールリセットを行った...
94SH-01D_J_06.fm[94/102]メール/インターネット2メールを選ぶ1表示中のフォルダ名2未読メール?既読メールは背景色が黒色になります。3チェックボックス?チェックを付けたメールに一括で未読/既読/スター付き/削除の設定ができます。4アカウント?アカウントが複数登録されている場合、タッチするとメールメイン画面が表示されます。5スターアイコン?特別なメールやあとで対応する必要があるメールの目印として利用できます。?スターを付けたメールは、スター付きフォルダで確認することができます。6統合受信トレイ?すべてのアカウントの受信メールを表示します。7スター付きフォルダ?すべてのアカウントのスター付きメールを表示します。8下書きフォルダ?すべてのアカウントの下書きメールを表示します。9送信トレイ?送信中のメールがあるときに表示されます。aアカウント?設定したアカウントを表示します。各アカウントを選択すると、選択したアカウントの受信トレイ画面を表示します。b未読メール件数cメール件数?送信トレイには送信中のメール件数が表示されます。d優先アカウントアイコン?メールメイン画面からメールを作成した場合に使用...
101SH-01D_J_06.fm[101/107]メール/インターネット例:mopera Uのアカウントを設定しているとき1ホーム画面で[R]/[メール]2メールを選ぶ1表示中のフォルダ名/アカウント名?タッチするとフォルダやアカウントを切り替えられます。2未読メール?既読メールは背景色がグレーになります。3チェックボックス?チェックを付けたメールに一括で削除/未読/既読/スター付きの設定ができます。4未読メール件数5スターアイコン?特別なメールやあとで対応する必要があるメールの目印として利用できます。?スターを付けたメールは、スター付きフォルダで確認することができます。6メール新規作成7すべてのフォルダの表示8更新3メールを確認する1件名2送信元?画像をタッチすると電話帳の登録内容に対応するアプリケーションを選んで利用できます。電話帳に登録されていない相手の場合は、タッチすると電話帳に登録できます。3宛先/受信日時?タッチすると詳細を表示できます。4メッセージ5返信6全員に返信/転送7スターアイコン?特別なメールやあとで対応する必要があるメールの目印として利用できます。?スターを付けたメールは、スター付き...
- 1