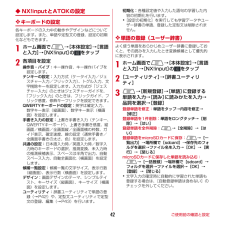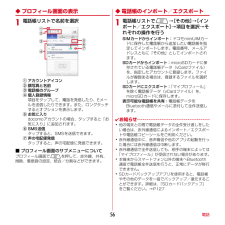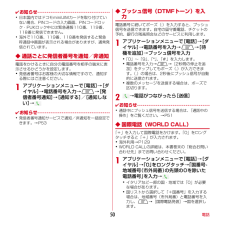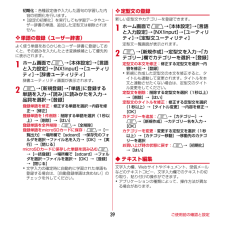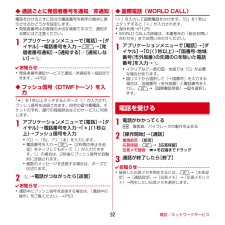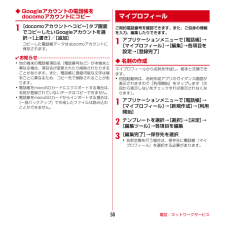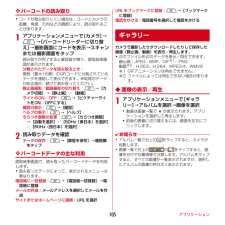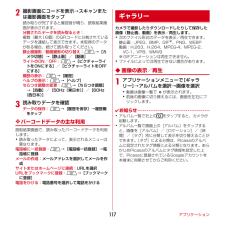Q&A
取扱説明書・マニュアル (文書検索対応分のみ)
"一括"2 件の検索結果
"一括"10 - 20 件目を表示
全般
質問者が納得
迷惑メールには拒否設定と受信設定を理解し、活用しましょう。
①拒否設定は単語や文字の【部分一致】で拒否できます。例えば、mixiと入力するとmixiを含む全てのアドレスを拒否します。
②受信設定は@以下の全てのドメインを入力するのが有効です。ただし、【後方一致】のため、@mixi.jpとすると一文字でも違うと受信されません。逆に、@を入れないと@abcmixi.jpみたいな迷惑メールを受信してしまいます。受信したいメールはこれを利用しましょう。
参考までに、私の迷惑メール対策はお客様サポートのメール...
4941日前view12
全般
質問者が納得他機種に変更はできるのでしょうか?
→ドコモの2年契約とはファミ割MAX50もしくはひとりでも割50のことを指します。これらは2年間の回線契約を条件に基本料を半額にするもので、契約更新月以外でこのオプションもしくは回線契約の解約をするには違約金が発生します。
違約金みたいのが発生するのでしょうか?
→機種変更では違約金は発生しません。
ただし、端末代金を分割にしていてまだ支払いが残っている場合は払わなければいけません。新しい端末も分割にして二重ローン状態でそのまま分割で払い続けることもできますし、機種変更...
5070日前view69
ご使用前の確認と設定42◆ NX!inputとATOKの設定❖ キーボードの設定各キーボードの入力中の動作やデザインなどについて設定します。また、単語や定型文の登録、設定の初期化などもできます。1ホーム画面でm→[本体設定]→[言語と入力]→[NX!input]の をタップ2各項目を設定操作音・バイブ:キー操作音、キー操作バイブを設定します。テンキーの設定:入力方式(ケータイ入力/ジェスチャー入力/フリック入力)、トグル入力、文字削除キーを設定します。入力方式が「ジェスチャー入力」のときはジェスチャーガイドを、「フリック入力」のときは、フリックガイド、フリック感度、修飾キーフリックを設定できます。QWERTYキーボードの設定: 英字は確定入力、数字キー表示(縦画面)、数字キー表示(横画面)を設定します。手書き入力の設定:上書き手書き入力(テンキー、QWERTYキーボード) 、上書き手書き感度、縦画面/横画面/全画面縦/全画面横の枠数、ガイド表示、確定速度、線の設定(通常手書き/全画面手書きの太さ、色)を設定します。共通の設定:日本語入力時/英語入力時/数字入力時のキーボードの選択、推測変換、未入力時の推測候補...
電話56◆ プロフィール画面の表示1電話帳リストで名前を選択aアカウントアイコンb顔写真と名前c電話帳のグループd個人登録情報項目をタップして、電話を発信したり、Eメールを送信したりできます。また、ロングタッチするとオプションを表示します。eお気に入りdocomoアカウントの場合、タップすると「お気に入り」に追加されます。fSMS送信タップすると、SMSを送信できます。g声の宅配便発信タップすると、声の宅配便に発信できます。■ プロフィール画面のサブメニューについてプロフィール画面でmを押して、赤外線、共有、削除、着信音の設定、統合/分割などができます。◆ 電話帳のインポート/エクスポート1電話帳リストでm→[その他]→[インポート/エクスポート]→項目を選択→それぞれの操作を行うSIMカードからインポート: ドコモminiUIMカードに保存した電話帳から追加したい電話帳を指定してインポートします。電話番号、メールアドレスともに「その他」としてインポートされます。SDカードからインポート: microSDカードに保存されている電話帳データ(vCardファイル)を、指定したアカウントに登録します。ファイルが複数...
電話50✔お知らせ・日本国内ではドコモminiUIMカードを取り付けていない場合、PINコードの入力画面、PINコードロック・PUKロック中には緊急通報110番、119番、118番に発信できません。・海外で110番、119番、118番を発信すると緊急呼通話中画面が表示される場合がありますが、通常発信されています。◆ 通話ごとに発信者番号を通知/非通知電話をかけるときに自分の電話番号を相手の端末に表示させるかどうかを設定します。・発信者番号はお客様の大切な情報ですので、通知する際にはご注意ください。1アプリケーションメニューで[電話]→[ダイヤル]→電話番号を入力→m→[発信者番号通知]→[通知する]/[通知しない]→✔お知らせ・発信者番号通知サービスで通知/非通知を一括設定できます。→P53◆ プッシュ信号(DTMFトーン)を入力電話番号に続いてポーズ(;)を入力すると、プッシュ信号を送信できます。自宅の留守番電話、チケットの予約、銀行の残高照会などのサービスに利用します。1アプリケーションメニューで[電話]→[ダイヤル]→電話番号を入力→m→[待機を追加]→プッシュ信号を入力・「0」~「9」、「*」、「#」...
ご使用前の確認と設定39初期化:各種設定値や入力した語句の学習した内容の初期化を行います。・[設定の初期化]を実行しても学習データやユーザー辞書の単語、追加した定型文は削除されません。❖ 単語の登録(ユーザー辞書)よく使う単語をあらかじめユーザー辞書に登録しておくと、その読みを入力したとき変換候補として優先的に表示されます。1ホーム画面でm→[本体設定]→[言語と入力設定]→[NX!input]→[ユーティリティ]→[辞書ユーティリティ]辞書ユーティリティ画面が表示されます。2m→[新規登録]→「単語」に登録する単語を入力→「読み」に読みかたを入力→品詞を選択→[登録]登録単語を修正:修正する単語を選択→内容を修正→[修正]登録単語を1件削除:削除する単語を選択(1秒以上)→[削除]→[はい]登録単語を全件削除:m→[全削除]登録単語をmicroSDカードに保存: m→[一覧出力]→場所欄で[sdcard]→保存先のフォルダを選択→ファイル名を入力→[OK]→[実行]→[閉じる]microSDカードに保存した単語を読み込む m→[一括登録]→場所欄で[sdcard]→フォルダを選択→ファイルを選択→[OK]→...
電話/ネットワークサービス52◆ 通話ごとに発信者番号を通知/非通知電話をかけるときに自分の電話番号を相手の端末に表示させるかどうかを設定します。・発信者番号はお客様の大切な情報ですので、通知する際にはご注意ください。1アプリケーションメニューで[電話]→[ダイヤル]→電話番号を入力→m→[発信者番号通知]→[通知する]/[通知しない]→✔お知らせ・発信者番号通知サービスで通知/非通知を一括設定できます。→P62◆ プッシュ信号(DTMFトーン)を入力「*」を1秒以上タッチするとポーズ(;)が入力され、プッシュ信号を送信できます。自宅の留守番電話、チケットの予約、銀行の残高照会などのサービスに利用します。1アプリケーションメニューで[電話]→[ダイヤル]→電話番号を入力→「*」(1秒以上)→プッシュ信号を入力・「0」~「9」、「*」、「#」を入力します。・電話番号を入力→m→[2秒間の停止を追加]をタップしてもポーズ(,)が入力できます。(,)の場合は、2秒後にプッシュ信号が自動的に送信されます。・複数のメッセージを送信する場合は、ポーズで区切ります。2→電話がつながったら[送信]✔お知らせ・通話中にプッシュ...
電話58◆ Googleアカウントの電話帳をdocomoアカウントにコピー1[docomoアカウントへコピー] タブ画面でコピーしたいGoogleアカウントを選択→[上書き]/[追加]コピーした電話帳データはdocomoアカウントに保存されます。✔お知らせ・他の端末の電話帳項目名(電話番号など)が本端末と異なる場合、項目名が変更されたり削除されたりすることがあります。また、電話帳に登録可能な文字は端末ごとに異なるため、コピー先で削除されることがあります。・電話帳をmicroSDカードにエクスポートする場合は、名前が登録されていないデータはコピーできません。・電話帳をmicroSDカードからインポートする場合は、[一括バックアップ]で作成したファイルは読み込むことができません。・電話帳コピーツールで作成(エクスポート)した電話帳を電話帳コピーツール以外でご利用される場合、正しく表示されないことがあります。
電話/ネットワークサービス58◆ Googleアカウントの電話帳をdocomoアカウントにコピー1[docomoアカウントへコピー] タブ画面でコピーしたいGoogleアカウントを選択→[上書き]/[追加]コピーした電話帳データはdocomoアカウントに保存されます。✔お知らせ・他の端末の電話帳項目名(電話番号など)が本端末と異なる場合、項目名が変更されたり削除されたりすることがあります。また、電話帳に登録可能な文字は端末ごとに異なるため、コピー先で削除されることがあります。・電話帳をmicroSDカードにエクスポートする場合は、名前が登録されていないデータはコピーできません。・電話帳をmicroSDカードからインポートする場合は、[一括バックアップ]で作成したファイルは読み込むことができません。ご契約電話番号を確認できます。また、ご自身の情報を入力、編集したりできます。1アプリケーションメニューで[電話帳]→[マイプロフィール]→[編集]→各項目を設定→[登録完了]◆ 名刺の作成マイプロフィールから名刺を作成し、相手と交換できます。・初回起動時は、名刺作成アプリのガイダンス画面が表示されますので[利用開始]...
アプリケーション104おサイフケータイは、ICカードが搭載されており、お店などの読み取り機に本端末をかざすだけで、お支払いやクーポン券、スタンプラリーなどがご利用いただける機能です。さらに、読み取り機に本端末をかざしてサイトやホームページにアクセスしたり、通信を利用して最新のクーポン券の入手、電子マネーの入金や利用状況の確認などができます。また、紛失時の対策として、おサイフケータイの機能をロックすることができるので、安心してご利用いただけます。・おサイフケータイ対応サービスをご利用いただくには、サイトまたはアプリケーションでの設定が必要です。・おサイフケータイの詳細については、『ご利用ガイドブック(spモード編)』をご覧ください。◆ iCお引っこしサービスiCお引っこしサービスは、機種変更や故障修理など、おサイフケータイをお取り替えになる際、おサイフケータイのICカード内データを一括でお取り替え先のおサイフケータイに移し替えることができるサービスです。iCお引っこしサービスはお近くのドコモショップなどでご利用いただけます。・iCお引っこしサービスの詳細については、 『ご利用ガイドブック(spモード編)』をご覧...
アプリケーション105❖ バーコードの読み取り・コードが読み取りにくい場合は、コードとカメラの距離、角度、方向などの調節により、読み取れることがあります。1アプリケーションメニューで[カメラ]→m→[バーコードリーダーに切り替え]→撮影画面にコードを表示→スキャンまたは撮影画面をタップ読み取りが完了すると確認音が鳴り、読取結果画面が表示されます。分割されたデータを読み取るとき:複数(最大16個)のQRコードに分割されているデータを連結して表示できます。未取得のデータがある場合、続けて読み取ってください。静止画撮影/動画撮影の切り替え:m→[カメラ切替]→[静止画]/[動画]ライトのON/OFF:m→[ピクチャーライトをON/OFFにする]履歴の表示:m→[履歴]ヘルプの表示:m→[ヘルプ]ちらつき調整の変更:m→[ちらつき調整]→[自動を選択]/[50Hz(東日本)を選択]/[60Hz(西日本)を選択]2読み取りデータを確認データの保存:m→[履歴を保存]→履歴欄をタップ❖ バーコードデータの主な利用読取結果画面で、読み取ったバーコードデータを利用します。・読み取ったデータによって、表示されるメニューは異なり...
アプリケーション1172撮影画面にコードを表示→スキャンまたは撮影画面をタップ読み取りが完了すると確認音が鳴り、読取結果画面が表示されます。分割されたデータを読み取るとき:複数(最大16個)のQRコードに分割されているデータを連結して表示できます。未取得のデータがある場合、続けて読み取ってください。静止画撮影/動画撮影の切り替え:m→[カメラ切替]→[静止画]/[動画]ライトのON/OFF:m→[ピクチャーライトをONにする]/[ピクチャーライトをOFFにする]履歴の表示:m→[履歴]ヘルプの表示:m→[ヘルプ]ちらつき調整の変更:m→[ちらつき調整]→[自動]/[50Hz(東日本) ]/[60Hz(西日本)]3読み取りデータを確認データの保存:m→[履歴を保存]→履歴欄をタップ❖ バーコードデータの主な利用読取結果画面で、読み取ったバーコードデータを利用します。・読み取ったデータによって、表示されるメニューは異なります。電話帳に一括登録:m→[電話帳一括登録]→電話帳に登録メールの作成:メールアドレスを選択してメールを作成サイトまたはホームページに接続:URLを選択URLをブックマークに登録: m→[ブック...
- 1