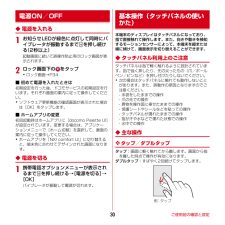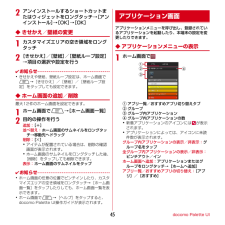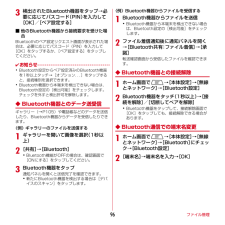Q&A
取扱説明書・マニュアル (文書検索対応分のみ)
"確認画面"1 件の検索結果
"確認画面"10 - 20 件目を表示
全般
質問者が納得質問を見つけるのが遅くて、もう解決されてると思いますが一応…
恐らくデフォルト設定されたアプリがあるんだと思います。
解除はアプリケーションの管理から可能ですが、
標準から入ってる機能だと探すのは面倒なのでアプリを使うのが簡単です。
DefaultApp Reset
https://play.google.com/store/apps/details?id=pxlib.android.defaultappset
アプリを起動すると、デフォルト設定されてるものが並ぶので、
解除してみてください。
アプリ...
4924日前view34
ご使用前の確認と設定27◆ ACアダプタを使って充電付属のACアダプタ F05を使って充電します。aACアダプタの電源ケーブル側とUSBケーブル側を繋ぐb本端末の端子キャップを開け、ACアダプタのmicroUSBプラグを、 「B」の表記面を上にして外部接続端子に水平に差し込むcACアダプタの電源プラグをコンセントに差し込む・充電中はお知らせLEDが赤く点灯し、充電が完了すると消灯します。d充電が終わったら、ACアダプタの電源プラグをコンセントから抜くe外部接続端子からACアダプタのmicroUSBプラグを抜き、本端末の端子キャップを閉じる◆ パソコンを使って充電付属のPC接続用USBケーブル T01で接続すると、本端末をパソコンから充電することができます。・パソコン上にハードウェアの検索画面や実行する動作の選択画面などが表示されたら、「キャンセル」を選択してください。◆ 電源を入れる1お知らせLEDが緑色に点灯して同時にバイブレータが振動するまでXを押し続ける(2秒以上)起動画面に続いて誤操作防止用のロック画面が表示されます。2ロック画面で■ 初めて電源を入れたときは初期設定を行った後、ドコモサービスの初期設...
ご使用前の確認と設定25◆ ACアダプタを使って充電付属のACアダプタ F05を使って充電します。aACアダプタの電源ケーブル側とUSBケーブル側を繋ぐb本端末の端子キャップを開け、ACアダプタのmicroUSBプラグを、 「B」の表記面を上にして、外部接続端子に差し込むcACアダプタの電源プラグをコンセントに差し込む・充電中はお知らせLEDが赤く点灯し、充電が完了すると消灯します。d充電が終わったら、ACアダプタの電源プラグをコンセントから抜き、外部接続端子からACアダプタのmicroUSBプラグを抜く◆ PC接続用USBケーブルを使って充電本端末とパソコンを付属のPC接続用USBケーブル T01で接続すると、本端末をパソコンから充電することができます。・パソコン上に「新しいハードウェアの検索ウィザードの開始」画面が表示されたら、「キャンセル」を選択してください。◆ 電源を入れる1お知らせLEDが緑色に点灯して同時にバイブレータが振動するまでXを押し続ける(2秒以上)起動画面に続いて誤操作防止用のロック画面が表示されます。2ロック画面下の をタップ■ 初めて電源を入れたときは初期設定を行った後、ドコモサービ...
本体設定42❖ Wi-Fiテザリングの設定Wi-FiテザリングをONにして、接続の設定を行います。・お買い上げ時の状態では、セキュリティには[WPA/WPA2 PSK]が、 [パスワード]にはランダムな値が設定されています。必要に応じてセキュリティの設定を行ってください。1ホーム画面でm→[本体設定]→[その他]→[テザリング]2[Wi-Fiテザリング] にチェック・通知パネルの設定スイッチでもON/OFFを設定できます。3注意事項の詳細を確認して[OK]4[ネットワークSSID]→ネットワークSSIDを入力・お買い上げ時には、「F-05D_AP」が設定されています。・登録済みの設定を変更する場合は、[Wi-Fiアクセスポイントを設定]を選択すると設定画面が表示されます。5[セキュリティ]→セキュリティを選択・セキュリティは[Open][WEP64][WEP128][WPA PSK TKIP] [WPA PSK AES][WPA2 PSK AES] [WPA/WPA2 PSK]が設定可能です。6[パスワード]→パスワードを入力→[保存]❖ Wi-Fi対応機器の簡単登録AOSSまたはWPSに対応したWi-Fi...
ご使用前の確認と設定31◆ ACアダプタを使って充電付属のACアダプタ F05を使って充電します。aACアダプタの電源ケーブル側とUSBケーブル側を繋ぐb本端末の端子キャップを開け、ACアダプタのmicroUSBプラグを、 「B」の表記面を上にして外部接続端子に水平に差し込むcACアダプタの電源プラグをコンセントに差し込む・充電中はお知らせLEDが赤く点灯し、充電が完了すると消灯します。d充電が終わったら、ACアダプタの電源プラグをコンセントから抜くe外部接続端子からACアダプタのmicroUSBプラグを抜き、本端末の端子キャップを閉じる◆ パソコンを使って充電付属のPC接続用USBケーブル T01で接続すると、本端末をパソコンから充電することができます。・パソコン上にハードウェアの検索画面や実行する動作の選択画面などが表示されたら、「キャンセル」を選択してください。◆ 電源を入れる1お知らせLEDが緑色に点灯して同時にバイブレータが振動するまでXを押し続ける(2秒以上)起動画面に続いて誤操作防止用のロック画面が表示されます。2ロック画面で・ロック画面→P36■ 初めて電源を入れたときは初期設定を行った後、ド...
ご使用前の確認と設定30◆ 電源を入れる1お知らせLEDが緑色に点灯して同時にバイブレータが振動するまでXを押し続ける(2秒以上)起動画面に続いて誤操作防止用のロック画面が表示されます。2ロック画面下の をタップ・ロック画面→P34■ 初めて電源を入れたときは初期設定を行った後、ドコモサービスの初期設定を行います。それぞれ画面の案内に従って操作してください。・ソフトウェア更新機能の確認画面が表示された場合は[OK]をタップします。■ ホームアプリの変更初回起動時はホームアプリに[docomo Palette UI]が設定されています。変更する場合は、アプリケーションメニューで[ホーム切替]を選択して、画面の案内に従って操作してください。・ホームアプリを「NX! comfort UI」に切り替えると、端末色に合わせてデザインされた画面になります。◆ 電源を切る1携帯電話オプションメニューが表示されるまでXを押し続ける→[電源を切る]→[OK]バイブレータが振動して電源が切れます。本端末のディスプレイはタッチパネルになっており、指で直接触れて操作します。また、向きや動きを検知するモーションセンサーによって、本端末...
docomo Palette UI452アンインストールするショートカットまたはウィジェットをロングタッチ→[アンインストール]→[OK]→[OK]◆ きせかえ/壁紙の変更1カスタマイズエリアの空き領域をロングタッチ2[きせかえ]/[壁紙]/[壁紙ループ設定]→項目の選択や設定を行う✔お知らせ・きせかえや壁紙、壁紙ループ設定は、ホーム画面でm→[きせかえ]/[壁紙]/[壁紙ループ設定]をタップしても設定できます。◆ ホーム画面の追加/削除最大12件のホーム画面を設定できます。1ホーム画面でm→[ホーム画面一覧]2目的の操作を行う追加:[+]並べ替え:ホーム画面のサムネイルをロングタッチ→移動先へドラッグ削除:[×]・アイテムが配置されている場合は、削除の確認画面が表示されます。・ホーム画面のサムネイルをロングタッチした後、[削除]をタップしても削除できます。表示:ホーム画面のサムネイルをタップ✔お知らせ・ホーム画面の任意の位置でピンチインしたり、カスタマイズエリアの空き領域をロングタッチ→[ホーム画面一覧]をタップしたりしても、ホーム画面一覧を表示できます。・ホーム画面でm→[ヘルプ]をタップすると、doco...
本体設定68❖ Wi-Fi対応機器の簡単登録AOSSまたはWPSに対応したWi-Fi対応機器を登録します。・あらかじめWi-FiテザリングをONにしてください。1ホーム画面でm→[本体設定]→[その他]→[テザリング]→[Wi-Fi簡単登録]2登録方式を選択AOSS方式:[AOSS方式]→Wi-Fi対応機器側でAOSSボタンを押すWPS方式:[WPS方式]→[プッシュボタン方式]/[PIN入力方式]→各種操作→登録画面で[OK]・プッシュボタン方式の場合は、Wi-Fi対応機器側で専用ボタンを押します。PIN入力方式の場合は、Wi-Fi対応機器に表示されたPINコードを入力後、[OK]をタップします。✔お知らせ・AOSS登録機器数が最大件数の24件を超えると、古い登録データの削除確認画面が表示されます。新たな機器でAOSS接続を利用する場合は[はい]をタップしてください。・AOSS設定を解除するには、[Wi-Fiアクセスポイントを設定]画面で[AOSS解除]をタップします。・Wi-Fi対応機器によっては、AOSS 方式での接続ができない場合があります。接続できない場合はWPS方式または手動で接続し...
ファイル管理963検出されたBluetooth機器をタップ →必要に応じてパスコード(PIN)を入力して[OK]/[ペア設定する]■ 他のBluetooth機器から接続要求を受けた場合Bluetoothのペア設定リクエスト画面が表示された場合は、必要に応じてパスコード(PIN)を入力して[OK]をタップするか、 [ペア設定する]をタップしてください。✔お知らせ・Bluetooth設定からペア設定済みのBluetooth機器を1秒以上タッチ→[オプション. .]をタップすると、接続種別を選択できます。・Bluetooth機器から本端末を検出できない場合は、Bluetooth設定の[検出可能]をチェックします。チェックを外すと検出許可を解除します。◆ Bluetooth機器とのデータ送受信ギャラリー(→P105)や電話帳などのデータを送信したり、Bluetooth機器からデータを受信したりできます。〈例〉ギャラリーのファイルを送信する1ギャラリーを開いて画像を選択(1秒以上)2[共有]→[Bluetooth]・Bluetooth機能がOFFの場合は、確認画面で[ONにする]をタップしてください。3Bluetoot...
ファイル管理95❖ 無線LANとの電波干渉についてBluetooth機器と無線LAN(IEEE802.11b/g/n)は同一周波数帯(2.4GHz)を使用するため、無線LANを搭載した機器の近辺で使用すると電波干渉が発生し、通信速度の低下や雑音、接続不能の原因になる場合があります。この場合、無線LANの電源を切るか、本端末やBluetooth機器を無線LANから10m以上離してください。◆ Bluetooth機能ON/OFFBluetooth機能を利用するときは、Bluetooth機能をONに設定してください。利用しないときは、電池の減りを防ぐためOFFに設定してください。・ONのときはステータスバーに が表示されます。・Bluetooth機能ON/OFFの設定は、電源を切っても変更されません。1ホーム画面でm→[本体設定]→[Bluetooth]を[ON]/[OFF]・通知パネルの設定スイッチでもON/OFFを設定できます。◆ Bluetooth機器との接続Bluetooth機器を接続します。Bluetooth機器で通話したり、音声や音楽を再生したり、Bluetooth機器とデータを送受信したりすることがで...
各種設定72❖ Wi-Fiテザリング本端末をWi-Fiアクセスポイントとして利用することで、Wi-Fi対応機器をインターネットに接続できます。・Wi-Fi対応機器を8台まで同時接続できます。・日本国内では1~13チャンネル、国外では1~11チャンネルの周波数帯を利用できます。❖ Wi-Fiテザリングの設定Wi-FiテザリングをONにして、接続の設定を行います。・お買い上げ時の状態では、[セキュリティ]には「WPA/WPA2 PSK」が、 [パスワード]にはランダムな値が設定されています。必要に応じて設定を変更してください。1ホーム画面でm→[本体設定]→[無線とネットワーク]→[テザリング]2[Wi-Fiテザリング] にチェック・チェックを外すと、Wi-FiテザリングがOFFになります。・通知パネルの設定ボタンでもON/OFFを設定できます。3注意事項の詳細を確認して[OK]4[ネットワークSSID]→ネットワークSSIDを入力・お買い上げ時には、「F-05D_AP」が設定されています。・登録済みの設定を変更する場合は、[Wi-Fiテザリングを設定]を選択すると設定画面が表示されます。5[セキュリティ]→セキ...
- 1