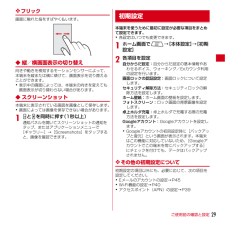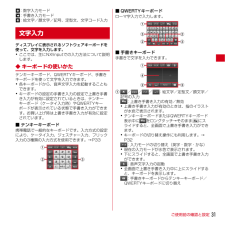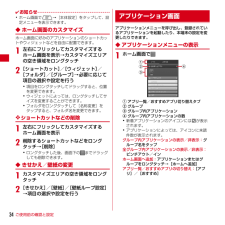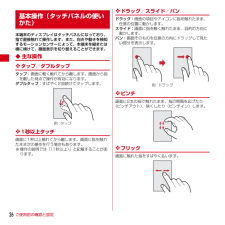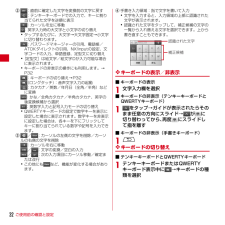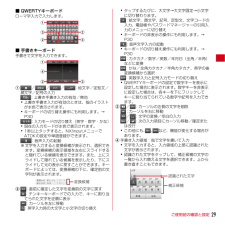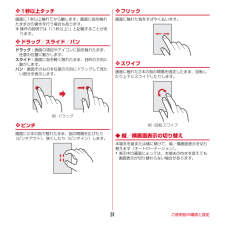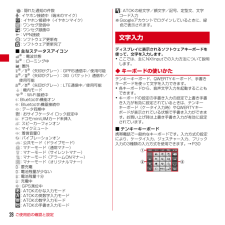Q&A
取扱説明書・マニュアル (文書検索対応分のみ)
"フリック"1 件の検索結果
"フリック"20 - 30 件目を表示
全般
質問者が納得まず端末の解像度に合った画像を用意してください。
画像が大きかったり合わなかったりする場合はPicSayなどの画像編集アプリを使うといいと思います。
壁紙を固定するにはいろいろな方法がありますが、ここでは二つ紹介させていただきます。
まず一つ目は自動壁紙せっちゃんというアプリを使う方法です。
自動壁紙せっちゃん - Apps on Android Market
https://market.android.com/details?id=jp.hyoromo.automaticsettingwallpap...
4964日前view173
ご使用前の確認と設定29❖ フリック画面に触れた指をすばやく払います。◆ 縦/横画面表示の切り替え向きや動きを検知するモーションセンサーによって、本端末を縦または横に傾けて、画面表示を切り替えることができます。・表示中の画面によっては、本端末の向きを変えても画面表示が切り替わらない場合があります。◆ スクリーンショット本端末に表示されている画面を画像として保存します。・画面によっては画像を保存できない場合があります。1XとDを同時に押す(1秒以上)通知パネルを開いてスクリーンショットの通知をタップ、またはアプリケーションメニューで[ギャラリー]→[Screenshots]をタップすると、画像を確認できます。本端末を使うために最初に設定が必要な項目をまとめて設定できます。・各設定はいつでも変更できます。1ホーム画面でm→[本体設定]→[初期設定]2各項目を設定自分からだ設定:自分からだ設定の基本情報やあわせるボイス、ウォーキング/Exカウンタ利用の設定を行います。画面ロックの認証設定:画面ロックについて設定します。セキュリティ解除方法:セキュリティロックの解除方法を設定します。ホーム壁紙:ホーム画面の壁紙を設定...
ご使用前の確認と設定31:数字入力モード:手書き入力モード:絵文字/顔文字/記号、定型文、文字コード入力ディスプレイに表示されるソフトウェアキーボードを使って、文字を入力します。・ここでは、主にNX!inputでの入力方法について説明します。◆ キーボードの使いかたテンキーキーボード、QWERTYキーボード、手書きキーボードを使って文字を入力できます。・各キーボードから、音声文字入力を起動することもできます。・キーボードの設定の手書き入力の設定で上書き手書き入力が有効に設定されているときは、テンキーキーボード(ケータイ入力時)やQWERTYキーボードが表示されている状態で手書き入力ができます。お買い上げ時は上書き手書き入力が有効に設定されています。■ テンキーキーボード携帯電話で一般的なキーボードです。入力方式の設定により、ケータイ入力、ジェスチャー入力、フリック入力の3種類の入力方式を使用できます。→P33■ QWERTYキーボードローマ字入力で入力します。■ 手書きキーボード手書きで文字を入力できます。a/ / / :絵文字/定型文/顔文字/記号の入力:上書き手書き入力の有効/無効・上書き手書き入力が有効...
ご使用前の確認と設定34✔お知らせ・ホーム画面でm→[本体設定]をタップして、設定メニューを表示できます。◆ ホーム画面のカスタマイズホーム画面に好みのアプリケーションのショートカットやウィジェットなどを自由に配置できます。1左右にフリックしてカスタマイズするホーム画面を表示→カスタマイズエリアの空き領域をロングタッチ2[ショートカット]/[ウィジェット]/[フォルダ]/[グループ]→必要に応じて項目の選択や設定を行う・項目をロングタッチしてドラッグすると、位置を変更できます。・ウィジェットによっては、ロングタッチしてサイズを変更することができます。・フォルダをロングタッチして[名称変更]をタップすると、フォルダ名を変更できます。❖ ショートカットなどの削除1左右にフリックしてカスタマイズするホーム画面を表示2削除するショートカットなどをロングタッチ→[削除]・ロングタッチした後、画面下の までドラッグしても削除できます。◆ きせかえ/壁紙の変更1カスタマイズエリアの空き領域をロングタッチ2[きせかえ]/[壁紙]/[壁紙ループ設定]→項目の選択や設定を行うアプリケーションメニューを呼び出し、登録されているアプ...
ご使用前の確認と設定26本端末のディスプレイはタッチパネルになっており、指で直接触れて操作します。また、向きや動きを検知するモーションセンサーによって、本端末を縦または横に傾けて、画面表示を切り替えることができます。◆ 主な操作❖ タップ/ダブルタップタップ:画面に軽く触れてから離します。画面から指を離した時点で操作が有効になります。ダブルタップ:すばやく2回続けてタップします。❖ 1秒以上タッチ画面に1秒以上触れてから離します。画面に指を触れたまま次の操作を行う場合もあります。※操作の説明では「(1秒以上)」と記載することがあります。❖ ドラッグ/スライド/パンドラッグ:画面の項目やアイコンに指を触れたまま、任意の位置に動かします。スライド:画面に指を軽く触れたまま、目的の方向に動かします。パン:画面そのものを任意の方向にドラッグして見たい部分を表示します。❖ ピンチ画面に2本の指で触れたまま、指の間隔を広げたり(ピンチアウト)、狭くしたり(ピンチイン)します。❖ フリック画面に触れた指をすばやく払います。基本操作(タッチパネルの使いかた)例:タップ例:ドラッグ
ご使用前の確認と設定33■ 手書きキーボード1テンキーキーボードまたはQWERTYキーボード表示中に をロングタッチ→そのまま にスライドテンキーキーボードまたはQWERTYキーボードに切り替え:手書きキーボード表示中に❖ テンキーキーボードの入力方式テンキーキーボードでは、次の3つの入力方式を利用できます。・キーボードの設定の「テンキーの設定」で入力方式を選択して利用します。■ ケータイ入力入力したい文字が割り当てられているキーを、目的の文字が表示されるまで続けてタップします。■ ジェスチャー入力入力したい文字が割り当てられているキーをタッチしたままにすると、キーの周りに文字(ジェスチャーガイド)が表示されますので、指を離さず目的の文字までスライドします。・濁音/半濁音/拗音を入力するには、キーから指を離さず下に1回または2回スライドします。キーの周りに濁音/半濁音/拗音のジェスチャーガイドが表示されますので、指を離さず目的の文字までスライドします。・英字入力モードの場合は、キーをタッチした指を離さず下にスライドすると、大文字/小文字を切り替えることができます。■ フリック入力入力したい文字が割り当てられて...
ご使用前の確認と設定32b:直前に確定した文字を変換前の文字に戻す:テンキーキーボードでの入力で、キーに割り当てられた文字を逆順に表示:カーソルを左に移動:英字入力時の大文字と小文字の切り替え・タップするたびに、大文字→大文字固定→小文字に切り替わります。:パスワードマネージャーの引用、電話帳/ATOKダイレクトの引用、NX!inputの設定、文字コードの入力、単語登録、定型文に切り替え・[定型文]は絵文字/絵文字Dが入力可能な場合に表示されます。・キーボードの非表示の操作にも利用します。→P32:キーボードの切り替え→P32(ロングタッチ):音声文字入力の起動:カタカナ/英数/年月日(全角/半角)などに変換:かな/全角カタカナ/半角カタカナ、英字の後変換候補から選択:英数字入力と記号入力モードの切り替え・QWERTYキーボードの設定で数字キーを表示に設定した場合に表示されます。数字キーを非表示に設定した場合は、各キーを下にフリックしてキーに割り当てられている数字や記号を入力できます。c/ :カーソルの左側の文字を削除/カーソルの右側の文字を削除:カーソルを右に移動/ :文字の変換/空白の入力/ :次の入力項...
ご使用前の確認と設定29■ QWERTYキーボードローマ字入力で入力します。■ 手書きキーボード手書きで文字を入力できます。a/ / / :絵文字/定型文/顔文字/記号の入力:上書き手書き入力の有効/無効・上書き手書き入力が有効のときは、指のイラストが水色で表示されます。・キーボードの切り替え操作にも利用します。→P30:入力モードの切り替え(英字・数字・かな)・現在の入力モードが水色で表示されます。・1秒以上タッチすると、NX!inputメニューでATOKの設定や単語登録ができます。:音声入力の起動※文字を入力すると変換候補が表示され、選択できます。変換候補の表示領域を左右にスライドすると隠れている候補を表示できます。また、上にスライドして隠れている候補を表示したり、下にスライドして元の表示に戻すことができます。キーボードによっては、変換候補の下に、確定前の文字列が表示されます。b:直前に確定した文字を変換前の文字に戻す:テンキーキーボードでの入力で、キーに割り当てられた文字を逆順に表示:カーソルを左に移動:英字入力時の大文字と小文字の切り替え・タップするたびに、大文字→大文字固定→小文字に切り替わります。...
ご使用前の確認と設定31❖ 1秒以上タッチ画面に1秒以上触れてから離します。画面に指を触れたまま次の操作を行う場合もあります。※操作の説明では「(1秒以上)」と記載することがあります。❖ ドラッグ/スライド/パンドラッグ:画面の項目やアイコンに指を触れたまま、任意の位置に動かします。スライド:画面に指を軽く触れたまま、目的の方向に動かします。パン:画面そのものを任意の方向にドラッグして見たい部分を表示します。❖ ピンチ画面に2本の指で触れたまま、指の間隔を広げたり(ピンチアウト)、狭くしたり(ピンチイン)します。❖ フリック画面に触れた指をすばやく払います。❖ スワイプ画面に触れた2本の指の間隔を固定したまま、回転したり上下にスライドしたりします。◆ 縦/横画面表示の切り替え本端末を縦または横に傾けて、縦/横画面表示を切り替えます(オートローテーション)。・表示中の画面によっては、本端末の向きを変えても画面表示が切り替わらない場合があります。例:ドラッグ例:回転スワイプ
47メール/ウェブブラウザ◆ 緊急速報「エリアメール」設定1アプリケーションメニューで[エリアメール]→m→[設定]2各項目を設定受信設定:エリアメールを受信するかを設定します。着信音:着信音の鳴動時間とマナーモード時の着信音の動作を設定します。受信画面および着信音確認:緊急地震速報、津波警報、災害・避難情報のエリアメールを受信したときの受信画面と着信音を確認します。その他の設定:緊急地震速報、津波警報、災害・避難情報以外に受信するエリアメールを新規登録/編集/削除します。ブラウザを利用して、パソコンと同じようにWebサイトを閲覧できます。本端末では、パケット通信またはWi-Fiによる接続でブラウザを利用できます。◆ Webサイト表示中の画面操作■ Webページを縦表示/横表示に切り替え本端末を縦または横に持ち替えて、縦/横画面表示を切り替えます。■ Webページの拡大/縮小次の方法で拡大/縮小します。ピンチアウト/ピンチイン:拡大/縮小します。ダブルタップ:拡大します。・拡大前の表示に戻す場合は、再度ダブルタップします。ズームコントロール:画面をフリックしてズームコントロールを表示します。 で拡大し、 で縮...
ご使用前の確認と設定28:隠れた通知の件数:イヤホン接続中(端末のマイク):イヤホン接続中(イヤホンマイク):ワンセグ受信中:ワンセグ録画中:VPN接続:ソフトウェア更新有:ソフトウェア更新完了■ 主なステータスアイコン※:電波状態※:ローミング中:圏外※/※(矢印がグレー):GPRS通信中/使用可能※/※(矢印がグレー):3G(パケット)通信中/使用可能※/※(矢印がグレー):LTE通信中/使用可能:機内モード※:Wi-Fi接続中:Bluetooth機能オン:Bluetooth機器接続中:データ同期中:おサイフケータイ ロック設定中:ドコモminiUIMカード未挿入:スピーカーフォンオン:マイクミュート:着信音量0:バイブレーションオン:公共モード(ドライブモード):マナーモード(通常マナー):マナーモード(サイレントマナー):マナーモード(アラームONマナー):マナーモード(オリジナルマナー):要充電:電池残量が少ない:電池残量十分:充電中:GPS測位中:ATOKのかな入力モード:ATOKの英数字入力モード:ATOKの数字入力モード:ATOKの手書き入力モード:ATOKの絵文字/顔文字/記号、定型文、文字...
- 1