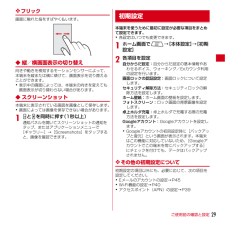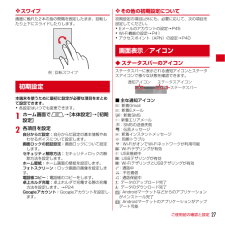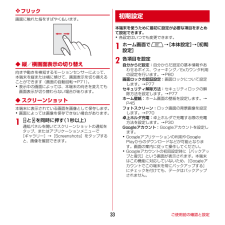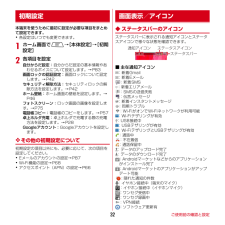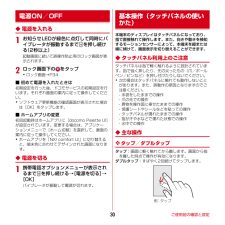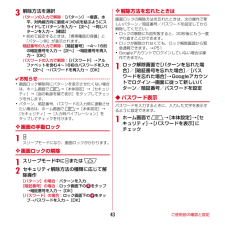Q&A
取扱説明書・マニュアル (文書検索対応分のみ)
"ロック画面"3 件の検索結果
"ロック画面"20 - 30 件目を表示
全般
質問者が納得ギャラリーで、フォルダを分けれればいいなら
QuickPicや、SDカードのデータを確認、編集が出来るファイルマネージャー系のアプリがオススメです。
ESファイルエクスプローラーがオススメです。
ギャラリーはSDカードのフォルダをそのまま表示しているので、SDカード内をフォルダ分けすれば出来ると思います。
QuickPicでのやり方を
QuickPicでダウンロードフォルダを開きます。
ロック画面に指定したい画像を長押し → 移動orコピー → 新しいフォルダ → 好きなフォルダ名をつけてOK
これでS...
5043日前view571
全般
質問者が納得live ロック画面というアプリはどうでしょうか
起動画面からメールやアプリ・電話などが直接いけるようになります
もちろん背景も設定可能です。
【参考URL】
https://market.android.com/details?id=net.livelocker&feature=search_result#?t=W251bGwsMSwxLDEsIm5ldC5saXZlbG9ja2VyIl0.
4995日前view181
全般
質問者が納得Arrowsってのはそういうことがよくあります。。。
ショップに持っていけば無償交換してくれますが、交換品でも同じようなことが起こったり。
根本的に解決するには、Arrows以外の機種に買い換えるしかありません。
4411日前view88
ご使用前の確認と設定29❖ フリック画面に触れた指をすばやく払います。◆ 縦/横画面表示の切り替え向きや動きを検知するモーションセンサーによって、本端末を縦または横に傾けて、画面表示を切り替えることができます。・表示中の画面によっては、本端末の向きを変えても画面表示が切り替わらない場合があります。◆ スクリーンショット本端末に表示されている画面を画像として保存します。・画面によっては画像を保存できない場合があります。1XとDを同時に押す(1秒以上)通知パネルを開いてスクリーンショットの通知をタップ、またはアプリケーションメニューで[ギャラリー]→[Screenshots]をタップすると、画像を確認できます。本端末を使うために最初に設定が必要な項目をまとめて設定できます。・各設定はいつでも変更できます。1ホーム画面でm→[本体設定]→[初期設定]2各項目を設定自分からだ設定:自分からだ設定の基本情報やあわせるボイス、ウォーキング/Exカウンタ利用の設定を行います。画面ロックの認証設定:画面ロックについて設定します。セキュリティ解除方法:セキュリティロックの解除方法を設定します。ホーム壁紙:ホーム画面の壁紙を設定...
ご使用前の確認と設定27◆ ACアダプタを使って充電付属のACアダプタ F05を使って充電します。aACアダプタの電源ケーブル側とUSBケーブル側を繋ぐb本端末の端子キャップを開け、ACアダプタのmicroUSBプラグを、 「B」の表記面を上にして外部接続端子に水平に差し込むcACアダプタの電源プラグをコンセントに差し込む・充電中はお知らせLEDが赤く点灯し、充電が完了すると消灯します。d充電が終わったら、ACアダプタの電源プラグをコンセントから抜くe外部接続端子からACアダプタのmicroUSBプラグを抜き、本端末の端子キャップを閉じる◆ パソコンを使って充電付属のPC接続用USBケーブル T01で接続すると、本端末をパソコンから充電することができます。・パソコン上にハードウェアの検索画面や実行する動作の選択画面などが表示されたら、「キャンセル」を選択してください。◆ 電源を入れる1お知らせLEDが緑色に点灯して同時にバイブレータが振動するまでXを押し続ける(2秒以上)起動画面に続いて誤操作防止用のロック画面が表示されます。2ロック画面で■ 初めて電源を入れたときは初期設定を行った後、ドコモサービスの初期設...
ご使用前の確認と設定25◆ ACアダプタを使って充電付属のACアダプタ F05を使って充電します。aACアダプタの電源ケーブル側とUSBケーブル側を繋ぐb本端末の端子キャップを開け、ACアダプタのmicroUSBプラグを、 「B」の表記面を上にして、外部接続端子に差し込むcACアダプタの電源プラグをコンセントに差し込む・充電中はお知らせLEDが赤く点灯し、充電が完了すると消灯します。d充電が終わったら、ACアダプタの電源プラグをコンセントから抜き、外部接続端子からACアダプタのmicroUSBプラグを抜く◆ PC接続用USBケーブルを使って充電本端末とパソコンを付属のPC接続用USBケーブル T01で接続すると、本端末をパソコンから充電することができます。・パソコン上に「新しいハードウェアの検索ウィザードの開始」画面が表示されたら、「キャンセル」を選択してください。◆ 電源を入れる1お知らせLEDが緑色に点灯して同時にバイブレータが振動するまでXを押し続ける(2秒以上)起動画面に続いて誤操作防止用のロック画面が表示されます。2ロック画面下の をタップ■ 初めて電源を入れたときは初期設定を行った後、ドコモサービ...
ご使用前の確認と設定27❖ スワイプ画面に触れた2本の指の間隔を固定したまま、回転したり上下にスライドしたりします。本端末を使うために最初に設定が必要な項目をまとめて設定できます。・各設定はいつでも変更できます。1ホーム画面でm→[本体設定]→[初期設定]2各項目を設定自分からだ設定:自分からだ設定の基本情報やあわせるボイスについて設定します。画面ロックの認証設定:画面ロックについて設定します。セキュリティ解除方法:セキュリティロックの解除方法を設定します。ホーム壁紙:ホーム画面の壁紙を設定します。フォトスクリーン:ロック画面の画像を設定します。電話帳コピー:電話帳のコピーをします。卓上ホルダ充電:卓上ホルダで充電する際の充電方法を設定します。→P24Googleアカウント: Googleアカウントを設定します。❖ その他の初期設定について初期設定の項目以外にも、必要に応じて、次の項目を設定してください。・Eメールのアカウントの設定→P45・Wi-Fi機能の設定→P41・アクセスポイント(APN)の設定→P40◆ ステータスバーのアイコンステータスバーに表示される通知アイコンとステータスアイコンで様々な状態を...
ご使用前の確認と設定31◆ ACアダプタを使って充電付属のACアダプタ F05を使って充電します。aACアダプタの電源ケーブル側とUSBケーブル側を繋ぐb本端末の端子キャップを開け、ACアダプタのmicroUSBプラグを、 「B」の表記面を上にして外部接続端子に水平に差し込むcACアダプタの電源プラグをコンセントに差し込む・充電中はお知らせLEDが赤く点灯し、充電が完了すると消灯します。d充電が終わったら、ACアダプタの電源プラグをコンセントから抜くe外部接続端子からACアダプタのmicroUSBプラグを抜き、本端末の端子キャップを閉じる◆ パソコンを使って充電付属のPC接続用USBケーブル T01で接続すると、本端末をパソコンから充電することができます。・パソコン上にハードウェアの検索画面や実行する動作の選択画面などが表示されたら、「キャンセル」を選択してください。◆ 電源を入れる1お知らせLEDが緑色に点灯して同時にバイブレータが振動するまでXを押し続ける(2秒以上)起動画面に続いて誤操作防止用のロック画面が表示されます。2ロック画面で・ロック画面→P36■ 初めて電源を入れたときは初期設定を行った後、ド...
ご使用前の確認と設定33❖ フリック画面に触れた指をすばやく払います。◆ 縦/横画面表示の切り替え向きや動きを検知するモーションセンサーによって、本端末を縦または横に傾けて、画面表示を切り替えることができます(画面の自動回転→P71)。・表示中の画面によっては、本端末の向きを変えても画面表示が切り替わらない場合があります。◆ スクリーンショット本端末に表示されている画面を画像として保存します。・画面によっては画像を保存できない場合があります。1XとDを同時に押す(1秒以上)通知パネルを開いてスクリーンショットの通知をタップ、またはアプリケーションメニューで[ギャラリー]→[Screenshots]をタップすると、画像を確認できます。本端末を使うために最初に設定が必要な項目をまとめて設定できます。・各設定はいつでも変更できます。1ホーム画面でm→[本体設定]→[初期設定]2各項目を設定自分からだ設定:自分からだ設定の基本情報やあわせるボイス、ウォーキング/Exカウンタ利用の設定を行います。→P80画面ロックの認証設定:画面ロックについて設定します。→P77セキュリティ解除方法:セキュリティロックの解除方法を設定...
ご使用前の確認と設定32本端末を使うために最初に設定が必要な項目をまとめて設定できます。・各設定はいつでも変更できます。1ホーム画面でm→[本体設定]→[初期設定]2各項目を設定自分からだ設定:自分からだ設定の基本情報やあわせるボイスについて設定します。→P83画面ロックの認証設定:画面ロックについて設定します。→P42セキュリティ解除方法:セキュリティロックの解除方法を設定します。→P42ホーム壁紙:ホーム画面の壁紙を設定します。→P46フォトスクリーン:ロック画面の画像を設定します。→P75電話帳コピー:電話帳のコピーをします。→P57卓上ホルダ充電:卓上ホルダで充電する際の充電方法を設定します。→P28Googleアカウント: Googleアカウントを設定します。❖ その他の初期設定について初期設定の項目以外にも、必要に応じて、次の項目を設定してください。・Eメールのアカウントの設定→P87・Wi-Fi機能の設定→P68・アクセスポイント(APN)の設定→P66◆ ステータスバーのアイコンステータスバーに表示される通知アイコンとステータスアイコンで様々な状態を確認できます。■ 主な通知アイコン:新着Gm...
ご使用前の確認と設定30◆ 電源を入れる1お知らせLEDが緑色に点灯して同時にバイブレータが振動するまでXを押し続ける(2秒以上)起動画面に続いて誤操作防止用のロック画面が表示されます。2ロック画面下の をタップ・ロック画面→P34■ 初めて電源を入れたときは初期設定を行った後、ドコモサービスの初期設定を行います。それぞれ画面の案内に従って操作してください。・ソフトウェア更新機能の確認画面が表示された場合は[OK]をタップします。■ ホームアプリの変更初回起動時はホームアプリに[docomo Palette UI]が設定されています。変更する場合は、アプリケーションメニューで[ホーム切替]を選択して、画面の案内に従って操作してください。・ホームアプリを「NX! comfort UI」に切り替えると、端末色に合わせてデザインされた画面になります。◆ 電源を切る1携帯電話オプションメニューが表示されるまでXを押し続ける→[電源を切る]→[OK]バイブレータが振動して電源が切れます。本端末のディスプレイはタッチパネルになっており、指で直接触れて操作します。また、向きや動きを検知するモーションセンサーによって、本端末...
ご使用前の確認と設定433解除方法を選択パターンの入力で解除:[パターン]→垂直、水平、対角線方向に最低4つの点を結ぶようにスライドしてパターンを入力→[次へ]→同じパターンを入力→[確認]・初めて設定するときは、「携帯電話の保護」と「パターン例」が表示されます。暗証番号の入力で解除:[暗証番号]→4~16桁の暗証番号を入力→[次へ]→暗証番号を再入力→[OK]パスワードの入力で解除:[パスワード]→アルファベットを含む4~16桁のパスワードを入力→[次へ]→パスワードを再入力→[OK]✔お知らせ・画面ロック解除時にパターンを表示させたくない場合は、ホーム画面でm→[本体設定]→[セキュリティ]→[指の軌跡を線で表示]をタップしてチェックを外します。・パターン、暗証番号、パスワードの入力時に振動させたい場合は、ホーム画面でm→[本体設定]→[セキュリティ]→[入力時バイブレーション]をタップしてチェックを付けます。❖ 画面の手動ロック1Xスリープモードになり、画面ロックがかかります。❖ 画面ロックの解除1スリープモード中にXまたはB2セキュリティ解除方法の種類に応じて解除操作[パターン]の場合:パターンを入力...
ご使用前の確認と設定34◆ ディスプレイの表示が消えたら本端末を一定時間操作しなかったときは、バックライトの消灯までの時間に従って自動的にディスプレイの表示が消えてスリープモードになります。1XまたはBスリープモードが解除され、ロック画面が表示されます。✔お知らせ・手動でスリープモードにする場合は、ディスプレイ表示中にXを押します。・スリープモード中に電話着信やSMS受信があると、スリープモードは解除されます。◆ ロック画面が表示されたら1ロック画面下の をタップロックが解除されます。✔お知らせ・ロック画面が表示されていても、不在着信と新着spモードメールの件数が表示されます。・ロック画面表示中は、バックライトの消灯までの時間に関わらず、一定時間経過するとディスプレイの表示が消えてスリープモードになります。ディスプレイに表示されるソフトウェアキーボードを使って、文字を入力します。・ここでは、主にNX!inputでの入力方法について説明します。・他の入力方法に切り替えることもできます。→P38◆ キーボードの使いかたテンキーキーボード、QWERTYキーボード、手書きキーボードを使って文字を入力できます。・各キー...
- 1