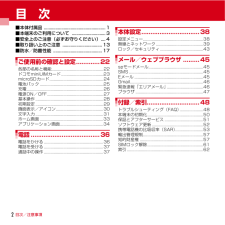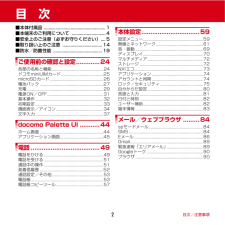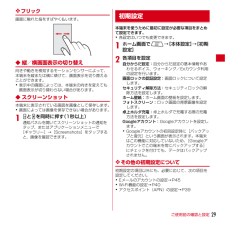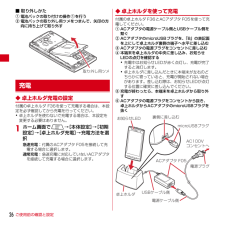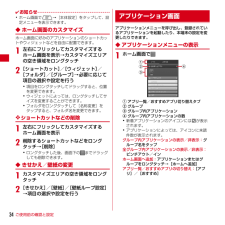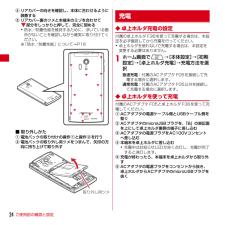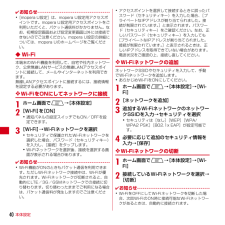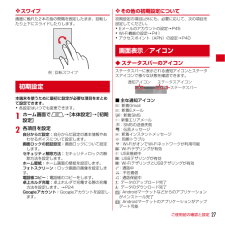Q&A
取扱説明書・マニュアル (文書検索対応分のみ)
"本体設定"2 件の検索結果
"本体設定"50 - 60 件目を表示
全般
質問者が納得「Ringdroid」で出来ないのなら、「MP3 Ringtone メーカー」を試してみては。
https://play.google.com/store/apps/details?id=net.lucky.star.mrtm&hl=ja
アプリ起動→「Ringtone Editor」をタップ→スマホ本体メニューボタンを押したら表示される
「Show All Audio」をタップで、music.jpでダウンロードした曲がリストに入りませんか?
補足~
ファイル形式に対応してないか、著作権の関係...
4809日前view6
全般
質問者が納得F-05Dは不具合だらけで有名ですからねぇ・・・
F-05Dで検索したら関連キーワードで真っ先にF-05D 不具合で出てくるくらいですから。
残金があったとしても機種変した方が精神的にも楽になると思います。
と言うかその道しかないかと思います。
だましだましで使ってもまた同じ症状が出てくるのには間違いないですし。
富士通はARROWSブランドになってから
よくないみたいですね。
あとは質問者さんが踏ん切りがついて機種変するかどうかですね。
同じドコモにするならARROWS以外で考えた方がいいでしょう。
4456日前view631
目次/注意事項2目 次■本体付属品 .....................................................1■本端末のご利用について .............................3■安全上のご注意(必ずお守りください)....4■取り扱い上のご注意.................................. 13■防水/防塵性能 .......................................... 17ご使用前の確認と設定.............22各部の名称と機能................................................22ドコモminiUIMカード.......................................23microSDカード..................................................24電池パック.......................................................... .25充電.......
目次/注意事項2目 次■本体付属品 .....................................................1■本端末のご利用について .............................4■安全上のご注意(必ずお守りください)....5■取り扱い上のご注意.................................. 14■防水/防塵性能 .......................................... 19ご使用前の確認と設定.............24各部の名称と機能................................................24ドコモminiUIMカード.......................................25microSDカード..................................................26電池パック.......................................................... .27充電.......
ご使用前の確認と設定29❖ フリック画面に触れた指をすばやく払います。◆ 縦/横画面表示の切り替え向きや動きを検知するモーションセンサーによって、本端末を縦または横に傾けて、画面表示を切り替えることができます。・表示中の画面によっては、本端末の向きを変えても画面表示が切り替わらない場合があります。◆ スクリーンショット本端末に表示されている画面を画像として保存します。・画面によっては画像を保存できない場合があります。1XとDを同時に押す(1秒以上)通知パネルを開いてスクリーンショットの通知をタップ、またはアプリケーションメニューで[ギャラリー]→[Screenshots]をタップすると、画像を確認できます。本端末を使うために最初に設定が必要な項目をまとめて設定できます。・各設定はいつでも変更できます。1ホーム画面でm→[本体設定]→[初期設定]2各項目を設定自分からだ設定:自分からだ設定の基本情報やあわせるボイス、ウォーキング/Exカウンタ利用の設定を行います。画面ロックの認証設定:画面ロックについて設定します。セキュリティ解除方法:セキュリティロックの解除方法を設定します。ホーム壁紙:ホーム画面の壁紙を設定...
ご使用前の確認と設定26■ 取り外しかたa電池パックの取り付けの操作aを行うb電池パックの取り外し用ツメをつまんで、矢印の方向に持ち上げて取り外す◆ 卓上ホルダ充電の設定付属の卓上ホルダ F36を使って充電する場合は、本設定を必ず確認してから充電を行ってください。・卓上ホルダを使わないで充電する場合は、本設定を変更する必要はありません。1ホーム画面でm→[本体設定]→[初期設定]→[卓上ホルダ充電]→充電方法を選択急速充電:付属のACアダプタ F05を接続して充電する場合に選択します。通常充電:急速充電に対応していないACアダプタを接続して充電する場合に選択します。◆ 卓上ホルダを使って充電付属の卓上ホルダ F36とACアダプタ F05を使って充電してください。aACアダプタの電源ケーブル側とUSBケーブル側を繋ぐbACアダプタのmicroUSBプラグを、 「B」の表記面を上にして卓上ホルダ裏側の端子へ水平に差し込むcACアダプタの電源プラグをコンセントに差し込むd本端末を卓上ホルダの中央に差し込み、お知らせLEDの点灯を確認する・充電中はお知らせLEDが赤く点灯し、充電が完了すると消灯します。・卓上ホルダに...
ご使用前の確認と設定34✔お知らせ・ホーム画面でm→[本体設定]をタップして、設定メニューを表示できます。◆ ホーム画面のカスタマイズホーム画面に好みのアプリケーションのショートカットやウィジェットなどを自由に配置できます。1左右にフリックしてカスタマイズするホーム画面を表示→カスタマイズエリアの空き領域をロングタッチ2[ショートカット]/[ウィジェット]/[フォルダ]/[グループ]→必要に応じて項目の選択や設定を行う・項目をロングタッチしてドラッグすると、位置を変更できます。・ウィジェットによっては、ロングタッチしてサイズを変更することができます。・フォルダをロングタッチして[名称変更]をタップすると、フォルダ名を変更できます。❖ ショートカットなどの削除1左右にフリックしてカスタマイズするホーム画面を表示2削除するショートカットなどをロングタッチ→[削除]・ロングタッチした後、画面下の までドラッグしても削除できます。◆ きせかえ/壁紙の変更1カスタマイズエリアの空き領域をロングタッチ2[きせかえ]/[壁紙]/[壁紙ループ設定]→項目の選択や設定を行うアプリケーションメニューを呼び出し、登録されているアプ...
本体設定38本体設定ホーム画面でm→[本体設定]を選択して表示される設定メニューから、各種設定を行います。■ プロフィールマイプロフィール:お客様の電話番号や[マイプロフィール]に登録したご自身の情報を表示します。初期設定:本端末を使うために最初に設定が必要な項目をまとめて設定できます。■ 無線とネットワークWi-Fi:Wi-FiネットワークとWi-Fiの詳細設定などを行います。Wi-Fi簡単登録: 簡単な操作で無線LANアクセスポイントに接続できます。Bluetooth:Bluetooth機能の設定を行います。FMトランスミッタ: FMトランスミッタの設定を行います。データ使用:LTE/3G/GSMネットワークの利用や、パケット通信でのデータ量の設定などを行います。その他:機内モードやテザリングなどの設定を行います。■端末通話設定:ドコモのネットワークサービスやインターネット通話などの設定を行います。音・振動:公共モードやマナーモード、バイブレーション、着信音などの設定を行います。ディスプレイ:画面の明るさやフォントなどの設定を行います。マルチメディア:動画(ワンセグやYouTubeなど)の画質補正などを設...
ご使用前の確認と設定24dリアカバーの向きを確認し、本体に合わせるように装着するeリアカバー裏のツメと本端末のミゾを合わせて部分をしっかりと押して、完全に閉める・防水/防塵性能を維持するために、浮いている箇所がないことを確認しながら確実に取り付けてください。※「防水/防塵性能」について→P16■ 取り外しかたa電池パックの取り付けの操作aと操作bを行うb電池パックの取り外し用ツメをつまんで、矢印の方向に持ち上げて取り外す◆ 卓上ホルダ充電の設定付属の卓上ホルダ F36を使って充電する場合は、本設定を必ず確認してから充電を行ってください。・卓上ホルダを使わないで充電する場合は、本設定を変更する必要はありません。1ホーム画面でm→[本体設定]→[初期設定]→[卓上ホルダ充電]→充電方法を選択急速充電:付属のACアダプタ F05を接続して充電する場合に選択します。通常充電:付属のACアダプタ F05以外を接続して充電する場合に選択します。◆ 卓上ホルダを使って充電付属のACアダプタ F05と卓上ホルダ F36を使って充電してください。aACアダプタの電源ケーブル側とUSBケーブル側を繋ぐbACアダプタのmicroU...
本体設定44・ドコモminiUIMカードがPINロックまたはPUKロックされた場合は、ドコモminiUIMカードを取り外すことでホーム画面が表示されるようになり、Wi-Fi接続による通信が可能です。❖ PINロック解除コード(PUK)PINロック解除コードは、PINコードがロックされた状態を解除するための8桁の番号です。なお、PINロック解除コードはお客様ご自身では変更できません。・PINロック解除コードの入力を10回連続して間違えると、ドコモminiUIMカードがロックされます。その場合は、ドコモショップ窓口にお問い合わせください。・ドコモminiUIMカードがPINロックまたはPUKロックされた場合は、ドコモminiUIMカードを取り外すことでホーム画面が表示されるようになり、Wi-Fi接続による通信が可能です。◆ PINコードの設定❖ SIMカードロックの設定電源を入れたときにPINコードを入力するように設定します。1ホーム画面でm→[本体設定]→[セキュリティ]→[SIMカードロック設定]2[SIMカードをロック] →PINコードを入力→[OK]✔お知らせ・初めてPINコードを入力する場合は、 「00
本体設定40✔お知らせ・[mopera U設定]は、mopera U設定用アクセスポイントです。mopera U設定用アクセスポイントをご利用いただくと、パケット通信料がかかりません。なお、初期設定画面および設定変更画面以外には接続できないのでご注意ください。mopera U設定の詳細については、mopera Uのホームページをご覧ください。◆Wi-Fi本端末のWi-Fi機能を利用して、自宅や社内ネットワーク、公衆無線LANサービスの無線LANアクセスポイントに接続して、メールやインターネットを利用できます。無線LANアクセスポイントに接続するには、接続情報を設定する必要があります。❖ Wi-FiをONにしてネットワークに接続1ホーム画面でm→[本体設定]2[Wi-Fi]を[ON]・通知パネルの設定スイッチでもON/OFFを設定できます。3[Wi-Fi]→Wi-Fiネットワークを選択・セキュリティで保護されたWi-Fiネットワークを選択した場合、パスワード(セキュリティキー)を入力し、[接続]をタップします。・Wi-Fiネットワークを選択後、接続を選択する画面が表示される場合があります。✔お知らせ・Wi-Fi...
ご使用前の確認と設定27❖ スワイプ画面に触れた2本の指の間隔を固定したまま、回転したり上下にスライドしたりします。本端末を使うために最初に設定が必要な項目をまとめて設定できます。・各設定はいつでも変更できます。1ホーム画面でm→[本体設定]→[初期設定]2各項目を設定自分からだ設定:自分からだ設定の基本情報やあわせるボイスについて設定します。画面ロックの認証設定:画面ロックについて設定します。セキュリティ解除方法:セキュリティロックの解除方法を設定します。ホーム壁紙:ホーム画面の壁紙を設定します。フォトスクリーン:ロック画面の画像を設定します。電話帳コピー:電話帳のコピーをします。卓上ホルダ充電:卓上ホルダで充電する際の充電方法を設定します。→P24Googleアカウント: Googleアカウントを設定します。❖ その他の初期設定について初期設定の項目以外にも、必要に応じて、次の項目を設定してください。・Eメールのアカウントの設定→P45・Wi-Fi機能の設定→P41・アクセスポイント(APN)の設定→P40◆ ステータスバーのアイコンステータスバーに表示される通知アイコンとステータスアイコンで様々な状態を...
- 1