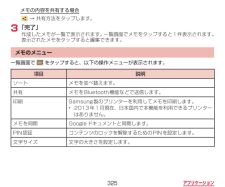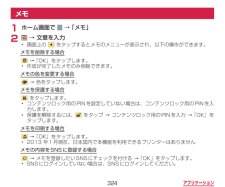Q&A
取扱説明書・マニュアル (文書検索対応分のみ)
"プリンター" 一致するキーワードは見つかりませんでした。
"プリンター"11 件の検索結果
208メール/ウェブブラウザブラウザ画面のメニューをタップすると以下の項目が表示されます。項目 説明新規タブ 新しいタブを表示します。新規シークレットタブ 新しいシークレットタブを表示します。ショートカットを追加 現在表示しているページのショートカットを追加します。ページを共有 ウェブページのURLを、Bluetooth通信/ Eメール/ Gmail /SMS / Wi-Fiなどで送信します。ページ内検索 ウェブページ内のテキストを検索します。PC版を表示 モバイル版/ PC版ウェブページに切り替えるかどうかを設定します。オフライン用に保存 表示中のウェブページを保存します。ダウンロード ダウンロード済みやダウンロード中のデータの情報を確認します。印刷 Samsung製のプリンターを利用して、ウェブページ/画像を印刷します。• 2013年1月現在、日本国内で本機能を利用できるプリンターはありません。設定 ウェブブラウザの設定を行います(P.212)。
325アプリケーションメモの内容を共有する場合→共有方法をタップします。3 「完了」作成したメモが一覧で表示されます。一覧画面でメモをタップすると1件表示されます。表示されたメモをタップすると編集できます。メモのメニュー一覧画面で をタップすると、以下の操作メニューが表示されます。項目 説明ソート メモを並べ替えます。共有 メモをBluetooth機能などで送信します。印刷 Samsung製のプリンターを利用してメモを印刷します。• 2013年1月現在、日本国内で本機能を利用できるプリンターはありません。メモを同期Googleドキュメントと同期します。PIN認証 コンテンツのロックを解除するためのPINを設定します。文字サイズ文字の大きさを設定します。
327アプリケーションペンメモのメニュー一覧画面や1件表示画面、作成/編集中画面でをタップすると、以下の操作メニューが表示されます。項目 説明ソート※1ペンメモを並べ替えます。全て消去※2入力/挿入した内容をすべて削除します。挿入※2画像やメモを挿入します。共有 PicasaへのアップロードやAllShareでのデータ共有、Bluetooth機能やGmailでの送信などができます。エクスポート作成したペンメモを画像やメモとして保存します。登録※3ホーム画面やロック画面の壁紙、連絡先の画像などへ設定します。印刷 Samsung製のプリンターを利用して、ペンメモを印刷します。• 2013年1月現在、日本国内で本機能を利用できるプリンターはありません。メモの同期※1Googleドキュメントと同期します。
154電話/ネットワークサービス項目 説明メインの連絡先を選択※電話番号やEメールアドレスからメインの連絡先を選択します。連絡先を共有 表示中の連絡先をBluetoothやメールなどで送信します。着信拒否リストに追加 選択した連絡先を着信拒否リストに登録します。連絡先を印刷※表示中の連絡先をSamsung製のプリンターを利用して印刷します。• 2013年1月現在、日本国内で本機能を利用できるプリンターはありません。表示する連絡先電話帳に表示する連絡先の種類を選択します。インポート/エクスポート →P.151アカウント →P.246設定 →P.155※ マイプロフィールでは表示されません。
171電話/ネットワークサービス項目 説明連絡先を送信※2※3※4連絡先をBluetooth通信などを使用して送信します。名刺を印刷※2※3※4Wi-FiやUSB接続ケーブルで接続した、本機能に対応するSamsung製のプリンターで連絡先を印刷します。• 2011年11月現在、日本国内で本機能を利用できるプリンターはありません。グループリストを削除※4追加したグループを削除します。グループ編集※4表示中のグループの名前やメンバーを編集します。グループメンバーの編集※4表示中のグループのメンバーを編集します。SMS送信※4SMSを送信します。Eメール送信※4Eメールを送信します。設定※1※2※3※4連絡先の表示方法を変更します。(P.172)※1 「履歴」タブ画面を表示したときに表示されます。※2 「電話帳」タブ画面を表示したときに表示されます。※3 「お気に入り」タブ画面を表示したときに表示されます。※4 「グループ」タブ画面を表示したときに表示されます。
324アプリケーションメモ1 ホーム画面で →「メモ」 2 →文章を入力• 画面上の をタップするとメモのメニューが表示され、以下の操作ができます。メモを削除する場合→「OK」をタップします。• 作成が完了したメモのみ削除できます。メモの色を変更する場合→色をタップします。メモを保護する場合をタップします。• コンテンツロック用のPIN を設定していない場合は、コンテンツロック用のPINを入力します。• 保護を解除するには、をタップ →コンテンツロック用のPIN を入力 →「OK」をタップします。メモを印刷する場合→「OK」をタップします。• 2013年1月現在、日本国内で本機能を利用できるプリンターはありませんメモの内容をSNSに登録する場合→メモを登録したいSNSにチェックを付ける →「OK」をタップします。• SNSにログインしていない場合は、SNS にログインしてください。
198メール/ウェブブラウザEメール一覧画面/本文画面のメニューをタップすると以下の項目が表示されます。項目 説明未読に変更※1Eメールを未読にします。移動※1別のフォルダに移動します。Eメールを保存※1Eメールを本端末に保存します。文字色※1文字色を設定します。背景色※1本文画面の背景色を設定します。印刷※1Samsung製のプリンターを利用して、Eメールを印刷します。• 2013年1月現在、日本国内で本機能を利用できるプリンターはありません。並べ替え「表示モード」を「標準表示」に設定している場合のEメール一覧の並び順を選択します。表示モード Eメール一覧の表示方法を標準表示、スレッド表示から選択できます。フォルダ作成※2※3フォルダを作成します。
258メール/インターネット項目 説明ページを保存 表示中のウェブページを本端末に保存します。ページ情報 ウェブページのURLを表示します。ダウンロード ダウンロード済みやダウンロード中のデータの情報を確認します。印刷Wi-Fi やUSB接続ケーブルで接続した、本機能に対応するSamsung製のプリンターでウェブページ/画像を印刷します。• 2011年11月現在、日本国内で本機能を利用できるプリンターはありません。設定 ウェブブラウザの設定を行います(P.263)。
325アプリケーションペンメモのメニュー一覧画面や1件表示画面、作成/編集中画面で をタップすると、以下の操作メニューが表示されます。項目 説明ソート※1ペンメモを並べ替えます。全て消去※2入力/挿入した内容をすべて削除します。挿入※2画像を挿入します。共有方法を選択PicasaへのアップロードやAllShareでのデータ共有、Bluetooth機能やGmailでの送信などができます。エクスポート作成したペンメモを画像やメモとして保存します。登録※3ホーム画面や画面ロック時の壁紙、連絡先の画像などへ設定します。印刷 Wi-FiやUSB接続ケーブルで接続した、本機能に対応するSamsung製のプリンターでペンメモを印刷します。• 2011年11月現在、日本国内で本機能を利用できるプリンターはありません。メモの同期※1Google Docsと同期します。
248メール/インターネット■Eメール一覧画面/本文画面のメニューをタップすると以下の項目が表示されます。項目 説明未読に変更※Eメールを未読にします。移動※別のフォルダーに移動します。ソート 「表示モード」を「標準表示」に設定している場合のEメール一覧の並び順を選択します。表示モード Eメール一覧の表示方法を標準表示、スレッド表示から選択できます。背景色※本文画面の背景色を設定します。印刷※Wi-FiやUSB接続ケーブルで接続した、本機能に対応するSamsung製のプリンターでEメールを印刷します。• 2011年11月現在、日本国内で本機能を利用できるプリンターはありません。設定 Eメールの設定を行います(P.239)。※ 本文画面でのみ表示されます。お知らせ• 画面を縦表示にしている場合は、項目の表示が異なります。
- 1
- 2