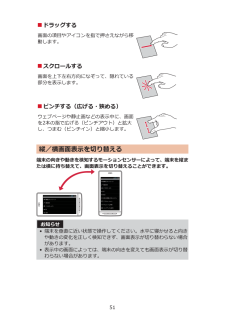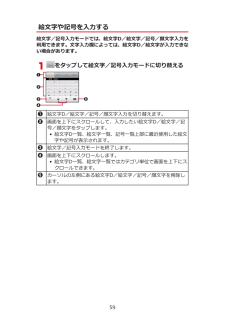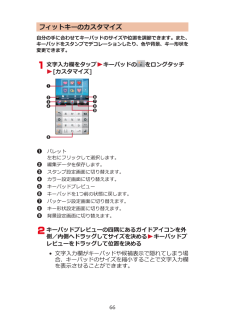Q&A
取扱説明書・マニュアル (文書検索対応分のみ)
"切り替え"2 件の検索結果
"切り替え"60 - 70 件目を表示
全般
質問者が納得SH-01DはfomaカードですがP-02Eはxi端末であるためxi対応のsimカードを入れなければ使えません。ドコモショップへ行って契約変更をしてxi用のsimカードを受け取ってください。
3713日前view147
全般
質問者が納得急に繋がらなくなったのはアプリに何らかの問題が起きているので本体の電源を切り再起動してみて下さい。それでも直らなければもう一度、skypeをダウンロードしてみて下さい
4422日前view157
■タップする画面の項目やアイコンをトンとたたいて選択します。■ダブルタップするウェブページを拡大したいときにすばやく2回続けてタップします。再度ダブルタップすると縮小します。■ロングタッチする画面の項目やアイコンを指で押さえたままにします。ポップアップメニューなどを表示する場合に使います。■フリックする複数のページやデータがあるときに画面を左右にすばやくはらうように触れると、前後の画面に切り替わります。■ドラッグする 画面の項目やアイコンを指で押さえながら移動します。■スクロールする画面を上下左右方向になぞって、隠れている部分を表示します。■ピンチする(広げる・狭める)ウェブページや静止画などの表示中に、画面を2本の指で広げる(ピンチアウト)と拡大し、つまむ(ピンチイン)と縮小します。縦/横画面表示を切り替える 端末の向きや動きを検知するモーションセンサーによって、端末を縦または横に持ち替えて、画面表示を切り替えることができます。お知らせ•端末を垂直に近い状態で操作してください。水平に寝かせると向きや動きの変化を正しく検知できず、画面表示が切り替わらない場合があります。•表示中の画面によっては、端末の向きを変...
■ドラッグする 画面の項目やアイコンを指で押さえながら移動します。■スクロールする画面を上下左右方向になぞって、隠れている部分を表示します。■ピンチする(広げる・狭める)ウェブページや静止画などの表示中に、画面を2本の指で広げる(ピンチアウト)と拡大し、つまむ(ピンチイン)と縮小します。縦/横画面表示を切り替える 端末の向きや動きを検知するモーションセンサーによって、端末を縦または横に持ち替えて、画面表示を切り替えることができます。お知らせ•端末を垂直に近い状態で操作してください。水平に寝かせると向きや動きの変化を正しく検知できず、画面表示が切り替わらない場合があります。•表示中の画面によっては、端末の向きを変えても画面表示が切り替わらない場合があります。51
■充電中・充電完了時の表示について●端末の電源が入っている場合 着信/充電ランプ 電池アイコン充電中 充電量によって、以下のように点灯します。89%以下:赤色90%以上:緑色現在の電池レベルからレベル6までを切り替えながら表示します。 レベル6 レベル5 レベル4 レベル3 レベル2 レベル1充電完了緑色で点灯 ●端末の電源が切れている場合 着信/充電ランプ充電中 赤色で点灯充電完了 消灯• 端末の電源を切っているときは、電池アイコンは表示されません。電池が切れた状態で充電を開始すると、着信/充電ランプがすぐに点灯しない場合がありますが、充電自体は開始されています。もし、充電開始後に着信/充電ランプが長時間点灯しない場合は、端末から電池パックを一度外し、再度取り付けてから充電をやり直してください。再び同じ動作をする場合はACアダプタ、卓上ホルダや電池パックの異常や故障が考えられますので、ドコモショップなど窓口までご相談ください。■電池が切れそうになると電池が切れそうになると、 充電を促すメッセージが表示されます。電池残量がさらに少なくなると、着信/ 充電ランプがゆっくりと赤く点滅します。電池残量がな...
お知らせ• 卓上ホルダとパソコンをmicroUSBケーブルで接続して充電することはできません。■充電中・充電完了時の表示について●端末の電源が入っている場合 着信/充電ランプ 電池アイコン充電中 充電量によって、以下のように点灯します。89%以下:赤色90%以上:緑色現在の電池レベルからレベル6までを切り替えながら表示します。 レベル6 レベル5 レベル4 レベル3 レベル2 レベル1充電完了 緑色で点灯 ●端末の電源が切れている場合 着信/充電ランプ充電中 赤色で点灯充電完了 消灯• 端末の電源を切っているときは、電池アイコンは表示されません。電池が切れた状態で充電を開始すると、着信/充電ランプがすぐに点灯しない場合がありますが、充電自体は開始されています。もし、充電開始後に着信/充電ランプが長時間点灯しない場合は、端末から電池パックを一度外し、再度取り付けてから充電をやり直してください。再び同じ動作をする場合は ACアダプタ、 卓上ホルダや電池パックの異常や故障が考えられますので、ドコモショップなど窓口までご相談ください。■電池が切れそうになると電池が切れそうになると、充電を促すメッセージが...
文字入力本端末では、文字入力欄をタップし、表示されるキーパッドを使用して文字を入力できます。また、手書きで文字を入力することもできます。入力方法を切り替える本端末では、3種類の入力方法を使用して文字を入力できます。文字入力欄をロングタッチ[入力方法]W[Androidキーボード]/[クイック手書き]/[フィットキー]フィットキーで入力する以下の2種類のキーパッドを切り替えて、文字を入力します。■テンキーパッド日本語をかな入力で行う場合に使用します。■QWERTYキー(フルキー)パッド日本語をローマ字入力で行う場合に使用します。テンキーパッドで文字を入力する文字入力欄をタップWキーパッドのをロングタッチ56
[テンキー⇔フルキー]• キーパッドを閉じるにはCを押します。1現在使用している入力モードを表示します。:ひらがな漢字 :全角英字 :半角数字:全角カタカナ :半角英字 :絵文字/記号:半角カタカナ :全角数字2文字を逆順で表示します。確定した直後にタップすると、確定前の表示に戻ります。3カーソルを左右に移動します。4絵文字/記号入力モードに切り替えます。5タップするたびに英字/数字/かな入力モードを切り替えます。入力モードごとにロングタッチW[テンキー⇔フルキー]をタップして、テンキーパッドとQWERTYキーパッドを切り替えます。ロングタッチW[入力モード切替]をタップして、全角/半角を切り替えます。6キーに割り当てられている文字を入力します。目的の文字が表示されるまで続けてタップする方法や、文字入力キーをタッチしたまま、目的の文字の方向にフリックする方法があります。7カーソルの左側にある文字を削除します。8スペースを入力します。文字入力時にタップすると、変換候補を表示します。9入力した文字を確定したり、改行したりします。起動している機能を、入力した文字で実行します。57
ホーム画面ホーム画面はアプリケーションを使用するためのスタート画面で、Bを押すと表示されます。ホームアプリには、"タッチスピードセレクター"、docomo PaletteUI、フィットホームの3種類があります。ここではdocomo PaletteUIの操作を説明します。 1インジケーターホーム画面の現在位置が表示されます。最大12シートまで表示され、画面を左右にフリックして切り替えられます。[パーソナルエリア]では契約内容などを確認できます。2クイック検索ボックス(ZP.33)3ショートカット、ウィジェット、フォルダ、グループを自由に配置できます。4すべてのシートに表示され、アプリケーション一覧画面を表示します。5ドックすべてのシートに表示され、ショートカット、 フォルダ、グループを配置できます。お知らせ• ホームアプリを別の種類に切り替えた場合、ホーム画面のレイアウトなどによっては、画面上のウィジェットなどが正しく表示されない場合があります。■New!アイコンについてNew!アイコンとは、新規に購入(ダウンロード)したアプリケーションを通知するマークのことで、ホーム画面、アプリケーション一覧画面の新規アプリ...
ホーム画面ホーム画面はアプリケーションを使用するためのスタート画面で、 Bを押すと表示されます。ホームアプリには、docomo Palette UI、"フィットホーム"、"タッチスピードセレクター"、ランチャーの4種類があります。ここではdocomo Palette UIの操作を説明します。 1インジケーターホーム画面の現在位置が表示されます。最大12シートまで表示され、画面を左右にフリックして切り替えられます。[パーソナルエリア]では契約内容などを確認できます。2クイック検索ボックス(ZP.31)3ショートカット、ウィジェット、フォルダ、グループを自由に配置できます。4[パーソナルエリア]以外のすべてのシートに表示され、アプリケーション一覧画面を表示します。5ドック[パーソナルエリア]以外のすべてのシートに表示され、ショートカット、フォルダ、グループを配置できます。お知らせ•ホームアプリを別の種類に切り替えた場合、ホーム画面のレイアウトなどによっては、画面上のウィジェットなどが正しく表示されない場合があります。■New!アイコンについてNew!アイコンとは、新規に購入(ダウンロード)したアプリケーションを通...
絵文字や記号を入力する絵文字/記号入力モードでは、絵文字D/絵文字/記号/顔文字入力を利用できます。文字入力欄によっては、絵文字D/絵文字が入力できない場合があります。をタップして絵文字/記号入力モードに切り替える1絵文字D/絵文字/記号/顔文字入力を切り替えます。2画面を上下にスクロールして、入力したい絵文字D/絵文字/記号/顔文字をタップします。• 絵文字D一覧、絵文字一覧、 記号一覧上部に最近使用した絵文字や記号が表示されます。3絵文字/記号入力モードを終了します。4画面を上下にスクロールします。• 絵文字D一覧、 絵文字一覧ではカテゴリ単位で画面を上下にスクロールできます。5カーソルの左側にある絵文字D/絵文字/記号/顔文字を削除します。59
フィットキーのカスタマイズ自分の手に合わせてキーパッドのサイズや位置を調節できます。また、キーパッドをスタンプでデコレーションしたり、色や背景、キー形状を変更できます。文字入力欄をタップWキーパッドのをロングタッチW[カスタマイズ]1 パレット左右にフリックして選択します。2 編集データを保存します。3 スタンプ設定画面に切り替えます。4 カラー設定画面に切り替えます。5 キーパッドプレビュー6 キーパッドを1つ前の状態に戻します。7 パッケージ設定画面に切り替えます。8 キー形状設定画面に切り替えます。9 背景設定画面に切り替えます。キーパッドプレビューの四隅にあるガイドアイコンを外側/内側へドラッグしてサイズを決めるWキーパッドプレビューをドラッグして位置を決める• 文字入力欄がキーパッドや候補表示で隠れてしまう場合、キーパッドのサイズを縮小することで文字入力欄を表示させることができます。66
- 1