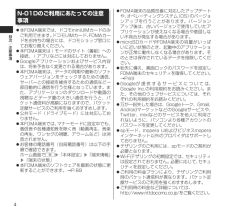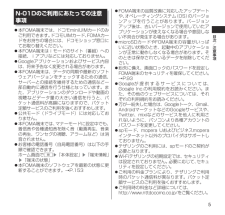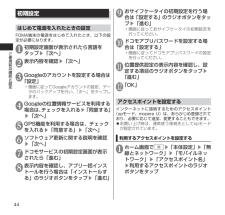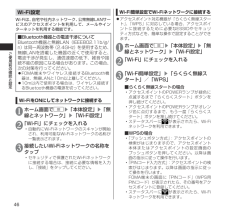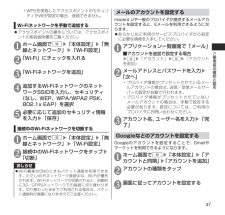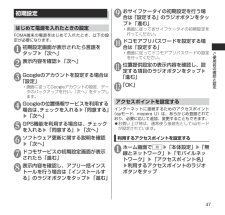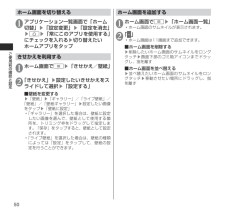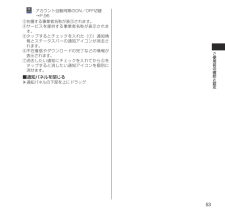Q&A
取扱説明書・マニュアル (文書検索対応分のみ)
"チェック"2 件の検索結果
"チェック"10 - 20 件目を表示
全般
質問者が納得更新プログラムはありませんか?
私はGMAILの通知が出なくなりましたが、更新プログラムをインストールして解決しました。
4957日前view43
全般
質問者が納得VOBファイルをこちら↓でMP3に変換して下さい。
AoA Audio Extractor
http://www.oshiete-kun.net/archives/2006/11/mp3ac3wavaoa_audio_extractor.html
うまくいかないときは、ファイル名OOOOO.VOBの拡張子をOOOOO,mpgに書き換えてから(ただ単純に書き換えて)上記のソフトでMP3に変換して下さい。
6105日前view0
4目次/注意事項N-01Dのご利用にあたっての注意事項本FOMA端末では、ドコモminiUIMカードのみご利用できます。ドコモUIMカード、FOMAカードをお持ちの場合には、ドコモショップ窓口にてお取り替えください。本FOMA端末はiモードのサイト(番組)への接続、iアプリなどには対応しておりません。Googleアプリケーションおよびサービス内容は、将来予告なく変更される場合があります。本FOMA端末は、データの同期や最新のソフトウェアバージョンをチェックするための通信、サーバーとの接続を維持するための通信など一部自動的に通信を行う仕様となっています。また、アプリケーションのダウンロードや動画の視聴などデータ量の大きい通信を行うと、パケット通信料が高額になりますので、パケット定額サービスのご利用を強くおすすめします。公共モード(ドライブモード)には対応しておりません。本FOMA端末では、マナーモードに設定中でも、着信音や各種通知音を除く音(動画再生、音楽の再生、ワンセグの視聴、アラームなど)は消音されません。お客様の電話番号(自局電話番号)は以下の手順で確認できます。ホーム画面でm...
5目次/注意事項N-01Dのご利用にあたっての注意事項本FOMA端末では、ドコモminiUIMカードのみご利用できます。ドコモUIMカード、FOMAカードをお持ちの場合には、ドコモショップ窓口にてお取り替えください。本FOMA端末はiモードのサイト(番組)への接続、iアプリなどには対応しておりません。Googleアプリケーションおよびサービス内容は、将来予告なく変更される場合があります。本FOMA端末は、データの同期や最新のソフトウェアバージョンをチェックするための通信、サーバーとの接続を維持するための通信など一部自動的に通信を行う仕様となっています。また、アプリケーションのダウンロードや動画の視聴などデータ量の大きい通信を行うと、パケット通信料が高額になりますので、パケット定額サービスのご利用を強くおすすめします。公共モード(ドライブモード)には対応しておりません。本FOMA端末では、マナーモードに設定中でも、着信音や各種通知音を除く音(動画再生、音楽の再生、ワンセグの視聴、アラームなど)は消音されません。お客様の電話番号(自局電話番号)は以下の手順で確認できます。ホーム画面でm...
44ご使用前の確認と設定初期設定はじめて電源を入れたときの設定FOMA端末の電源をはじめて入れたとき、以下の設定が必要になります。1 初期設定画面が表示されたら言語をタップ▶「次へ」2 表示内容を確認▶「次へ」 3 Googleのアカウントを設定する場合は「設定」•画面に従ってGoogleアカウントの設定、データのバックアップを行い、「次へ」をタップします。4 Googleの位置情報サービスを利用する場合は、チェックを入れる▶「同意する」▶「次へ」5 GPS機能を利用する場合は、チェックを入れる▶「同意する」▶「次へ」6 ソフトウェア更新に関する説明を確認▶「次へ」7 ドコモサービスの初期設定画面が表示されたら「進む」8 表示内容を確認し、アプリ一括インストールを行う場合は「インストールする」のラジオボタンをタップ▶「進む」9 おサイフケータイの初期設定を行う場合は「設定する」のラジオボタンをタップ▶「進む」•画面に従っておサイフケータイの初期設定を行ってください。10 ドコモアプリパスワードを設定する場合は「設定する」•画面に従ってドコモアプリパスワードの設定を行ってください。11 位置提供設定の表示内容を...
46ご使用前の確認と設定Wi-Fi設定Wi-Fiは、自宅や社内ネットワーク、公衆無線LANサービスのアクセスポイントを利用して、メールやインターネットを利用する機能です。■Bluetooth機器との電波干渉についてBluetooth機器と無線LAN(IEEE802.11b/g/n)は同一周波数帯(2.4GHz)を使用するため、無線LANを搭載した機器の近くで使用すると、電波干渉が発生し、通信速度の低下、雑音や接続不能の原因になる場合があります。この場合、次の対策を行ってください。FOMA端末やワイヤレス接続するBluetooth機器は、無線LANと10m以上離してください。10m以内で使用する場合は、ワイヤレス接続するBluetooth機器の電源を切ってください。Wi-FiをONにしてネットワークに接続する1 ホーム画面でm▶「本体設定」▶「無線とネットワーク」▶「Wi-Fi設定」2 「Wi-Fi」にチェックを入れる•自動的にWi-Fiネットワークのスキャンが開始され、利用可能なWi-Fiネットワークの名称が一覧表示されます。3 接続したいWi-Fiネットワークの名称をタップ•セキュリティで保護された...
47ご使用前の確認と設定•WPSを実施したアクセスポイントのセキュリティがWEP設定の場合、接続できません。Wi-Fiネットワークを手動で追加するアクセスポイントの操作については、アクセスポイントの取扱説明書をご覧ください。1 ホーム画面でm▶「本体設定」▶「無線とネットワーク」▶「Wi-Fi設定」2 「Wi-Fi」にチェックを入れる 3 「Wi-Fiネットワークを追加」 4 追加するWi-FiネットワークのネットワークSSIDを入力し、セキュリティ (なし、WEP、WPA/WPA2 PSK、802.1x EAP)を選択5 必要に応じて追加のセキュリティ情報を入力▶「保存」接続中のWi-Fiネットワークを切断する1 ホーム画面でm▶「本体設定」▶「無線とネットワーク」▶「Wi-Fi設定」2 接続中のWi-Fiネットワークをタップ▶「切断」おしらせWi-Fi機能がONのときもパケット通信を利用できます。ただしWi-Fiネットワーク接続中は、Wi-Fiが優先されます。Wi-Fiネットワークが切断されると、自動的に3G/GPRSネットワークでの接続に切り替わります。切り替わったままでご利用される場合は、パケ...
53ご使用前の確認と設定③在圏する事業者名称が表示されます。④サービスを提供する事業者名称が表示されます。⑤タップするとチェックを入れた(⑦)通知情報とステータスバーの通知アイコンが消去されます。⑥不在着信やダウンロードの完了などの情報が表示されます。⑦消去したい通知にチェックを入れてから⑤をタップすると消したい通知アイコンを個別に消せます。■通知パネルを閉じる▶通知パネルの下部を上にドラッグアプリケーション一覧画面アプリケーション一覧画面では、FOMA端末にインストールされているアプリケーションを、グループ別に表示します。1 ホーム画面で「 」アプリケーショングループ名/アプリケーション数グループをタップして、アプリケーションアイコンの表示/非表示を切り替えます。■リスト形式に切り替える▶m▶「リスト形式」•リスト形式のときにm▶「タイル形式」でタイル形式に切り替わります。
47ご使用前の確認と設定初期設定はじめて電源を入れたときの設定FOMA端末の電源をはじめて入れたとき、以下の設定が必要になります。1 初期設定画面が表示されたら言語をタップ▶「次へ」2 表示内容を確認▶「次へ」 3 Googleのアカウントを設定する場合は「設定」•画面に従ってGoogleアカウントの設定 、データのバックアップを行い、「次へ」をタップします。4 Googleの位置情報サービスを利用する場合は、チェックを入れる▶「同意する」▶「次へ」5 GPS機能を利用する場合は、チェックを入れる▶「同意する」▶「次へ」6 ソフトウェア更新に関する説明を確認▶「次へ」7 ドコモサービスの初期設定画面が表示されたら「進む」8 表示内容を確認し、アプリ一括インストールを行う場合は「インストールする」のラジオボタンをタップ▶「進む」9 おサイフケータイの初期設定を行う場合は「設定する」のラジオボタンをタップ▶「進む」•画面に従っておサイフケータイの初期設定を行ってください。10 ドコモアプリパスワードを設定する場合は「設定する」•画面に従ってドコモアプリパスワードの設定を行ってください。11 位置提供設定の表示内容...
50ご使用前の確認と設定ホーム画面を追加する1 ホーム画面でm▶「ホーム画面一覧」•ホーム画面のサムネイルが表示されます。2 「 」•ホーム画面は11画面まで追加できます。■ホーム画面を削除する▶削除したいホーム画面のサムネイルをロングタッチ▶画面下部のゴミ箱アイコンまでドラッグし、指を離す■ホーム画面を並べ替える▶並べ替えたいホーム画面のサムネイルをロングタッチ▶移動させたい場所にドラッグし、指を離すホーム画面を切り替える1 アプリケーション一覧画面で「ホーム切替」▶「設定変更」▶「設定を消去」▶h▶「常にこのアプリを使用する」にチェックを入れる▶切り替えたいホームアプリをタップきせかえを利用する1 ホーム画面でm▶「きせかえ/壁紙」 2 「きせかえ」▶設定したいきせかえをスライドして選択▶「設定する」■壁紙を変更する▶「壁紙」▶「ギャラリー」/「ライブ壁紙」/「壁紙」/「壁紙ギャラリー」▶設定したい画像をタップ▶「壁紙に設定」•「ギャラリー」を選択した場合は、壁紙に設定したい画像を選んで、壁紙として使用する箇所を、トリミング枠をドラッグして指定します。「保存」をタップすると、壁紙として設定されます。•「ラ...
53ご使用前の確認と設定 :アカウント自動同期のON/OFF切替→P.96③在圏する事業者名称が表示されます。④サービスを提供する事業者名称が表示されます。⑤タップするとチェックを入れた(⑦)通知情報とステータスバーの通知アイコンが消去されます。⑥不在着信やダウンロードの完了などの情報が表示されます。⑦消去したい通知にチェックを入れてから⑤をタップすると消したい通知アイコンを個別に消せます。■通知パネルを閉じる▶通知パネルの下部を上にドラッグ
56ご使用前の確認と設定■フリック入力入力したい文字が割り当てられているキーをタップしたままにすると、キーの上にフリックガイド(文字)が表示されます。タップした指をそのまま目的の方向にフリックします。また、フリック入力後を1回または2回タップして、濁音/半濁音/小文字を入力できます。■T9入力入力したい文字が割り当てられているキーを1回ずつタップし、表示された予測候補の中から目的の文字を選択して入力します。例:「春」を入力する場合▶「は」「ら」とタップ予測候補に「春」と表示されるのでタップします。•目的の文字が予測候補にないときは、をタップして、読みを入力します。•濁音/半濁音を入力する場合は、をタップします。•英語と日本語を切り替えるときは/ をタップします。•をタップして、予測候補の表示を「漢字/かな」に切り替えることができます。「変換」に「はる」の候補が表示されるので、「春」をタップします。「予測」には「はる」からの予測候補が表示されます。•変換範囲を変えたい場合は、/ をタップします。絵文字/顔文字/記号パレットで入力する1 文字入力画面で「 」 2 「 」/「 」/「 」•キーボードに該当のパレット...
- 1