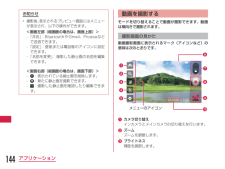Q&A
取扱説明書・マニュアル (文書検索対応分のみ)
"レビュー"1 件の検索結果
"レビュー"10 - 20 件目を表示
全般
質問者が納得L-01Dもちゃんとアクセサリは販売されていますよ。
液晶保護シートについては、レイアウト製やmaxell製が評判いいです。
悪いのはバッファローの液晶保護シートですね。
(全てではありませんが、どうやら気泡がなくなるタイプの物がだめらしいです)
5008日前view18
お知らせ• オートレビューが「OFF」以外の場合は、撮影後にプレビュー画面が表示されます。プレビュー画面にはメニューが表示され、以下の操作ができます。 <画面左部(縦画面の場合は、画面上部)>-「再生」:撮影した動画を再生します。-「共有」:BluetoothやEメール、Gmail、YouTubeなどで送信できます。 <画面右部(縦画面の場合は、画面下部)>- :表示されている動画を削除します。- :新たに動画を撮影できます。- :撮影した動画を確認できます。ギャラリーギャラリーでは、静止画をスライドショーで表示できます。静止画はトリミングすることもできます。静止画や動画を見るa ホーム画面で「アプリ」 u「ギャラリー」 • ギャラリー画面が表示されます。• ギャラリーで静止画や動画などの並び順を変更するには「アルバム」「ロケーション」「タイムスタンプ」を選択することができます。• ギャラリーでは、カメラにより撮影されたものと、ダウンロードされたものがまとめて表示されます。b フォルダをタップする• 撮影された静止画や動画がサムネイルで表示されます。• 本端末のカメラで撮影した静止画や動画を見る場合は、「カメ...
d ライトライトのON / OFFを設定します。e 設定ビデオサイズ/ホワイトバランス/色調調整/位置情報の記録/録音/オートレビュー/リセットの設定を行います。f 音声設定されている録音(ON / OFF)のアイコンを表示します。g 静止画/動画撮影モードの切り替えボタン静止画撮影モードまたは動画撮影モードに切り替えます。h 録画ボタンi サムネイルタップするとプレビュー画面が表示され、撮影した動画の確認ができます。動画を撮影するa 静止画撮影画面で をタップする• 動画撮影画面に切り替わります。• 画面にはメニューが表示され、撮影するシーンや状況に応じて、さまざまな設定ができます。b カメラを被写体に向けるc • 録画開始音が鳴り、撮影が始まります。• 撮影が開始されると、撮影画面に録画経過時間が表示されます。d • 録画停止音が鳴り、録画が停止します。その後、動画撮影画面が表示されます。• をタップすると静止画が撮影できます。• 撮影したデータは、「ギャラリー」に保存されます。161アプリケーション
お知らせ• オートレビューが「OFF」以外の場合は、撮影後にプレビュー画面が表示されます。プレビュー画面にはメニューが表示され、以下の操作ができます。 <画面左部(縦画面の場合は、画面上部)>-「共有」:BluetoothやEメール、Gmail、Picasaなどで送信できます。-「設定」:壁紙または電話帳の写真に設定できます。 <画面右部(縦画面の場合は、画面下部)>- :表示されている静止画を削除します。- :新たに静止画を撮影できます。- :撮影した静止画を確認したり編集できます。動画を撮影するモードを切り替えることで動画が撮影できます。動画は横向きで撮影されます。撮影画面の見かた動画撮影画面に表示されるマーク(アイコンなど)の意味は次のとおりです。abcdeghifメニューのアイコンa カメラ切り替えインカメラとメインカメラの切り替えを行います。b ズームズームを調整します。c ブライトネス輝度を調節します。160アプリケーション
d 撮影シーン撮影モード(ノーマル/パノラマ/連続撮影)を設定します。e 設定フラッシュ/フォーカス/画像サイズ/撮影シーン/ ISO /ホワイトバランス/色調調整/タイマー/位置情報の記録/シャッター音/オートレビュー/リセット/カメラヘルプガイドの設定を行います。f 撮影可能枚数g オートフォーカス枠画面をタッチすると、タッチした位置にフォーカスを合わせます。 オートフォーカスに成功した場合は緑色で表示されます。失敗した場合は白色で表示されます。h フォーカス設定されているフォーカス(オート/顔追跡)のアイコンを表示します。i 静止画/動画撮影モードの切り替えボタン静止画撮影モードまたは動画撮影モードに切り替えます。j シャッターk サムネイルタップするとプレビュー画面が表示され、撮影した静止画の確認ができます。また、静止画を編集することもできます。静止画を撮影するa ホーム画面で「アプリ」 u「カメラ」 • 静止画撮影画面が表示されます。• 画面にはメニューが表示され、撮影するシーンや状況に応じて、さまざまな設定ができます。b カメラを被写体に向けるc • シャッター音が鳴り、静止画が撮影されます。•...
アプリケーションを検索する/ インストールするa 目的のアプリケーションを検索する• Google Play画面で をタップしてキーワードを入力すると、アプリケーションの名前などでアプリケーションを検索できます。b アプリケーションをタップする• アプリケーションの情報が表示されます。レビューには、すでに利用しているユーザーの感想や評価が表示されます。c 「ダウンロード」(無料アプリケーションの場合)/金額欄(有料アプリケーションの場合)をタップする• アプリケーションによって表示される内容は異なります。• アプリケーションが本端末のデータや機能にアクセスする必要がある場合、そのアプリケーションがどの機能を利用するのか表示されます。d 「同意してダウンロード」(無料アプリケーションの場合)/「同意して購入」(有料アプリケーションの場合)• ダウンロードされ、自動的にインストールされます。インストールが完了すると、ステータスバーに通知アイコンが表示されます。お知らせ• アプリケーションのインストールは、安全であることをご確認の上、自己責任において実行してください。ウイルスへの感染や各種データの破壊などが発生す...
お知らせ• 撮影後、表示されるプレビュー画面にはメニューが表示され、以下の操作ができます。 <画面左部(縦画面の場合は、画面上部)>-「共有」:BluetoothやGmail、Picasaなどで送信できます。-「設定」:壁紙または電話帳のアイコンに設定できます。-「名前を変更」:撮影した静止画の名前を編集できます。 <画面右部(縦画面の場合は、画面下部)>- :表示されている静止画を削除します。- :新たに静止画を撮影できます。- :撮影した静止画を確認したり編集できます。動画を撮影するモードを切り替えることで動画が撮影できます。動画は横向きで撮影されます。撮影画面の見かた動画撮影画面に表示されるマーク(アイコンなど)の意味は次のとおりです。abcdeghijfメニューのアイコンa カメラ切り替えインカメラとメインカメラの切り替えを行います。b ズームズームを調整します。c ブライトネス輝度を調節します。144アプリケーション
症 状 チェック海外でデータ通信ができない• データローミング設定を有効にしてください。(P222)海外で利用中に、突然本端末が使えなくなった• 利用停止目安額を超えていませんか。 「国際ローミングサービス(WORLD WING)」のご利用には、あらかじめ利用停止目安額が設定されています。利用停止目安額を超えてしまった場合、ご利用累積額を精算してください。相手の電話番号が通知されない/相手の電話番号とは違う番号が通知される/電話帳の登録内容や発信者番号通知を利用する機能が動作しない• 相手が発信者番号を通知して電話をかけてきても、利用しているネットワークや通信事業者から発信者番号が通知されない場合は、本端末に発信者番号は表示されません。また、利用しているネットワークや通信事業者によっては、相手の電話番号とは違う番号が通知される場合があります。■データ管理症 状 チェックデータ転送が行われない• USB HUBを使用していませんか。USB HUBを使用すると、正常に動作しない場合があります。microSDカードに保存したデータが表示されない• microSDカードを差し直してください。(P32)画像表示しようと...
d フラッシュフラッシュ(オート/ OFF / ON)を設定します。e 設定(静止画撮影時)フォーカス/画像サイズ/撮影シーン/ ISO /ホワイトバランス/色調調整/タイマー/撮影モード/オートレビュー/位置情報の記録の設定を行います(横向き画面で表示)。f オートフォーカス枠画面をタッチすると、タッチした位置にフォーカスを合わせます。 オートフォーカスに成功した場合は緑色で表示されます。失敗した場合は赤色で表示されます。g フォーカス指定した位置にフォーカス(オート/顔追跡)を合わせます。h 撮影可能枚数i 静止画/動画撮影モードの切り替えボタン静止画撮影モードまたは動画撮影モードに切り替えます。j シャッターk サムネイルタップするとプレビュー画面が表示され、撮影した静止画の確認ができます。また、静止画を編集することもできます。静止画を撮影するa ホーム画面で「アプリ」 u「カメラ」 • 静止画撮影画面が表示されます。• 画面にはメニューが表示され、撮影するシーンや状況に応じて、さまざまな設定ができます。• メニューのアイコンをタップすると と が表示されます。 をタップすると、すべての設定を初期設...
お知らせ• アプリケーションのインストールは、安全であることをご確認の上、自己責任において実行してください。ウイルスへの感染や各種データの破壊などが発生する可能性があります。• 万が一、お客様がインストールを行ったアプリケーションなどにより各種動作不良が生じた場合、弊社では責任を負いかねます。• お客様がインストールを行ったアプリケーションなどにより自己または第三者への不利益が生じた場合、弊社では責任を負いかねます。• アプリケーションによっては、自動的にパケット通信を行うものがあります。パケット通信は、切断するかタイムアウトにならない限り、接続されたままになります。パケット通信を切断するには、ホーム画面で u「本体設定」 u「 無線とネットワーク」 u「モバイルネットワーク」をタップし、「データ通信を有効にする」のチェックマークを外します。• Androidマーケットについての情報が必要な場合には、マーケットを開いた状態で u「ヘルプ」をタップします。アプリケーションを検索する/ インストールするa 目的のアプリケーションを検索する• 「マーケット」画面で をタップしてキーワードを入力すると、アプリケ...
d ライトラ のON / OFFを設定します。イトe 設定(動画撮影時)ビデオサイズ/ホワイトバランス/色調調整/録音/オートレビューの設定を行います。f 音声(あり/なし)g 静止画/動画撮影モードの切り替えボタン静止画撮影モードまたは動画撮影モードに切り替えます。h 録画ボタンi サムネイルタップするとプレビュー画面が表示され、撮影した動画の確認ができます。j 撮影時間動画を撮影するa 静止画撮影画面で をドラッグする • 動画撮影画面に切り替わります。 • 画面にはメニューが表示され、撮影するシーン や状況に応じて、さまざまな設定ができます。 • メニューのアイコンをタップすると と が 表示されます。をタップすると、すべての設定を初期設定に戻します。 をタップすると、それぞれの機能の詳細が確認できます。b カメラを被写体に向けるc • 録画開始音が鳴り、撮影が始まります。• 録画中は「録画」の文字が表示されるとともに赤い丸が点滅します。d • 録画停止音が鳴り、録画が停止します。その後、録画開始時の画面が表示されます。• 撮影したデータは、「ギャラリー」に保存されます。145アプリケー...
- 1