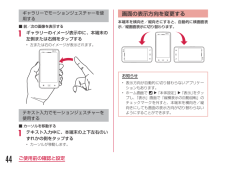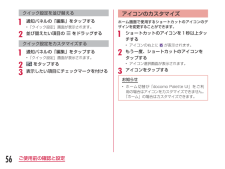Q&A
取扱説明書・マニュアル (文書検索対応分のみ)
"チェック"4 件の検索結果
"チェック"170 - 180 件目を表示
全般
質問者が納得PCのUSB端子はACアダプターと比べて、供給能力が劣りますので充電速度が遅くなります。
ですが、よほどヘビーに使いながらという場合以外は充電されますので、何らかのアプリが裏で動いている事が考えられます。
あるいは単にPCのUSB端子の供給能力が一般的なPCと比べて低いのでしょう。
もしかしてセルフパワータイプのUSBハブ経由で使っていませんか?
補足
コンセントをUSBに変換するするタイプの物は、製品によって供給能力に差があります。
5V1A以上、可能ならば5V2Aの出力を持つ物が理想です。
ただし、こ...
4995日前view36
全般
質問者が納得aiuejima様
あなた様の質問は取り消しが非常に多いと感じますがすべて投票に回される方ですか?どのようなお気持ちで質問されているのか、回答される人の気持ちも含め、有用な回答があった場合は御自分でBAを決め、感謝の気持ちを伝える等の質問のしめくくり方を切に望みます。消されるとわかっている質問にまじめな回答が集まるとは思えません。私もこんな事は書きたくありません。自分勝手な質問者が多いので半分あきれている状態です。
さて回答はまじめに答えます。
海外でのスマフォの利用はそんなに神経質にならなくて結構です...
4806日前view245
全般
質問者が納得下の方のように同期をオンにして、
Gmailを起動してメニュー>設定>アカウント選択>通知
のところで設定できませんか?
4965日前view167
全般
質問者が納得認証が必要→ノーチェックが間違ってたりしてませんか?
BIGLOBEの設定方法をみるとログインが必要って項目にチェックが入ってる気がするんですが・・?
4988日前view162
モーションジェスチャーの使いかた本体の動作でさまざまな機能が簡単に操作できます。• モーションジェスチャーを使用するには、ホーム画面で u「本体設定」 u「ジェスチャー」で各項目にチェックマークを付けてください。ホーム画面で左右の画面にアイコンを移動するa ホーム画面で、アイコンを1秒以上タッチするb 本端末を左または右に傾ける• 左または右の画面の領域が表示されます。c アイコンを配置したい位置にドラッグして、指を離すお知らせ• ホーム切替が「docomo Palette UI」をご利用の場合はアイコンを移動できません。「ホーム」の場合は移動できます。アラームでモーションジェスチャーを使用する■■アラームを停止するa アラーム動作中に、本端末を裏返す• アラームが停止します。着信時にモーションジェスチャーを使用する■■着信音を消音にするa 電話がかかってきたら、本端末を裏返す• 着信音が聞こえなくなります。43ご使用前の確認と設定
f 充電が終わったら、卓上ホルダ L12を押さえながら、本端末を取り付けた逆の手順で取り外すg ACアダプタ L03のプラグを電源コンセントから取り外す■■電池パックのみを取り付けて充電する卓上ホルダ L12の上面に、電池パック用挿入口があり、ここに電池パックを入れて充電することができます。充電中は充電ランプが赤く点灯します。充電が完了すると充電ランプが緑に変わります。■■電池パックと本端末を同時に取り付けて充電する本端末から先に充電が始まります。本端末充電中は充電ランプは消灯します。本端末の充電が完了すると電池パックの充電が始まり、充電ランプが赤く点灯します。パソコンで充電するa 本端末のmicroUSB接続端子カバーを開くb USB接続ケーブル L02のmicroUSBコネクタを本端末のmicroUSB接続端子に差し込むc USB接続ケーブル L02のUSBコネクタをパソコンのUSBポートに差し込むd USB接続モードの確認ダイヤログが表示されたら、「充電のみ」のラジオボタンにチェックを入れる• USB接続の種類については、「本端末とパソコンを接続する」(P153)をご覧ください。e 充電が終わったら、U...
ギャラリーでモーションジェスチャーを使用する■■前/次の画像を表示するa ギャラリーのイメージ表示中に、本端末の左側または右側をタップする• 左または右のイメージが表示されます。テキスト入力でモーションジェスチャーを使用する■■カーソルを移動するa テキスト入力中に、本端末の上下左右のいずれかの側をタップする• カーソルが移動します。画面の表示方向を変更する本端末を横向き/縦向きにすると、自動的に横画面表示/縦画面表示に切り替わります。お知らせ• 表示方向が自動的に切り替わらないアプリケーションもあります。• ホーム画面で u「本体設定」 u「表示」をタップし、「表示」画面で「縦横表示の自動回転」のチェックマークを外すと、本端末を横向き/縦向きにしても画面の表示方向が切り替わらないようにすることができます。44ご使用前の確認と設定
お知らせ• docomoアカウントは追加できません。• 「~を同期」にチェックマークを付けると、アプリケーションが自動的にデータの同期を行います。これらの動作に伴い、パケット通信料がかかる場合があります。また、チェックマークを外している場合と比較すると電池が消耗します。オンラインサービスのデータを手動で同期するa ホーム画面で u「本体設定」 u「アカウントと同期」• 「アカウントと同期」画面が表示されます。b 同期するアカウントをタップする• オンラインサービスの同期データリストが表示されます。c 同期するデータにチェックマークを付ける• チェックマークを付けたデータが同期されます。オンラインサービスアカウントを削除するa ホーム画面で u「本体設定」 u「アカウントと同期」• 「アカウントと同期」画面が表示されます。b 削除するアカウントをタップする• 「同期設定」画面が表示されます。c u「アカウントを削除」 u「OK」• 該当のアカウントが削除されます。お知らせ• docomoアカウントは削除できません。51ご使用前の確認と設定
タッチスクリーンの操作タッチスクリーンでは以下の操作ができます。• タップ:画面に軽く触れる• ダブルタップ:画面に2度続けて軽く触れる• 1秒以上タッチ:画面に長く触れる• スワイプ:画面を軽くなぞる• ドラッグ:画面をタッチしたままなぞって指を離す• ピンチアウト:2本の指で画面をタッチし、タッチしたまま指の間を広げる• ピンチイン:2本の指を開いて画面をタッチし、タッチしたままつまむように指を近づける項目を開くa 項目をタップするチェックマークを付ける/外すa チェックボックスがある項目をタップする• チェックマークが付いていない場合、チェックマークが付きます。• チェックマークが付いている場合、チェックマークが外れます。画面をスクロールする画面を上下にスクロールできます。一部のウェブページでは、左右にスクロールすることも可能です。ドラッグすると画面がスクロールします。スワイプすると画面が高速でスクロールします。スクロール中にタッチすると、スクロールが停止します。41ご使用前の確認と設定
スクリーンショットを撮る表示している画面を画像として保存できます。a 電源キーと音量キー(下)を同時に1秒以上押し続ける• 電源キーと を同時に1秒以上押し続けても、スクリーンショットを撮ることができます。• 撮影したスクリーンショットは、「ギャラリー」の「Captured Images」で見ることができます。初期設定初めて電源を入れたときの設定本端末の電源を初めて入れたときは、本端末で使用する言語や日時の設定が必要です。一度設定を行うと、次回以降、設定する必要はありません。また、ここでの設定は、後から変更できます。• ネットワークとの接続や設定の省略などによっては手順が異なります。a 電源キーを1秒以上押し続けるb 「ガイドに従って設定を始めましょう」の画面で「次へ」• 表示されている言語をタップすると、使用する言語を変更できます。c 「インターネット接続設定」画面で「モバイルネットワーク」、「Wi-Fi」のチェックマークを付ける/外す u「次へ」• 「Wi-Fi」にチェックを入れると、Wi-Fi ネットワークの各項目を設定する画面が表示されます。d 「Googleを利用する」画面で「ログイン」/「アカウ...
お知らせ• 接続可能なネットワークは、オープンネットワークとセキュリティで保護されたネットワークの2種類があります。これは、Wi-Fiネットワーク名に (オープンネットワーク) (セキュリティで保護されたネットワーク)のように異なったアイコンで表示されます。• また、アイコンの表示により電波の強度が表されます。電波が強い場合電波が弱い場合• Wi-Fiネットワークを再度検索する場合は、ホーム画面で u「本体設定」 u「Wi-Fi」をタップし、「検索」をタップします。• 接続可能なネットワークであっても、アクセスポイント側の設定によってはネットワーク接続名が表示されません。こうした場合でも、ネットワークに接続することは可能です。「Wi-Fiネットワークを追加する」(P49)をご参照ください。• Wi-Fi接続する場合、接続に必要となる情報は、基本的にDHCPサーバーから自動的に取得されます。ただし、これらを個別に指定することもできます。• Wi-FiのMACアドレス、IPアドレスは、ホーム画面で u「本体設定」 u「Wi-Fi」をタップし、 u「詳細設定」をタップして確認できます。セキュリティで保護され...
お知らせ• Wi-Fi機能がONのときもパケット通信を利用できます。ただし、Wi-Fiネットワークに接続中は、Wi-Fiネットワークが優先されます。Wi-Fiネットワークが切断された場合には、自動的にLTE/ 3G / GPRSネットワークでの接続に切り替わります。切り替わったままでご利用される場合は、パケット通信料が発生しますのでご注意ください。• Wi-Fiを使用しないときはOFFにすることで、電池の消費を抑制できます。Wi-Fiネットワークのステータス本端末がWi-Fiネットワークに接続されている場合、ステータスバーに が表示されます。また、ネットワーク検出通知が有効となっている場合、範囲内でセキュリティで保護されていないオープンネットワークが検出されると、常に がステータスバーに表示されます。Wi-Fiネットワークに 接続するa ホーム画面で u「本体設定」 u「Wi-Fi」• 「Wi-Fi」画面が表示されます。b 「Wi-Fi」をONにするc 接続するWi-Fiネットワーク名をタップする• セキュリティで保護されたWi-Fiネットワークに接続を試みると、そのWi-Fiネットワークのセキュリティ...
クイック設定を並び替えるa 通知パネルの「編集」をタップする• 「クイック設定」画面が表示されます。b 並び替えたい項目の をドラッグするクイック設定をカスタマイズするa 通知パネルの「編集」をタップする• 「クイック設定」画面が表示されます。b をタップするc 表示したい項目にチェックマークを付けるアイコンのカスタマイズホーム画面で使用するショートカットのアイコンのデザインを変更することができます。a ショートカットのアイコンを1秒以上タッチする• アイコンの右上に が表示されます。b もう一度、ショートカットのアイコンをタップする• アイコン選択画面が表示されます。c アイコンをタップするお知らせ• ホーム切替が「docomo Palette UI」をご利用の場合はアイコンをカスタマイズできません。「ホーム」の場合はカスタマイズできます。56ご使用前の確認と設定
タッチスクリーンの操作タッチスクリーンでは以下の操作ができます。• タップ:画面に軽く触れる• ダブルタップ:画面に2度続けて軽く触れる• 1秒以上タッチ:画面に長く触れる• スワイプ:画面を軽くなぞる• ドラッグ:画面をタッチしたままなぞって指を離す• ピンチアウト:2本の指で画面をタッチし、タッチしたまま指の間を広げる• ピンチイン:2本の指を開いて画面をタッチし、タッチしたままつまむように指を近づける項目を開くa 項目をタップするチェックマークを付ける/外すa チェックボックスがある項目をタップする• チェックマークが付いていない場合、チェックマークが付きます。• チェックマークが付いている場合、チェックマークが外れます。画面をスクロールする画面を上下にスクロールできます。一部のウェブページでは、左右にスクロールすることも可能です。ドラッグすると画面がスクロールします。スワイプすると画面が高速でスクロールします。スクロール中にタッチすると、スクロールが停止します。42ご使用前の確認と設定
- 1