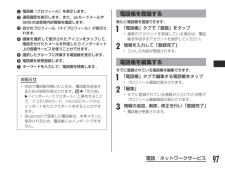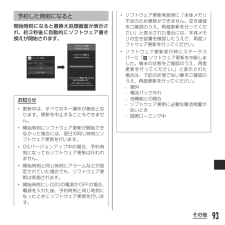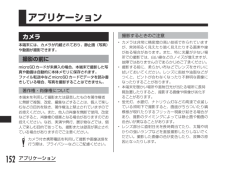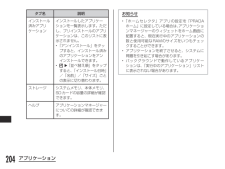Q&A
取扱説明書・マニュアル (文書検索対応分のみ)
"本体メモリ"2 件の検索結果
"本体メモリ"10 - 20 件目を表示
全般
質問者が納得「システムメモリ=RAM」
アプリなどを起動させた際に一時的にデータを保存する場所です
「本体メモリ=内部ストレージ=内部メモリー=本体の保存領域」
アプリや写真データなどを実際に保存しておく場所です
4499日前view24
全般
質問者が納得つないで認識した後に、スマホ側を
「カードリーダモード」にしなくてはなりません。
USBで接続した「後」で、スマホ側でいじります。
4883日前view713
a 電話帳(プロフィール)を表示します。b 通話履歴を表示します。また、spモードメールやSMSの送受信内訳情報を確認します。c 自分のプロフィール(マイプロフィール)が表示されます。d 画像を選択して表示されたアイコンをタップして、電話をかけたりメールを作成したりインターネット上の各種サービスを使うことができます。e 選択したグループに所属する電話帳を表示します。f 電話帳を新規登録します。g キーワードを入力して、電話帳を検索します。お知らせ• 初めて電話帳を開いたときは、電話帳を追加するための説明が表示されます。 u「その他」 u「インポート/エクスポート」と操作することで、ドコモUIMカード、microSDカードからインポートまたエクスポートをすることができます。• Bluetoothで受信した電話帳は、本体メモリに保存されるため、電話帳にはインポートできません。電話帳を登録する新たに電話帳を登録できます。a 「電話帳」タブで「登録」をタップ• 複数のアカウントを登録している場合は、電話帳を作成するアカウントを選択してください。b 情報を入力して「登録完了」• 入力した内容が登録されます。電話帳を編集...
93その他予約した時刻になると開始時刻になると書換え処理画面が表示され、約3秒後に自動的にソフトウェア書き換えが開始されます。お知らせ• 更新中は、すべてのキー操作が無効となります。更新を中止することもできません。• 開始時刻にソフトウェア更新が開始できなかった場合には、翌日の同じ時刻にソフトウェア更新を行います。• OSバージョンアップ中の場合、予約時刻になってもソフトウェア更新は行われません。• 開始時刻と同じ時刻にアラームなどが設定されていた場合でも、ソフトウェア更新は実施されます。• 開始時刻にL-02Dの電源がOFFの場合、電源を入れた後、予約時刻と同じ時刻になったときにソフトウェア更新を行います。• ソフトウェア更新実施時に「本体メモリ不足のため更新ができません。空き領域をご確認のうえ、再度更新を行ってください」と表示された場合には、本体メモリの空き容量を確認したうえで、再度ソフトウェア更新を行ってください。• ソフトウェア更新実行時にステータスバーに「 ソフトウェア更新を中断しました。端末の状態をご確認のうえ、再度更新を行ってください。」と表示された場合は、下記の状態でない事をご確認のうえ、再度...
アプリケーションカメラ本端末には、カメラが内蔵されており、静止画(写真)や動画が撮影できます。撮影の前にmicroSDカードが未挿入の場合、本端末で撮影した写真や動画は自動的に本体メモリに保存されます。ファイル転送中などmicroSDカードでデータを読み書きしている場合、写真を撮影することはできません。著作権・肖像権について本端末を利用して撮影または録音したものを著作権者に無断で複製、改変、編集などすることは、個人で楽しむなどの目的を除き、著作権法上禁止されていますのでお控えください。また、他人の肖像を無断で使用、改変などすると、肖像権の侵害となる場合がありますのでお控えください。なお、実演や興行、展示物などでは、個人で楽しむ目的であっても、撮影または録音が禁止されている場合がありますのでご注意ください。カメラ付き携帯電話を利用して撮影や画像送信を行う際は、プライバシーなどにご配慮ください。撮影するときのご注意• カメラは非常に精密度の高い技術で作られていますが、常時明るく見えたり暗く見えたりする画素や線がある場合があります。また、特に光量が少ない場所での撮影では、白い線などのノイズが増えますが、故障ではあり...
ジェスチャー各種モーションジェスチャーの有効/無効を設定します。 ホーム画面アイテムの移動アイテムを1秒以上押し続け、本体を左右に傾けると、ホーム画面内もしくはアプリケーション一覧内でアイテムを移動します。• ホーム切替が「ホーム」の場合のみ有効です。「docomo Palette UI」の場合は動作しません。チルト感度ホームとアプリケーション画面用に傾きセンサーのテストと感度調整を行います。着信保留着信音が鳴っているときに電話を裏返すと音が止まります。アラームの■停止または■スヌーズアラーム鳴動中に本端末を裏返すとアラーム音が止まります。ヘルプジェスチャー機能の使いかたが表示されます。ストレージシステムメモリの空き容量表示、microSDカードの空き容量表示、マウント、フォーマットを行います。 システムメモリ合計の容量システムメモリの全容量を表示します。アプリシステムメモリの使用状況を表示します。空き容量システムメモリの空き容量を表示します。本体メモリ合計の容量本体メモリの全容量を表示します。アプリ、オーディオなど本体メモリの使用状況を表示します。空き容量本体メモリの空き容量を表示します。ユーザーメモリ(本...
タブ名 説明インストール済みアプリケーションインストールしたアプリケーションを一覧表示します。ただし、プリインストールのアプリケーションは、このリストに表示されません。• 「アンインストール」をタップすると、インストール済みのアプリケーションをアンインストールできます。• u「並べ替え順」をタップすると、「インストール日時」/「名前」/「サイズ」ごとの表示に切り替わります。ストレージシステムメモリ、本体メモリ、SDカードの容量の詳細が確認できます。ヘルプアプリケーションマネージャーについての詳細が確認できます。お知らせ• 「ホームセレクタ」アプリの設定を「PRADA ホーム」に設定している場合は、アプリケーションマネージャーのウィジェットをホーム画面に配置すると、現在実行中のアプリケーションの数と使用可能なRAMのサイズをいつもチェックすることができます。• アプリケーションを終了させると、システムに問題を引き起こす場合があります。• バックグラウンドで動作しているアプリケーションは、「実行中のアプリケーション」リストに表示されない場合があります。204アプリケーション
d 撮影シーン/ビューティーメインカメラ使用時に、撮影モード(ノーマル/パノラマ/連続撮影)を設定します。インカメラ使用時に、顔の明るさとシミ取り効果を調整できます。e 設定フラッシュ/フォーカス/画像サイズ/撮影シーン/ ISO /ホワイトバランス/色調調整/タイマー/位置情報の記録/シャッター音/オートレビュー/ストレージ/リセット/カメラヘルプガイドの設定を行います。f 撮影可能枚数g オートフォーカス枠画面をタッチすると、タッチした位置にフォーカスを合わせます。オートフォーカスに成功した場合は緑色で表示されます。失敗した場合は白色で表示されます。h 画像サイズ設定されている画像サイズのアイコンを表示します。i フォーカス設定されているフォーカス(オート/顔追跡)のアイコンを表示します。j ストレージ撮影した静止画の保存先(本体メモリ/ SDカード)のアイコンを表示します。k 静止画/動画撮影モードの切り替えボタン静止画撮影モードまたは動画撮影モードに切り替えます。l シャッターm サムネイルタップするとプレビュー画面が表示され、撮影した静止画の確認ができます。また、静止画を編集することもできます。静止...
アプリアプリケーションに関する設定を行います。 ダウンロード済みインストールされているアプリケーションをリスト表示/削除します。本体メモリ本体メモリにインストールされているアプリケーションをリスト表示/削除します。実行中実行中のサービスをリスト表示/停止します。すべてすべてのアプリケーションをリスト表示/削除します。アプリケーションの無効化についてアプリケーションの無効化は、アンインストールできない一部のアプリケーションやサービスで利用できます。無効化したアプリケーションはアプリケーション一覧に表示されず、起動もできなくなりますがアンインストールはされていません。a アプリケーション画面で「すべて」タブをタップするb アプリケーションを選択 u「無効にする」 u「OK」お知らせ• アプリケーションを無効化した場合、無効化されたアプリケーションと連携している他のアプリケーションが正しく動作しない場合がございます。再度有効にすることで正しく動作します。アプリケーションを再度有効にするには、「アプリ」画面で「すべて」タブをタップ uアプリをタップ u「有効にする」をタップします。131本体設定
c ブライトネス輝度を調整します。d フラッシュフラッシュ(オート/ OFF / ON)を設定します。e 設定(静止画撮影時)フォーカス/画像サイズ/撮影シーン/ ISO /ホワイトバランス/タイマー/撮影モード/オートレビュー/位置情報/ストレージの設定を行います(横向き画面で表示)。f オートフォーカス枠画面をタッチすると、タッチした位置にフォーカスを合わせます。オートフォーカスに成功した場合は緑色で表示されます。失敗した場合は赤色で表示されます。g 画像サイズh フォーカス指定した位置にフォーカス(オート/顔追跡/連続)を合わせます。i ストレージ撮影した静止画の保存先(本体メモリ/ SDカード)を設定します。j 撮影可能枚数k 静止画/動画撮影モードの切り替えボタン静止画撮影モードまたは動画撮影モードに切り替えます。l シャッターm サムネイルタップするとプレビュー画面が表示され、撮影した静止画の確認ができます。また、静止画を編集することもできます。静止画を撮影するa ホーム画面で「アプリ」 u「カメラ」 • 静止画撮影画面が表示されます。• 画面にはメニューが表示され、撮影するシーンや状況に応じて、...
d ライトライトのON / OFFを設定します。e 設定(動画撮影時)ビデオサイズ/ホワイトバランス/録音/オートレビュー/ストレージの設定を行います。f ビデオサイズg 音声(あり/なし)h ストレージ撮影した動画の保存先(本体メモリ/SDカード)を設定します。i 静止画/動画撮影モードの切り替えボタン静止画撮影モードまたは動画撮影モードに切り替えます。j 録画ボタンk サムネイルタップするとプレビュー画面が表示され、撮影した動画の確認ができます。l 撮影時間動画を撮影するa 静止画撮影画面で ■をドラッグする• 動画撮影画面に切り替わります。• 画面にはメニューが表示され、撮影するシーンや状況に応じて、さまざまな設定ができます。• メニューのアイコンをタップすると と が表示されます。 をタップすると、すべての設定を初期設定に戻します。 をタップすると、それぞれの機能の詳細が確認できます。b カメラを被写体に向けるc • 録画開始音が鳴り、撮影が始まります。• 録画中は赤い丸が点滅します。• 録画中にズームの調整はできません。d • 録画停止音が鳴り、録画が停止します。• 撮影したデータは、...
d ライブ効果ビジュアルエフェクト(ふざけた顔/背景)を設定します。e 設定フラッシュ/ビデオサイズ/ホワイトバランス/色調調整/位置情報の記録/録音/オートレビュー/ストレージ/リセット/ビデオのヘルプガイドの設定を行います。f 音声設定されている録音(ON / OFF)のアイコンを表示します。g ビデオサイズ設定されている画像サイズのアイコンを表示します。h ストレージ撮影した動画の保存先(本体メモリ/SDカード)のアイコンを表示します。i 静止画/動画撮影モードの切り替えボタン静止画撮影モードまたは動画撮影モードに切り替えます。j 録画ボタンk サムネイルタップするとプレビュー画面が表示され、撮影した動画の確認ができます。動画を撮影するa 静止画撮影画面で をタップする• 動画撮影画面に切り替わります。• 画面にはメニューが表示され、撮影するシーンや状況に応じて、さまざまな設定ができます。b カメラを被写体に向けるc • 録画開始音が鳴り、撮影が始まります。• 撮影が開始されると、撮影画面に録画経過時間が表示されます。d • 録画停止音が鳴り、録画が停止します。その後、動画撮影画面が表示されます。• ...
- 1