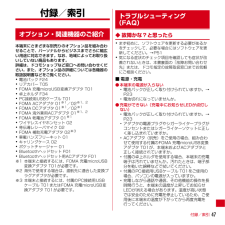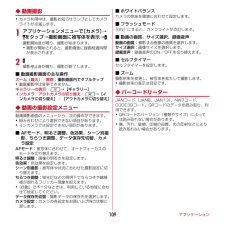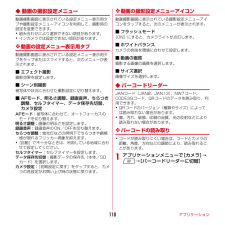Q&A
取扱説明書・マニュアル (文書検索対応分のみ)
"組み合わせ"1 件の検索結果
"組み合わせ"130 - 140 件目を表示
ご使用前の確認と設定27◆ ACアダプタを使って充電別売りのFOMA ACアダプタ 01/02と、付属のFOMA 充電microUSB変換アダプタ T01を使って充電します。aACアダプタのコネクタを、充電microUSB変換アダプタの外部接続端子に差し込むb本端末の端子キャップを開け、充電microUSB変換アダプタのmicroUSBプラグを外部接続端子に水平に差し込むcACアダプタの電源プラグをコンセントに差し込む・充電中はお知らせLEDが赤く点灯し、充電が完了すると消灯します。d充電が終わったら、ACアダプタの電源プラグをコンセントから抜くe本端末からmicroUSBプラグを抜き、端子キャップを閉じるf充電microUSB変換アダプタの外部接続端子からACアダプタのコネクタを抜く・コネクタのリリースボタンを押しながら、水平に引き抜きます。✔お知らせ・FOMA 充電microUSB変換アダプタ T01は、本端末とACアダプタを接続するためのアダプタです。FOMA USB接続ケーブルなどと組み合わせてパソコンと接続しても、データの送受信や充電を行うことはできません。パソコンとの接続には、付属のPC接続用US...
ご使用前の確認と設定32◆ ACアダプタを使って充電別売りのFOMA ACアダプタ 01/02と、付属のFOMA 充電microUSB変換アダプタ T01を使って充電します。aACアダプタのコネクタを、充電microUSB変換アダプタの外部接続端子に差し込むb本端末の端子キャップを開け、充電microUSB変換アダプタのmicroUSBプラグを外部接続端子に水平に差し込むcACアダプタの電源プラグをコンセントに差し込む・充電中はお知らせLEDが赤く点灯し、充電が完了すると消灯します。d充電が終わったら、ACアダプタの電源プラグをコンセントから抜くe本端末からmicroUSBプラグを抜き、端子キャップを閉じるf充電microUSB変換アダプタの外部接続端子からACアダプタのコネクタを抜く・コネクタのリリースボタンを押しながら、水平に引き抜きます。✔お知らせ・FOMA 充電microUSB変換アダプタ T01は、本端末とACアダプタを接続するためのアダプタです。FOMA USB接続ケーブルなどと組み合わせてパソコンと接続しても、データの送受信や充電を行うことはできません。パソコンとの接続には、付属のPC接続用US...
付録/索引48付録/索引◆ 故障かな?と思ったら・まず初めに、ソフトウェアを更新する必要があるかをチェックして、必要な場合にはソフトウェアを更新してください。→P52・気になる症状のチェック項目を確認しても症状が改善されないときは、本書巻末の「故障お問い合わせ先」または、ドコモ指定の故障取扱窓口までお気軽にご相談ください。■ 電源・充電●本端末の電源が入らない・電池パックが正しく取り付けられていますか。→P25・電池切れになっていませんか。●充電ができない・電池パックが正しく取り付けられていますか。→P25・アダプタの電源プラグやシガーライタープラグがコンセントまたはシガーライターソケットに正しく差し込まれていますか。・ACアダプタ(別売)をご使用の場合、組み合わせて使用する付属のFOMA 充電microUSB変換アダプタ T01が、本端末およびACアダプタと正しく接続されていますか。→P27・付属の卓上ホルダを使用する場合、本端末の充電端子は汚れていませんか。汚れたときは、端子部分を乾いた綿棒などで拭いてください。・付属のPC接続用USBケーブル T01をご使用の場合、パソコンの電源が入っていますか。・充電...
ご使用前の確認と設定31✔お知らせ・FOMA 充電microUSB変換アダプタ T01は、本端末とACアダプタを接続するためのアダプタです。FOMA USB接続ケーブルなどと組み合わせてパソコンと接続しても、データの送受信や充電を行うことはできません。パソコンとの接続には、付属のPC接続用USBケーブル T01をご使用ください。◆ PC接続用USBケーブルを使って充電本端末とパソコンを付属のPC接続用USBケーブル T01で接続すると、本端末をパソコンから充電することができます。・パソコン上に「新しいハードウェアの検索ウィザードの開始」画面が表示されたら、「キャンセル」を選択してください。◆ 電源を入れる1お知らせLEDが緑色に点灯して同時にバイブレータが振動するまでXを押し続ける(2秒以上)起動画面に続いて誤操作防止用のロック画面が表示されます。2ロック画面下の をタップ・ロック画面→P35■ 初めて電源を入れたときは初期設定を行った後、ドコモサービスの初期設定を行います。それぞれ画面の案内に従って操作してください。・ソフトウェア更新機能の確認画面が表示された場合は[OK]をタップします。■ ホームアプリの...
付録/索引47付録/索引本端末にさまざまな別売りのオプション品を組み合わせることで、パーソナルからビジネスまでさらに幅広い用途に対応できます。なお、地域によってお取り扱いしていない商品もあります。詳細は、ドコモショップなど窓口へお問い合わせください。また、オプション品の詳細については各機器の取扱説明書などをご覧ください。・電池パック F24・リアカバー T05・FOMA 充電microUSB変換アダプタ T01・卓上ホルダ F34・PC接続用USBケーブル T01・FOMA ACアダプタ 01※1/02※1、2・FOMA DCアダプタ 01※1/02※1・FOMA 海外兼用ACアダプタ 01※1、2・FOMA 乾電池アダプタ 01※1・ワイヤレスイヤホンセット 02・骨伝導レシーバマイク 02・FOMA 補助充電アダプタ 02※3・車載ハンズフリーキット 01・キャリングケース 02・ポケットチャージャー 01・Bluetoothヘッドセット F01・Bluetoothヘッドセット用ACアダプタ F01※1 本端末と接続するには、FOMA 充電microUSB変換アダプタ T01が必要です。※2 海外で使用す...
アプリケーション1165(シャッター終了)撮影終了音が鳴り、撮影が終了します。◆ 静止画の撮影設定メニュー静止画撮影画面に表示されている設定メニュー表示用タブや撮影設定メニューアイコンを利用して、撮影時の設定を変更できます。・組み合わせにより選択できない項目があります。・設定を変更すると、別の設定が自動的に変更されることがあります。・インカメラでは設定できない項目があります。・ホーム画面、アプリケーション画面以外からカメラを起動した場合、設定できない項目があります。❖ 静止画の設定メニュー表示用タブ静止画撮影画面に表示されている設定メニュー表示用タブをタップまたはスライドすると、次のメニューが表示されます。■ 撮影モード・[クイック撮影]を設定すると、撮影から保存まですばやく動作します。・[無限連写]を設定すると、シャッターボタンをタッチしている間、連続して静止画を撮影・保存し続けます。「無限連写」で撮影した画像は、microSDカードに保存されます。microSDカードが取り付けられていることを確認して、[データ保存先切替]を[SDカード]に設定してください。また、SDスピードクラスがClass4以上のmi...
付録/索引137付録/索引本端末にさまざまな別売りのオプション品を組み合わせることで、パーソナルからビジネスまでさらに幅広い用途に対応できます。なお、地域によってお取り扱いしていない商品もあります。詳細は、ドコモショップなど窓口へお問い合わせください。また、オプション品の詳細については各機器の取扱説明書などをご覧ください。・電池パック F24・リアカバー T05・FOMA 充電microUSB変換アダプタ T01・卓上ホルダ F34・PC接続用USBケーブル T01・FOMA ACアダプタ 01※1/02※1、2・FOMA DCアダプタ 01※1/02※1・ACアダプタ 03※2・DCアダプタ 03・FOMA 海外兼用ACアダプタ 01※1、2・FOMA 乾電池アダプタ 01※1・ワイヤレスイヤホンセット 02・骨伝導レシーバマイク 02・FOMA 補助充電アダプタ 02※3・車載ハンズフリーキット 01・キャリングケース 02・ポケットチャージャー 01/02・Bluetoothヘッドセット F01・Bluetoothヘッドセット用ACアダプタ F01・海外用AC変換プラグCタイプ 01※4・microUS...
アプリケーション107◆ 撮影画面の見かたa顔検出枠b自動シーン認識アイコンcメニュー表示用タブ(左側のメニューが表示)d検出された人物の名前(サーチミーフォーカス)e撮影設定メニューf最後に保存した静止画/動画の表示・再生gシャッターボタンh静止画撮影/動画撮影の切り替えi録画開始/終了ボタン◆ 静止画撮影・カメラ利用中は、撮影お知らせランプとしてカメラライトが点滅します。1アプリケーションメニューで[カメラ]→撮影画面に被写体を表示→シャッター音が鳴り、静止画が撮影されます。■ 静止画撮影画面の主な操作ズーム(最大)/解除: 撮影画面内でダブルタップギャラリーの表示:m→[ギャラリー]インカメラ/アウトカメラの切り替え:m→[インカメラに切り替え]/[アウトカメラに切り替え]◆ 静止画の撮影設定メニュー静止画撮影画面のメニューから、次の操作ができます。・組み合わせにより選択できない項目があります。・インカメラでは設定できない項目があります。❖ 左側のメニュー静止画撮影画面に表示されているメニュー表示用タブをタップまたはスライドすると次のメニューが表示されます。■ 撮影モード・[クイックショット]を設定する...
アプリケーション109◆ 動画撮影・カメラ利用中は、撮影お知らせランプとしてカメラライトが点滅します。1アプリケーションメニューで[カメラ]→をタップ→撮影画面に被写体を表示→撮影開始音が鳴り、撮影が始まります。・撮影が開始されると、撮影画面に録画経過時間が表示されます。2撮影停止音が鳴り、撮影が終了します。■ 動画撮影画面の主な操作ズーム(最大)/解除: 撮影画面内でダブルタップ・動画撮影中は変更できません。ギャラリーの表示:m→[ギャラリー]インカメラ/アウトカメラの切り替え:m→[インカメラに切り替え]/[アウトカメラに切り替え]◆ 動画の撮影設定メニュー動画撮影画面のメニューから、次の操作ができます。・組み合わせにより選択できない項目があります。・インカメラでは設定できない項目があります。■ AFモード、明るさ調整、色効果、シーン別撮影、ちらつき調整、データ保存先切替、カメラ設定AFモード:被写体に合わせて、オートフォーカスのモードを切り替えます。明るさ調整:画像の明るさを設定します。色効果:色効果を設定します。シーン別撮影:被写体や状況に合わせた撮影設定に切り替えます。ちらつき調整:蛍光灯などの照明...
アプリケーション118◆ 動画の撮影設定メニュー動画撮影画面に表示されている設定メニュー表示用タブや撮影設定メニューアイコンを利用して、撮影時の設定を変更できます。・組み合わせにより選択できない項目があります。・インカメラでは設定できない項目があります。❖ 動画の設定メニュー表示用タブ動画撮影画面に表示されている設定メニュー表示用タブをタップまたはスライドすると、次のメニューが表示されます。■ エフェクト撮影撮影効果を設定します。■ シーン別撮影被写体や状況に合わせた撮影設定に切り替えます。■ AFモード、明るさ調整、録画音声、ちらつき調整、セルフタイマー、データ保存先切替、カメラ設定AFモード:被写体に合わせて、オートフォーカスのモードを切り替えます。明るさ調整:画像の明るさを設定します。録画音声:録画音声のON/OFFを切り替えます。ちらつき調整:蛍光灯などの照明下でちらつきや縞模様が現れるフリッカー現象を抑えます。・[自動]で不十分なときは、利用している地域に合わせて設定してください。セルフタイマー:セルフタイマーを設定します。データ保存先切替:撮影データの保存先(本体/SDカード)を選択します。カメラ...
- 1