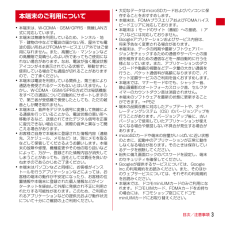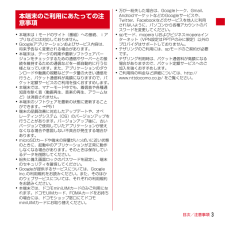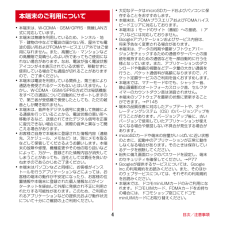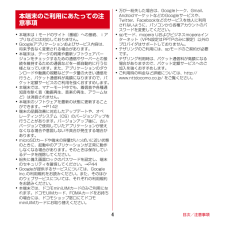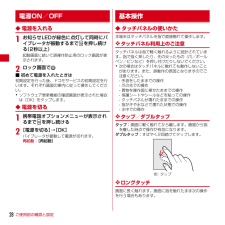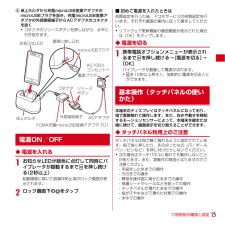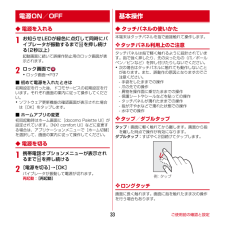Q&A
取扱説明書・マニュアル (文書検索対応分のみ)
"動画"8 件の検索結果
"動画"140 - 150 件目を表示
全般
質問者が納得変換コネクタを間違えて購入されているように思います。
T-01Dの画像をHDMIで出力するには、TypeD対応のmicroHDMI端子を備えたケーブルが必要になります。
>日頃充電する場所に接続してます
ここはmicroUSB端子です。
T-01DのようにHDMI端子を備えたスマホはUSB端子からの映像及び音声の出力をサポートしていないことが多く、ここにに購入された変換アダプタを使ってHDMIケーブルを接続しても、映像や音声信号を出力することができず、テレビで映像を観る事はできないのです。
>隣は何の接...
4962日前view201
全般
質問者が納得残念ながら」USB経由ではTVでYouTubeは見れません
質問は、YouTubeからダウンロードしたファイルのことでしょうか
こちらもTVが対応していないフォーマットなので見れません。
4980日前view92
全般
質問者が納得HDMI端子がついている機種なら大丈夫。ただしスマホ、テレビに端子があれば。
スマホはショップやカタログで確認してください
5032日前view37
全般
質問者が納得色々調べてみたのですが、SDカードを保存先に設定するのは無理なようです(;_;)
本体画像をSDカードに移動は可能なようです。
私は使ったことがなく手順の説明ができないです。(>_<)
また、T-01Dを使った解説が見つからず、galaxyを使った解説になるのですが
多分参考になると思います。
http://sp.oshiete.goo.ne.jp/show_qa/4c84f934da3b24946c9941753b6663a8/
解説に出てくるマイファイルですがSDカード等のデータを...
5038日前view443
全般
質問者が納得純正の充電器ですよね?
私は、そんなこと無いですが…ドコモショップにも相談してみてください。
T-01d だし 国産スマホだし トラブルが多そうですから
5048日前view53
全般
質問者が納得REGZA PHONE T-01Dは不具合の為販売停止になりました。
どちらにするにしても購入はしばらく待った方がいいですよ。
5078日前view134
全般
質問者が納得1,2に関してはできます。
3,7は被る部分があるので、同時に答えますが、慣れです。
タッチパネル操作になれるとそれが快適になります。
後はいかに電池の減りを抑えるかが問題となります。
4,使い方によりますが、使わないアプリはきちんとタスク管理アプリなどで
終了させるなど気をつけていればそれ程反応しなくなることはありません。
パソコンと同じような感じなので、たまに反応しなくなることはあります。
5,比較的軽い部類だと思います。
6,可能です。
5081日前view73
目次/注意事項3・本端末は、W-CDMA・GSM/GPRS・無線LAN方式に対応しています。・本端末は無線を利用しているため、トンネル・地下・建物の中などで電波の届かない所、屋外でも電波の弱い所およびFOMAサービスエリア外ではご使用になれません。また、高層ビル・マンションなどの高層階で見晴らしのよい所であってもご使用になれない場合があります。なお、電波が強く電波状態アイコンが4本表示されている状態で、移動せずに使用している場合でも通話が切れることがありますので、ご了承ください。・本端末は電波を利用している関係上、第三者により通話を傍受されるケースもないとはいえません。しかし、W-CDMA・GSM/GPRS方式では秘話機能をすべての通話について自動的にサポートしますので、第三者が受信機で傍受したとしても、ただの雑音としか聞き取れません。・本端末は、音声をデジタル信号に変換して無線による通信を行っていることから、電波状態の悪い所へ移動するなど、送信されてきたデジタル信号を正確に復元できない場合には、実際の音声と異なって聞こえる場合があります。・お客様ご自身で本端末に登録された情報内容(連絡先、スケジュール、メモ...
目次/注意事項3・本端末はiモードのサイト(番組)への接続、iアプリなどには対応しておりません。・Googleアプリケーションおよびサービス内容は、将来予告なく変更される場合があります。・本端末は、データの同期や最新ソフトウェアバージョンをチェックするための通信やサーバーとの接続を維持するための通信などを一部自動的に行う仕様となっています。また、アプリケーションのダウンロードや動画の視聴などデータ量の大きい通信を行うと、パケット通信料が高額になりますので、パケット定額サービスのご利用を強くおすすめします。・本端末では、マナーモード中でも、着信音や各種通知音を除く音(動画再生、音楽の再生、アラームなど)は消音されません。・本端末のソフトウェアを最新の状態に更新することができます。→P51・端末の品質改善に対応したアップデートや、オペレーティングシステム(OS)のバージョンアップを行うことがあります。バージョンアップ後に、古いバージョンで使用していたアプリケーションが使えなくなる場合や意図しない不具合が発生する場合があります。・microSDカードや端末の容量がいっぱいに近い状態のときに、起動中のアプリケーション...
目次/注意事項4・本端末は、W-CDMA・GSM/GPRS・無線LAN方式に対応しています。・本端末は無線を利用しているため、トンネル・地下・建物の中などで電波の届かない所、屋外でも電波の弱い所およびFOMAサービスエリア外ではご使用になれません。また、高層ビル・マンションなどの高層階で見晴らしのよい所であってもご使用になれない場合があります。なお、電波が強く電波状態アイコンが4本表示されている状態で、移動せずに使用している場合でも通話が切れることがありますので、ご了承ください。・本端末は電波を利用している関係上、第三者により通話を傍受されるケースもないとはいえません。しかし、W-CDMA・GSM/GPRS方式では秘話機能をすべての通話について自動的にサポートしますので、第三者が受信機で傍受したとしても、ただの雑音としか聞き取れません。・本端末は、音声をデジタル信号に変換して無線による通信を行っていることから、電波状態の悪い所へ移動するなど、送信されてきたデジタル信号を正確に復元できない場合には、実際の音声と異なって聞こえる場合があります。・お客様ご自身で本端末に登録された情報内容(連絡先、スケジュール、メモ...
目次/注意事項4・本端末はiモードのサイト(番組)への接続、iアプリなどには対応しておりません。・Googleアプリケーションおよびサービス内容は、将来予告なく変更される場合があります。・本端末は、データの同期や最新ソフトウェアバージョンをチェックするための通信やサーバーとの接続を維持するための通信などを一部自動的に行う仕様となっています。また、アプリケーションのダウンロードや動画の視聴などデータ量の大きい通信を行うと、パケット通信料が高額になりますので、パケット定額サービスのご利用を強くおすすめします。・本端末では、マナーモード中でも、着信音や各種通知音を除く音(動画再生、音楽の再生、アラームなど)は消音されません。・本端末のソフトウェアを最新の状態に更新することができます。→P142・端末の品質改善に対応したアップデートや、オペレーティングシステム(OS)のバージョンアップを行うことがあります。バージョンアップ後に、古いバージョンで使用していたアプリケーションが使えなくなる場合や意図しない不具合が発生する場合があります。・microSDカードや端末の容量がいっぱいに近い状態のときに、起動中のアプリケーショ...
ご使用前の確認と設定28◆ 電源を入れる1お知らせLEDが緑色に点灯して同時にバイブレータが振動するまでXを押し続ける(2秒以上)起動画面に続いて誤操作防止用のロック画面が表示されます。2ロック画面で■ 初めて電源を入れたときは初期設定を行った後、ドコモサービスの初期設定を行います。それぞれ画面の案内に従って操作してください。・ソフトウェア更新機能の確認画面が表示された場合は[OK]をタップします。◆ 電源を切る1携帯電話オプションメニューが表示されるまでXを押し続ける2[電源を切る]→[OK]バイブレータが振動して電源が切れます。再起動:[再起動]◆ タッチパネルの使いかた本端末はタッチパネルを指で直接触れて操作します。❖ タッチパネル利用上のご注意タッチパネルは指で軽く触れるように設計されています。指で強く押したり、先の尖ったもの(爪/ボールペン/ピンなど)を押し付けたりしないでください。・次の場合はタッチパネルに触れても動作しないことがあります。また、誤動作の原因となりますのでご注意ください。- 手袋をしたままでの操作- 爪の先での操作- 異物を操作面に乗せたままでの操作- 保護シートやシールなどを貼っ...
ご使用前の確認と設定25f卓上ホルダから充電microUSB変換アダプタのmicroUSBプラグを抜き、充電microUSB変換アダプタの外部接続端子からACアダプタのコネクタを抜く・コネクタのリリースボタンを押しながら、水平に引き抜きます。◆ 電源を入れる1お知らせLEDが緑色に点灯して同時にバイブレータが振動するまでXを押し続ける(2秒以上)起動画面に続いて誤操作防止用のロック画面が表示されます。2ロック画面下の をタップ■ 初めて電源を入れたときは初期設定を行った後、ドコモサービスの初期設定を行います。それぞれ画面の案内に従って操作してください。・ソフトウェア更新機能の確認画面が表示された場合は[OK]をタップします。◆ 電源を切る1携帯電話オプションメニューが表示されるまでXを押し続ける→[電源を切る]→[OK]バイブレータが振動して電源が切れます。・Xを10秒以上押すと、強制的に電源を切ることができます。本端末のディスプレイはタッチパネルになっており、指で直接触れて操作します。また、向きや動きを検知するモーションセンサーによって、本端末を縦または横に傾けて、画面表示を切り替えることができます。◆ タ...
付録/索引49●充電中に熱くなり、電源が切れる充電しながら複数のアプリケーションの起動、カメラの使用やインターネット接続などを長時間行った場合など、本端末の温度が高い状態が続く場合は、やけどを防ぐため本端末の電源が切れることがあります。●時計がずれる長い間、電源を入れた状態にしていると時計がずれる場合があります。日付と時刻の[日付と時刻の自動設定]にチェックが付いていることを確認し、電波のよい所で電源を入れ直してください。●端末動作が不安定ご購入後に端末へインストールしたアプリケーションにより不安定になっている可能性があります。セーフモード(ご購入時に近い状態で起動させる機能)で起動して症状が改善される場合には、インストールしたアプリケーションをアンインストールすることで症状が改善される場合があります。次の方法でセーフモードを起動してください。電源を切った状態でXを2秒以上押し、docomoのロゴ表示終了後からホーム画面が表示されるまでの間、mを押し続けてください。セーフモードが起動されるとホーム画面左下に[セーフモード]と表示されます。セーフモードを終了させるには、電源を入れ直してください。※事前に必要なデ...
ご使用前の確認と設定31✔お知らせ・FOMA 充電microUSB変換アダプタ T01は、本端末とACアダプタを接続するためのアダプタです。FOMA USB接続ケーブルなどと組み合わせてパソコンと接続しても、データの送受信や充電を行うことはできません。パソコンとの接続には、付属のPC接続用USBケーブル T01をご使用ください。◆ PC接続用USBケーブルを使って充電本端末とパソコンを付属のPC接続用USBケーブル T01で接続すると、本端末をパソコンから充電することができます。・パソコン上に「新しいハードウェアの検索ウィザードの開始」画面が表示されたら、「キャンセル」を選択してください。◆ 電源を入れる1お知らせLEDが緑色に点灯して同時にバイブレータが振動するまでXを押し続ける(2秒以上)起動画面に続いて誤操作防止用のロック画面が表示されます。2ロック画面下の をタップ・ロック画面→P35■ 初めて電源を入れたときは初期設定を行った後、ドコモサービスの初期設定を行います。それぞれ画面の案内に従って操作してください。・ソフトウェア更新機能の確認画面が表示された場合は[OK]をタップします。■ ホームアプリの...
本体設定38本体設定ホーム画面でm→[本体設定]を選択して表示される設定メニューから、各種設定を行います。■ プロフィールマイプロフィール:お客様の電話番号や[マイプロフィール]に登録したご自身の情報を表示します。初期設定:本端末を使うために最初に設定が必要な項目をまとめて設定できます。■ 無線とネットワークWi-Fi:Wi-FiネットワークとWi-Fiの詳細設定などを行います。Wi-Fi簡単登録: 簡単な操作で無線LANアクセスポイントに接続できます。Bluetooth:Bluetooth機能の設定を行います。FMトランスミッタ: FMトランスミッタの設定を行います。データ使用:3GネットワークおよびGSM/GPRSネットワークの利用や、パケット通信でのデータ量の設定などを行います。その他:機内モードやテザリングなどの設定を行います。■端末通話設定:ドコモのネットワークサービスやインターネット通話などの設定を行います。音・振動:公共モードやマナーモード、バイブレーション、着信音などの設定を行います。ディスプレイ:画面の明るさやフォントなどの設定を行います。マルチメディア:動画(ワンセグやYouTubeなど)...
ご使用前の確認と設定33◆ 電源を入れる1お知らせLEDが緑色に点灯して同時にバイブレータが振動するまでXを押し続ける(2秒以上)起動画面に続いて誤操作防止用のロック画面が表示されます。2ロック画面で・ロック画面→P37■ 初めて電源を入れたときは初期設定を行った後、ドコモサービスの初期設定を行います。それぞれ画面の案内に従って操作してください。・ソフトウェア更新機能の確認画面が表示された場合は[OK]をタップします。■ ホームアプリの変更初回起動時はホーム画面に[docomo Palette UI]が設定されています。[NX! comfort UI]などに変更する場合は、アプリケーションメニューで[ホーム切替]を選択して、画面の案内に従って操作してください。◆ 電源を切る1携帯電話オプションメニューが表示されるまでXを押し続ける2[電源を切る]→[OK]バイブレータが振動して電源が切れます。再起動:[再起動]◆ タッチパネルの使いかた本端末はタッチパネルを指で直接触れて操作します。❖ タッチパネル利用上のご注意タッチパネルは指で軽く触れるように設計されています。指で強く押したり、先の尖ったもの(爪/ボールペ...
- 1