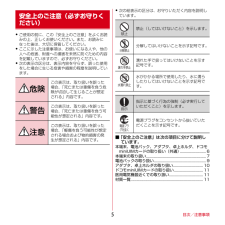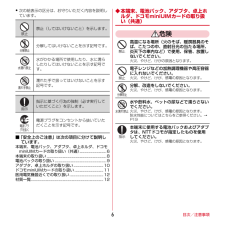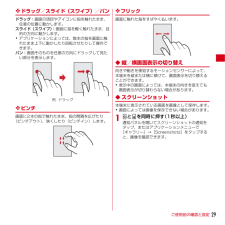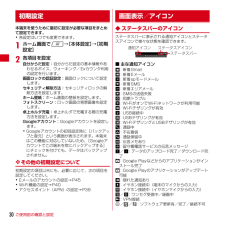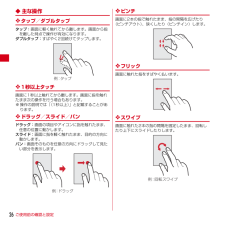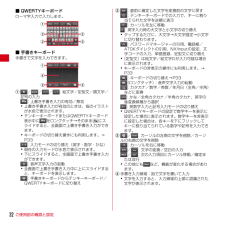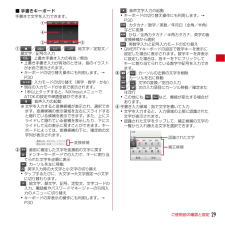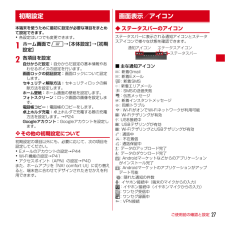Q&A
取扱説明書・マニュアル (文書検索対応分のみ)
"項目"3 件の検索結果
"項目"20 - 30 件目を表示
全般
質問者が納得接続の安全性は低くなりますが、ルーターがマルチセキュリティの機能を持っている場合、この機種用に別の暗号化形式を有効にして接続を試みるとうまくいったということがあるようです。
http://bbs.kakaku.com/bbs/K0000302326/SortID=14015341/
http://bbs.kakaku.com/bbs/K0000302326/SortID=13961557/
4857日前view112
全般
質問者が納得ネットを使える環境があるのなら、検索くらいやってみたら・・・・・
(Gmailとアドレス帳の同期の仕方)で検索すれば、情報は幾らでもありますよ。
http://beefsalt.blog79.fc2.com/blog-entry-66.html
Androidだから、基本は一緒。
エクスポートとインポートを使うのです。
4938日前view128
全般
質問者が納得色々調べてみたのですが、SDカードを保存先に設定するのは無理なようです(;_;)
本体画像をSDカードに移動は可能なようです。
私は使ったことがなく手順の説明ができないです。(>_<)
また、T-01Dを使った解説が見つからず、galaxyを使った解説になるのですが
多分参考になると思います。
http://sp.oshiete.goo.ne.jp/show_qa/4c84f934da3b24946c9941753b6663a8/
解説に出てくるマイファイルですがSDカード等のデータを...
5060日前view443
目次/注意事項5・ 次の絵表示の区分は、お守りいただく内容を説明しています。■「安全上のご注意」は次の項目に分けて説明しています。本端末、電池パック、アダプタ、卓上ホルダ、ドコモminiUIMカードの取り扱い(共通) ...........................5本端末の取り扱い....................................................... .....6電池パックの取り扱い ....................................................8アダプタ、卓上ホルダの取り扱い.................................9ドコモminiUIMカードの取り扱い.............................10医用電気機器近くでの取り扱い..................................10材質一覧........................................................... ..............11◆本端末、電池パック、アダ...
目次/注意事項4・ ご使用の前に、この「安全上のご注意」をよくお読みの上、正しくお使いください。また、お読みになった後は、大切に保管してください。・ ここに示した注意事項は、お使いになる人や、他の人への危害、財産への損害を未然に防ぐための内容を記載していますので、必ずお守りください。・ 次の表示の区分は、表示内容を守らず、誤った使用をした場合に生じる危害や損害の程度を説明しています。・ 次の絵表示の区分は、お守りいただく内容を説明しています。■「安全上のご注意」は次の項目に分けて説明しています。本端末、電池パック、アダプタ、卓上ホルダ、ドコモminiUIMカードの取り扱い(共通).......................... 4本端末の取り扱い....................................................... ..... 6電池パックの取り扱い.................................................... 7アダプタ、卓上ホルダの取り扱い................................. 8ドコモmin...
目次/注意事項5・ ご使用の前に、この「安全上のご注意」をよくお読みの上、正しくお使いください。また、お読みになった後は、大切に保管してください。・ ここに示した注意事項は、お使いになる人や、他の人への危害、財産への損害を未然に防ぐための内容を記載していますので、必ずお守りください。・ 次の表示の区分は、表示内容を守らず、誤った使用をした場合に生じる危害や損害の程度を説明しています。・ 次の絵表示の区分は、お守りいただく内容を説明しています。■「安全上のご注意」は次の項目に分けて説明しています。本端末、電池パック、アダプタ、卓上ホルダ、ドコモminiUIMカードの取り扱い(共通).......................... 6本端末の取り扱い....................................................... ..... 7電池パックの取り扱い.................................................... 9アダプタ、卓上ホルダの取り扱い.............................. 10ドコモminiU...
目次/注意事項6・ 次の絵表示の区分は、お守りいただく内容を説明しています。■「安全上のご注意」は次の項目に分けて説明しています。本端末、電池パック、アダプタ、卓上ホルダ、ドコモminiUIMカードの取り扱い(共通) ...........................6本端末の取り扱い....................................................... .....8電池パックの取り扱い ....................................................9アダプタ、卓上ホルダの取り扱い..............................10ドコモminiUIMカードの取り扱い.............................11医用電気機器近くでの取り扱い..................................12材質一覧........................................................... ..............12◆本端末、電池パック、アダプタ...
ご使用前の確認と設定29❖ ドラッグ/スライド(スワイプ)/パンドラッグ:画面の項目やアイコンに指を触れたまま、任意の位置に動かします。スライド(スワイプ):画面に指を軽く触れたまま、目的の方向に動かします。・アプリケーションによっては、数本の指を画面に触れたまま上下に動かしたり回転させたりして操作できます。パン:画面そのものを任意の方向にドラッグして見たい部分を表示します。❖ ピンチ画面に2本の指で触れたまま、指の間隔を広げたり(ピンチアウト)、狭くしたり(ピンチイン)します。❖ フリック画面に触れた指をすばやく払います。◆ 縦/横画面表示の切り替え向きや動きを検知するモーションセンサーによって、本端末を縦または横に傾けて、画面表示を切り替えることができます。・表示中の画面によっては、本端末の向きを変えても画面表示が切り替わらない場合があります。◆ スクリーンショット本端末に表示されている画面を画像として保存します。・画面によっては画像を保存できない場合があります。1XとDを同時に押す(1秒以上)通知パネルを開いてスクリーンショットの通知をタップ、またはアプリケーションメニューで[ギャラリー]→[Scree...
ご使用前の確認と設定30本端末を使うために最初に設定が必要な項目をまとめて設定できます。・各設定はいつでも変更できます。1ホーム画面でm→[本体設定]→[初期設定]2各項目を設定自分からだ設定:自分からだ設定の基本情報やあわせるボイス、ウォーキング/Exカウンタ利用の設定を行います。画面ロックの認証設定:画面ロックについて設定します。セキュリティ解除方法:セキュリティロックの解除方法を設定します。ホーム壁紙:ホーム画面の壁紙を設定します。フォトスクリーン:ロック画面の背景画像を設定します。卓上ホルダ充電:卓上ホルダで充電する際の充電方法を設定します。Googleアカウント: Googleアカウントを設定します。・Googleアカウントの初回設定時に[バックアップと復元]という画面が表示されます。本端末はこの機能に対応していないため、[Googleアカウントでこの端末を常にバックアップする]にチェックを付けても、データはバックアップされません。❖ その他の初期設定について初期設定の項目以外にも、必要に応じて、次の項目を設定してください。・Eメールのアカウントの設定→P45・Wi-Fi機能の設定→P40・アクセス...
ご使用前の確認と設定26◆ 主な操作❖ タップ/ダブルタップタップ:画面に軽く触れてから離します。画面から指を離した時点で操作が有効になります。ダブルタップ:すばやく2回続けてタップします。❖ 1秒以上タッチ画面に1秒以上触れてから離します。画面に指を触れたまま次の操作を行う場合もあります。※操作の説明では「(1秒以上)」と記載することがあります。❖ ドラッグ/スライド/パンドラッグ:画面の項目やアイコンに指を触れたまま、任意の位置に動かします。スライド:画面に指を軽く触れたまま、目的の方向に動かします。パン:画面そのものを任意の方向にドラッグして見たい部分を表示します。❖ ピンチ画面に2本の指で触れたまま、指の間隔を広げたり(ピンチアウト)、狭くしたり(ピンチイン)します。❖ フリック画面に触れた指をすばやく払います。❖ スワイプ画面に触れた2本の指の間隔を固定したまま、回転したり上下にスライドしたりします。例:タップ例:ドラッグ例:回転スワイプ
ご使用前の確認と設定32■ QWERTYキーボードローマ字入力で入力します。■ 手書きキーボード手書きで文字を入力できます。a/ / / :絵文字/定型文/顔文字/記号の入力:上書き手書き入力の有効/無効・上書き手書き入力が有効のときは、指のイラストが水色で表示されます。・テンキーキーボードまたはQWERTYキーボード表示中に をロングタッチ→そのまま にスライドすると、全画面で上書き手書き入力ができます。・キーボードの切り替え操作にも利用します。→P33:入力モードの切り替え(英字・数字・かな)・現在の入力モードが水色で表示されます。・下にスライドすると、全画面で上書き手書き入力ができます。:音声文字入力の起動・全画面で上書き手書き入力中に上にスライドすると、キーボードを表示します。:手書きキーボードからテンキーキーボード/QWERTYキーボードに切り替えb:直前に確定した文字を変換前の文字に戻す:テンキーキーボードでの入力で、キーに割り当てられた文字を逆順に表示:カーソルを左に移動:英字入力時の大文字と小文字の切り替え・タップするたびに、大文字→大文字固定→小文字に切り替わります。:パスワードマネージャー...
ご使用前の確認と設定29■ 手書きキーボード手書きで文字を入力できます。a/ / / :絵文字/定型文/顔文字/記号の入力:上書き手書き入力の有効/無効・上書き手書き入力が有効のときは、指のイラストが水色で表示されます。・キーボードの切り替え操作にも利用します。→P30:入力モードの切り替え(英字・数字・かな)・現在の入力モードが水色で表示されます。・1秒以上タッチすると、NX!inputメニューでATOKの設定や単語登録ができます。:音声入力の起動※文字を入力すると変換候補が表示され、選択できます。変換候補の表示領域を左右にスライドすると隠れている候補を表示できます。また、上にスライドして隠れている候補を表示したり、下にスライドして元の表示に戻すことができます。キーボードによっては、変換候補の下に、確定前の文字列が表示されます。b:直前に確定した文字を変換前の文字に戻す:テンキーキーボードでの入力で、キーに割り当てられた文字を逆順に表示:カーソルを左に移動:英字入力時の大文字と小文字の切り替え・タップするたびに、大文字→大文字固定→小文字に切り替わります。:絵文字、顔文字、記号、定型文、文字コードの入力、電...
ご使用前の確認と設定27本端末を使うために最初に設定が必要な項目をまとめて設定できます。・各設定はいつでも変更できます。1ホーム画面でm→[本体設定]→[初期設定]2各項目を設定自分からだ設定:自分からだ設定の基本情報やあわせるボイスの設定を行います。画面ロックの認証設定:画面ロックについて設定します。セキュリティ解除方法:セキュリティロックの解除方法を設定します。ホーム壁紙:ホーム画面の壁紙を設定します。フォトスクリーン:ロック画面の画像を設定します。電話帳コピー:電話帳のコピーをします。卓上ホルダ充電:卓上ホルダで充電する際の充電方法を設定します。→P24Googleアカウント: Googleアカウントを設定します。❖ その他の初期設定について初期設定の項目以外にも、必要に応じて、次の項目を設定してください。・Eメールのアカウントの設定→P44・Wi-Fi機能の設定→P41・アクセスポイント(APN)の設定→P40また、ホームアプリを「NX! comfort UI」に切り替えると、端末色に合わせてデザインされたきせかえを利用できます。◆ ステータスバーのアイコンステータスバーに表示される通知アイコンとステ...
- 1