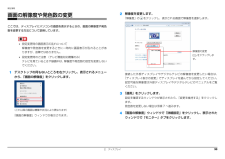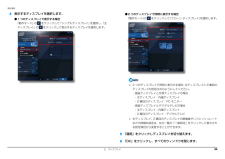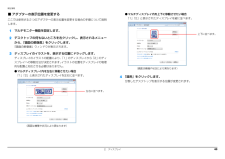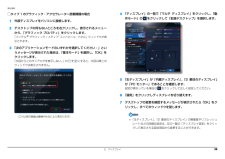Q&A
取扱説明書・マニュアル (文書検索対応分のみ)
"モニター" 一致するキーワードは見つかりませんでした。
"モニター"10 - 20 件目を表示
補足情報必要なものを用意する外部ディスプレイやデジタルテレビの接続外部ディスプレイやデジタルテレビ外部ディスプレイやデジタルテレビを接続するとできること外部ディスプレイやデジタルテレビによって接続するコネクタや接続方法が異なります。それぞれのコネクタに対応したディスプレイは次のとおりです。なお、パソコン本体に外部ディスプレイやデジタルテレビを接続することで、次のことが接続するときは、必ず外部ディスプレイやデジタルテレビのマニュアルもご覧くできます。ださい。・ 外部ディスプレイコネクタ表示するディスプレイを切り替える。CRT ディスプレイや液晶ディスプレイをアナログ接続することができます。2 つのディスプレイに同時に表示する。2 つのディスプレイで 1 つのデスクトップを表示する(マルチモニター機能)。接続したデジタルテレビやディスプレイで音声を出力する。・ HDMI 出力端子デジタルテレビや液晶ディスプレイで HDMI 対応のものを接続することができます。ここでは、外部ディスプレイやデジタルテレビを接続する手順について説明しています。なお、インテル WiDi(搭載機種のみ)をお使いになる場合は、「インテル・ ...
補足情報2 解像度を変更します。画面の解像度や発色数の変更「解像度」のをクリックし、表示される画面で解像度を選択します。ここでは、ディスプレイにパソコンの画面を表示するときの、画面の解像度や発色数を変更する方法について説明しています。設定変更時の画面表示の乱れについて解像度や発色数を変更するときに一時的に画面表示が乱れることがあ解像度の変更りますが、故障ではありません。をドラッグしま設定変更時のご注意 (テレビ機能対応機種のみ)す。テレビを見ているときや録画中は、解像度や発色数の設定を変更しないでください。1 デスクトップの何もないところを右クリックし、表示されるメニュー接続した外部ディスプレイやデジタルテレビの解像度を変更したい場合は、から、「画面の解像度」をクリックします。「ディスプレイ表示の変更」でディスプレイを選んでから設定してください。設定可能な解像度は外部ディスプレイやデジタルテレビのマニュアルをご覧ください。3 「適用」をクリックします。設定を確認するウィンドウが表示されたら、「変更を維持する」をクリックします。発色数を変更しない場合は手順 7 へ進みます。(これ以降の画面は機種や状況により異な...
補足情報ディスプレイの表示について2 つのディスプレイで 1 つのデスクトップを表示するディスプレイの表示は、次のように切り替えることができます。1 つのディスプレイで表示する・ パソコン本体の液晶ディスプレイ・ 外部ディスプレイコネクタに接続した外部ディスプレイ・ HDMI 出力端子に接続したデジタルテレビポートリプリケータ添付機種の場合は、次のディスプレイにも表示することができます。2 つのディスプレイで 1 つのデスクトップを表示する方法については、「マルチ・ ポートリプリケータの外部ディスプレイコネクタに接続したアナログディスプモニター機能を使う」(→ P.37)をご覧ください。レイ・ ポートリプリケータのデジタルディスプレイコネクタに接続したデジタルディ動画再生中に、表示するディスプレイを切り替えないでください。スプレイ・ ポートリプリケータの DisplayPort コネクタに接続した外部ディスプレイテレビを見ているときや録画中は、表示するディスプレイを切り替えな2 つのディスプレイで同時に表示するいでください(テレビ機能対応機種のみ)。・ パソコン本体の液晶ディスプレイと、接続した外部ディスプレ...
補足情報インテルWiDiと無線LANでのインターネット接続を同時にお使いになる場合は、インテル WiDi を使う無線 LAN アクセスポイントとの接続を完了させてから、インテル WiDi の接続を行ってください。別売のインテル WiDi 用の受信アダプター1 テレビや外部ディスプレイに、インテルWiDiをお使いになるときは、パソコン本体のワイヤレススイッチをオンを接続します。にしてください。接続方法については、お使いのテレビや外部ディスプレイと、受信アダプター無線 LAN の電波を停止している場合は、インテル WiDi をお使いになることができません。モバイル WiMAX 搭載機種の場合、モバイル WiMAX とインテル WiDi を同時におのマニュアルをご覧ください。2 デスクトップにある「Intel(R) Wireless Display」アイコンをクリッ使いになることはできません。インテル WiDi をお使いになる前に、モバイルクします。WiMAX を切断してください。詳しい使い方については、「Intel(R) Wireless Display」のヘルプをご覧ください。ヘルプは、「Intel(R) Wi...
補足情報■ 液晶ディスプレイとデジタルテレビの同時表示の場合■ マルチモニターの場合液晶ディスプレイとデジタルテレビに同時に表示する場合は、表示するディスプレマルチモニター機能をお使いになるときは、表示するディスプレイを次のように設イを次のように設定してください。定してください。液晶ディスプレイ液晶ディスプレイ主ディスプレイ(またはプライマリデバイス):内蔵ディスプレイ(またはノー主ディスプレイ(またはプライマリデバイス):内蔵ディスプレイ(またはノートブック、Notebook)トブック、Notebook)デジタルテレビ外部ディスプレイやデジタルテレビ2 番目のディスプレイ(またはセカンダリデバイス):デジタルテレビ2 番目のディスプレイ(またはセカンダリデバイス):PC モニター(または PCモニタ、デジタルテレビ)接続したデジタルテレビがサポートしている次の解像度を表示できます。解像度(ピクセル)液晶ディスプレイ、外部ディスプレイコネクタに接続したディスプレイ、HDMI 出[注発色数[注 1] 2]力端子に接続したデジタルテレビやディスプレイ、デジタルディスプレイコネクタHigh Color(16 ビット...
補足情報キーボードで切り替える外部ディスプレイコネクタと DisplayPort コネクタの両方に外部ディスプレイを接続している場合は、次のように動作します(ポートリプリケータ添付機種のみ)。キーボードで表示する画面を切り替えるには、次の 2 通りの方法があります。・【Fn】+【F10】キーを押す【Fn】+【F10】キーを押す2 つのキーを押すごとに、外部ディスプレイ表示→液晶ディスプレイと外部ディ「2 つのキーを押すごとに、「外部ディスプレイコネクタに接続した外部スプレイの同時表示→液晶ディスプレイ表示→外部ディスプレイ表示…」の順でディスプレイの表示→液晶ディスプレイと外部ディスプレイコネクタディスプレイ表示が切り替わります。に接続した外部ディスプレイの同時表示→ DisplayPort コネクタに接マルチモニター機能またはインテル WiDi を使用中は、【Fn】+【F10】キーで続した外部ディスプレイ表示→液晶ディスプレイと、DisplayPort コディスプレイの表示を切り替えることができません。ネクタに接続した外部ディスプレイの同時表示→液晶ディスプレイ表【示…」の順でディスプレイ表示が切り替わりま...
補足情報■ 液晶ディスプレイと外部ディスプレイの同時表示の場合液晶ディスプレイの解像度以下であり、かつ、お使いの外部ディスプレイがサポートしている次の解像度を表示できます。解像度(ピクセル)[注発色数[注 1] 2]High Color(16 ビット) True Color(32 ビット)800 × 600○○1024 × 768○○1280 × 800[注 3]○○1280 × 1024○○1360 × 768[注 3]○○900[注 3]○○1600 × 900[注 3]○○1600 × 12001440 ×液晶ディスプレイと外部ディスプレイに同時に表示する場合は、表示するディスプレイを次のように設定してください。主ディスプレイ(またはプライマリデバイス):内蔵ディスプレイ(またはノートブック、Notebook)○○[注 3]液晶ディスプレイ○○[注 3]○○1680 × 10501920 × 1080注 1: ○は表示可能。ただし液晶ディスプレイおよび外部ディスプレイの解像度よ外部ディスプレイり大きい解像度の場合は表示できません。2 番目のディスプレイ(またはセカンダリデバイス):PC モニター(または...
補足情報4 表示するディスプレイを選択します。● 2 つのディスプレイで同時に表示する場合「動作モード」の● 1 つのディスプレイで表示する場合「動作モード」のディスプレイ」のをクリックして「クローン ディスプレイ」を選択します。をクリックして「シングルディスプレイ」を選択し、「主をクリックして表示するディスプレイを選択します。2 つのディスプレイで同時に表示する場合、主ディスプレイと 2 番目のディスプレイの設定は次のようにしてください。・液晶ディスプレイと外部ディスプレイの場合- 主ディスプレイ:内蔵ディスプレイ- 2 番目のディスプレイ:PC モニター・液晶ディスプレイとデジタルテレビの場合- 主ディスプレイ:内蔵ディスプレイ- 2 番目のディスプレイ:デジタルテレビ主ディスプレイ、 番目のディスプレイの解像度やリフレッシュレート2などの詳細な設定は、左の一覧の「一般設定」をクリックして表示される設定項目から変更することができます。5 「適用」をクリックしディスプレイを切り替えます。6 「OK」をクリックし、すべてのウィンドウを閉じます。2. ディスプレイ34
補足情報■ アダプターの表示位置を変更する● マルチディスプレイ内を上下に移動させたい場合「1」「2」と表示されたディスプレイを縦に並べます。ここでは使用する 2 つのアダプターの表示位置を変更する場合の手順について説明します。1 マルチモニター機能を設定します。上下に並べます。2 デスクトップの何もないところを右クリックし、表示されるメニューから、「画面の解像度」をクリックします。「画面の解像度」ウィンドウが表示されます。3 ディスプレイのイラストを、表示する位置にドラッグします。ディスプレイのイラストの配置により、「1」のディスプレイから「2」のディスプレイへの移動方法が決定されます。イラストの位置をディスプレイの物理的な配置と対応させる必要はありません。(画面は機種や状況により異なります)● マルチディスプレイ内を左右に移動させたい場合「1」「2」と表示されたディスプレイを左右に並べます。4 「適用」をクリックします。分割したデスクトップを表示する位置が変更されます。左右に並べます。(画面は機種や状況により異なります)2. ディスプレイ40
補足情報「動4 「ディスプレイ」の一覧で「マルチ ディスプレイ」をクリックし、□タイプ 1 のグラフィック・アクセラレーター搭載機種の場合作モード」の1 外部ディスプレイをパソコンに接続します。をクリックして「拡張デスクトップ」を選択します。2 デスクトップの何もないところを右クリックし、表示されるメニューから、「グラフィック プロパティ」をクリックします。「インテル ® グラフィック / メディア コントロール・パネル」ウィンドウが表示されます。3 「次のアプリケーションモードのいずれかを選択してください:」というメッセージが表示された場合は、「基本モード」を選択し、「OK」をクリックします。「次回からこのダイアログを表示しない。」のをにすると、次回以降このウィンドウは表示されません。、5 「主ディスプレイ」が「内蔵ディスプレイ」 「2 番目のディスプレイ」が「PC モニター」であることを確認します。設定が異なっている場合はをクリックして正しく設定してください。6 「適用」をクリックしディスプレイを切り替えます。7 デスクトップの変更を確認するメッセージが表示されたら「OK」をクリックし、すべてのウィンドウ...