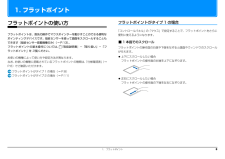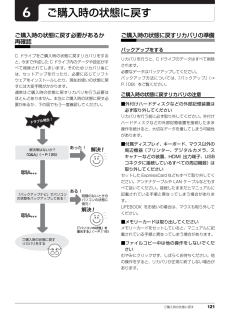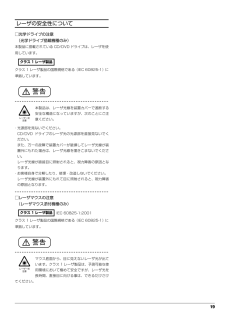Q&A
取扱説明書・マニュアル (文書検索対応分のみ)
"マウス"1 件の検索結果
"マウス"1100 - 1110 件目を表示
全般
質問者が納得Internet Explorerを開いてください。
ツールもしくは右上の歯車マークをクリックしてインターネットオプションを開いてください。
全般という欄の中があると思います。
そこの下の方にタブという項目があり、そこの右に設定があると思うので開いてください。
ポップアップの発生時項目の常に新しいタブでポップアップを開くにチェックしてOKをクリックしてください。
4797日前view106
2バッテリパックの取り扱い上の注意 . . . . . . . . . . . . . . . . . . . . . . . . . . . . . . . . . . . . . . . . . . . . . . . . . 60内蔵バッテリパックの交換方法 . . . . . . . . . . . . . . . . . . . . . . . . . . . . . . . . . . . . . . . . . . . . . . . . . . . . 61パソコンの節電 . . . . . . . . . . . . . . . . . . . . . . . . . . . . . . . . . . . . . . . . . . . . . . . . . . . . . . . . . . . . . . . . . . . 62マウス . . . . . . . . . . . . . . . . . . . . . . . . . . . . . . . . . . . . . . . . . . . . . . . . . . . . . . . ....
6 データのバックアップについて本製品に記録されたデータ(基本ソフト、アプリケーションソフトも含む)の保全については、お客様ご自身でバックアップなどの必要な対 策を行ってください。また、修理を依頼される場合も、データの保全については保証されませんので、事前にお客様ご自身でバックアップなど の必要な対策を行ってください。データが失われた場合でも、保証書の記載事項以外は、弊社ではいかなる理由においても、それに伴う損害やデータの保全・修復などの責任 を一切負いかねますのでご了承ください。添付品は大切に保管してくださいディスクやマニュアル等の添付品は、本製品をご購入時と同じ状態に戻すときに必要です。液晶ディスプレイの特性について・ 液晶ディスプレイは非常に精度の高い技術で作られておりますが、画面の一部に点灯しないドットや、常時点灯するドットが存在する場合 があります(有効ドット数の割合は 99.99% 以上です。有効ドット数の割合とは「対応するディスプレイの表示しうる全ドット数のうち、 表示可能なドット数の割合」を示しています)。これらは故障ではありません。交換・返品はお受けいたしかねますのであらかじめご了承くださ...
1. フラットポイントフラットポイントがタイプ 1 の場合フラットポイントの使い方「コントロールパネル」の「マウス」で設定することで、フラットポイントをさらにフラットポイントは、指先の操作でマウスポインターを動かすことのできる便利な便利に使えるようになります。ポインティングデバイスです。指紋センサーを使って画面をスクロールすることもできます(指紋センサー搭載機種のみ)(→ P.13)。■ 1 本指でのスクロールフラットポイントの基本操作については、 『取扱説明書』−「取り扱い」−「フフラットポイントの操作面の右端や下端をなぞると画面やウィンドウのスクロールラットポイント」を ご覧ください。が行えます。お使いの機種によって使い方や設定方法が異なります。上下にスクロールしたい場合なお、お使いの機種に搭載されているフラットポイントの種類は、「仕様確認表」(→フラットポイントの操作面の右端を上下になぞります。P.6)でご確認いただけます。フラットポイントがタイプ 1 の場合(→ P.8)フラットポイントがタイプ 2 の場合(→ P.11)左右にスクロールしたい場合フラットポイントの操作面の下端を左右になぞります。1....
122 ご購入時の状態に戻す■時間に余裕をもって作業しましょうリカバリ実行からソフトウェアのインストール終了まで、早く終了する機種でも2~3時間はかかります。半日以上は時間をとり、じっくりと作業することをお勧めします。■機種名(品名)を確認してくださいお使いのパソコンによって、作業などが異なります。まず、機種名(品名)などを確認してください。■LIFEBOOK をお使いの方は、必ず AC アダプタを接続してください作業中に起こる可能性のあるトラブルの解決方法■画面が真っ暗になったパソコンが再起動して画面が暗くなる場合は、手順に記載しています。手順に記載がないのに、画面が真っ暗になった場合は、省電力機能が働いた可能性があります。●ESPRIMO の場合マウスを動かして数秒待つか、マウスのボタンを1 回押してください。または、キーボードのや を押してください。●LIFEBOOK の場合フラットポイントの操作面に触れるか、キーボードの や を押してください。それでも復帰しない場合は、電源ボタンを押してください。■電源が切れない電源ボタンを 4 秒以上押して( (電源)に触れて電源を入れる機種では 4 秒以上触れて...
ご購入時の状態に戻す 121ご購入時の状態に戻すご購入時の状態に戻す必要があるか再確認C ドライブをご購入時の状態に戻すリカバリをすると、今まで作成した C ドライブ内のデータや設定がすべて削除されてしまいます。そのためリカバリ後には、セットアップを行ったり、必要に応じてソフトウェアをインストールしたり、現在お使いの状態に戻すには大変手間がかかります。通常はご購入時の状態に戻すリカバリを行う必要はほとんどありません。本当にご購入時の状態に戻す必要があるか、下の図でもう一度確認してください。ご購入時の状態に戻すリカバリの準備バックアップをするリカバリを行うと、C ドライブのデータはすべて削除されます。必要なデータはバックアップしてください。バックアップ方法については、「バックアップ」(→P.108)をご覧ください。ご購入時の状態に戻すリカバリの注意■外付けハードディスクなどの外部記憶装置は必ず取り外してくださいリカバリを行う前に必ず取り外してください。外付けハードディスクなどの外部記憶装置を接続したまま操作を続けると、大切なデータを壊してしまう可能性があります。■付属ディスプレイ、キーボード、マウス以外の周辺...
19レーザの安全性について□光学ドライブの注意(光学ドライブ搭載機種のみ)本製品に搭載されている CD/DVD ドライブは、レーザを使用しています。クラス 1 レーザ製品の国際規格である(IEC 60825-1)に準拠しています。□レーザマウスの注意(レーザマウス添付機種のみ)クラス 1 レーザ製品の国際規格である(IEC 60825-1)に準拠しています。警告● ● ● ● ● ● ● ● ● ● ● ● ● ● ● ● ● ● ● ● ● ● ● ● ● ● ● ● ● ● ● ● ● ● ● ● ● ● ● ● ● ● ● ● ● ● ● ● ● ● ● ● ● ● 本製品は、レーザ光線を装置カバーで遮断する安全な構造になっていますが、次のことにご注意ください。・光源部を見ないでください。CD/DVD ドライブのレーザ光の光源部を直接見ないでください。また、万一の故障で装置カバーが破損してレーザ光線が装置外にもれた場合は、レーザ光線を覗きこまないでください。レーザ光線が直接目に照射されると、視力障害の原因となります。・お客様自身で分解したり、修理・改造しないでください。レーザ光線が装置外にもれて目に...
各部の名称と働き 219ダイレクト・メモリースロットSD メモリーカード、メモリースティック Duo[注 2]を差し込みます(→ P.21) 。10フラットポイントマウスポインター()を操作します(→ P.64)。11スクロールパッド画面を上下にスクロールします(→ P.66)。12ECO ボタンボタンを押すごとに、省電力モードと通常モードが切り替わります。省電力モードについて、詳しくは次のマニュアルをご覧ください。『補足情報』注 2:AH54 シリーズを除く13メニューボタン「@メニュー」を起動します(→ P.93)。14サポートボタン・シャットダウン時Windows が起動しないときにも、 「ハードウェア診断」や「バックアップナビ」などトラブル解決に役立つサポート機能を使うことができます(→ P.125)。・シャットダウン時以外「サポートナビ」を起動し、「Q&A」や「日頃のメンテナンス」などのサポート機能を使うことができます。15電源ボタン( )Windows をスタート/終了します。なお、設定によって動作を変更することができます(→ P.56)。■ダイレクト・メモリースロット1ダイレクト・メモリースロ...
補足情報■ 各機能を使えるように設定する各設定項目に「ビデオを見る」がある場合は、クリックすると、各機能の操作1 本指でのスクロール機能やジェスチャー機能は、「コントロールパネル」の「マウ方法を動画で見ることができます。● 1 本指でのスクロールス」で設定します「デバイス設定」ウィンドウの「スクロール」の左にある「+」「1 本指でのスクロール」をクリックし、「垂直スクロールを使用する」や「水平スクソフトウェアによっては、 本指でのスクロール機能やジェスチャー機能1が使えない場合があります。1ロールを使用する」のをにして「適用」をクリックします。● ChiralMotion(カイラルモーション)スクロール(スタート)「コントロールパネル」「ハードウェアとサウンド」の順にクリックし、「デバイスとプリンター」の「マウス」をクリックします。「マウスのプロパティ」ウィンドウが表示されます。「デバイス設定」ウィンドウの「スクロール」の左にある「+」「1 本指でのスクロール」をクリックし、「ChiralMotion スクロール」のをにして「適用」をクリックします。● つまみズーム「デバイス設定」ウィンドウの「つまみズーム」...
15● ● ● ● ● ● ● ● ● ● ● ● ● ● ● ● ● ● ● ● ● ● ● ● ● ● ● ● ● ● ● ● ● ● ● ● ● ● ● ● ● ● ● ● ● ● ● ● ● ● ● ● ● ● 本製品をお使いになる場合は、次のことに注意してください。目の疲れや首・肩・腰の痛みなどを感じる原因となることがあります。・画面の位置や角度、明るさなどを見やすいように調節する。・なるべく画面を下向きに見るように調整し、意識的にまばたきをする。場合によっては目薬をさす。・背もたれのあるいすに深く腰かけ、背筋を伸ばす。・いすの高さを、足の裏全体がつく高さに調節する。・手首や腕、肘は机やいすの肘かけなどで支えるようにする。・キーボードやマウスは、肘の角度が 90 度以上になるように使用する。● ● ● ● ● ● ● ● ● ● ● ● ● ● ● ● ● ● ● ● ● ● ● ● ● ● ● ● ● ● ● ● ● ● ● ● ● ● ● ● ● ● ● ● ● ● ● ● ● ● ● ● ● ● 本製品を長時間使い続けるときは、1時間に10~ 15 分の休憩時間や休憩時間の間の小休止を取っ...
補足情報1(スタート)「コントロールパネル」「ハードウェアとサウンド」「デバイスとプリンター」の「マウス」の順にクリックします。● フラットポイントがタイプ 2 の場合「USB マウス接続時の動作」タブをクリックします。「自動的にタッチパッドを無効にする」をクリックして「マウスのプロパティ」ウィンドウが表示されます。にし、「OK」をクリックします。2 次の操作を行ってください。● フラットポイントがタイプ 1 の場合「デバイス設定」タブをクリックします。USB マウスを接続したときにフラットポイントを無効にする場合は、USB「マウス接続時に内蔵ポインティングデバイスを無効にする。」をクリックしてにし、「OK」をクリックします。(画面は機種や状況により異なります)(画面は機種や状況により異なります)1. フラットポイント18
- 1