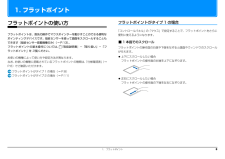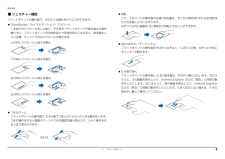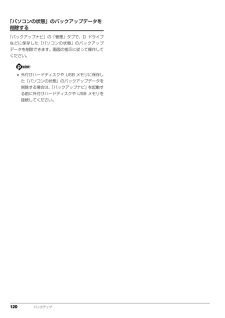Q&A
取扱説明書・マニュアル (文書検索対応分のみ)
"画面"1 件の検索結果
"画面"370 - 380 件目を表示
目次本書をお読みになる前に6. クイックスタート機能(搭載機種のみ)本書の表記 . . . . . . . . . . . . . . . . . . . . . . . . . . . . . . . . . . . . . . . . . . . . . . . . . . .商標および著作権について . . . . . . . . . . . . . . . . . . . . . . . . . . . . . . . . . . . . . . .仕様確認表 . . . . . . . . . . . . . . . . . . . . . . . . . . . . . . . . . . . . . . . . . . . . . . . . . . .クイックスタート機能とは . . . . . . . . . . . . . . . . . . . . . . . . . . . . . . . . . . . . . . .クイックスタート機能のモードを変更する . . . . . . . . . . . . . . . . . . . . . . . . . .クイックスタート機能をお使...
2バッテリパックの取り扱い上の注意 . . . . . . . . . . . . . . . . . . . . . . . . . . . . . . . . . . . . . . . . . . . . . . . . . 60内蔵バッテリパックの交換方法 . . . . . . . . . . . . . . . . . . . . . . . . . . . . . . . . . . . . . . . . . . . . . . . . . . . . 61パソコンの節電 . . . . . . . . . . . . . . . . . . . . . . . . . . . . . . . . . . . . . . . . . . . . . . . . . . . . . . . . . . . . . . . . . . . 62マウス . . . . . . . . . . . . . . . . . . . . . . . . . . . . . . . . . . . . . . . . . . . . . . . . . . . . . . . ....
補足情報■ 危険ラベル/警告ラベル/注意ラベル■ キーの表記と操作方法本製品には危険・警告・注意ラベルが貼ってあります。本文中のキーの表記は、キーボードに書かれているすべての文字を記述するのではこれらのラベルは、絶対にはがしたり、汚したりしないでください。なく、説明に必要な文字を次のように記述しています。 例:【Ctrl】キー、【Enter】キー、【→】キーなど■ 本文中の記号また、複数のキーを同時に押す場合には、次のように「+」でつないで表記してい本文中に記載されている記号には、次のような意味があります。ます。お使いになるときの注意点や、してはいけないことを記述していま 例:【Ctrl】+【F3】キー、【Shift】+【↑】キーなどす。必ずお読みください。■ 連続する操作の表記操作に関連することを記述しています。必要に応じてお読みください。本文中の操作手順において、連続する操作手順を、 」「でつなげて記述しています。以降の手順が分かれることを表しています。 例:(スタート)をクリックし、「すべてのプログラム」をポイントし、「ア冊子のマニュアルを表しています。CD や DVD などのディスクを表しています。→...
6 データのバックアップについて本製品に記録されたデータ(基本ソフト、アプリケーションソフトも含む)の保全については、お客様ご自身でバックアップなどの必要な対 策を行ってください。また、修理を依頼される場合も、データの保全については保証されませんので、事前にお客様ご自身でバックアップなど の必要な対策を行ってください。データが失われた場合でも、保証書の記載事項以外は、弊社ではいかなる理由においても、それに伴う損害やデータの保全・修復などの責任 を一切負いかねますのでご了承ください。添付品は大切に保管してくださいディスクやマニュアル等の添付品は、本製品をご購入時と同じ状態に戻すときに必要です。液晶ディスプレイの特性について・ 液晶ディスプレイは非常に精度の高い技術で作られておりますが、画面の一部に点灯しないドットや、常時点灯するドットが存在する場合 があります(有効ドット数の割合は 99.99% 以上です。有効ドット数の割合とは「対応するディスプレイの表示しうる全ドット数のうち、 表示可能なドット数の割合」を示しています)。これらは故障ではありません。交換・返品はお受けいたしかねますのであらかじめご了承くださ...
1. フラットポイントフラットポイントがタイプ 1 の場合フラットポイントの使い方「コントロールパネル」の「マウス」で設定することで、フラットポイントをさらにフラットポイントは、指先の操作でマウスポインターを動かすことのできる便利な便利に使えるようになります。ポインティングデバイスです。指紋センサーを使って画面をスクロールすることもできます(指紋センサー搭載機種のみ)(→ P.13)。■ 1 本指でのスクロールフラットポイントの基本操作については、 『取扱説明書』−「取り扱い」−「フフラットポイントの操作面の右端や下端をなぞると画面やウィンドウのスクロールラットポイント」を ご覧ください。が行えます。お使いの機種によって使い方や設定方法が異なります。上下にスクロールしたい場合なお、お使いの機種に搭載されているフラットポイントの種類は、「仕様確認表」(→フラットポイントの操作面の右端を上下になぞります。P.6)でご確認いただけます。フラットポイントがタイプ 1 の場合(→ P.8)フラットポイントがタイプ 2 の場合(→ P.11)左右にスクロールしたい場合フラットポイントの操作面の下端を左右になぞります。1....
補足情報■ ジェスチャー機能回転フラットポイントの操作面の左端に指を置き、そこから時計回りまたは反時計回フラットポイントの操作面で、次のような操作を行うことができます。りに円を描くようになぞります。ChiralMotion(カイラルモーション)スクロール1 本指でのスクロールをした後に、そのままフラットポイントの操作面から指をなぞった方向に画像を 90 度単位で回転させることができます。離さずに、フラットポイント内を時計回りや反時計回りになぞると、指を動かしている間、ウィンドウ内のスクロールが続きます。上方向にスクロールし続ける場合Momentum(モーメンタム)フラットポイントの操作面をすばやくなぞると、しばらくの間、なぞった方向にポインターが動きます。下方向にスクロールし続ける場合2 本指で弾くフラットポイントの操作面に 2 本の指を置き、すばやく横にはらいます。右にはらうと、次の画像を表示したり、Internet Explorer などの「進む」と同様の動右方向にスクロールし続ける場合きをしたりします。左にはらうと、前の画像を表示したり、Internet Explorerなどの「戻る」と同様の動きをした...
120 バックアップ「パソコンの状態」のバックアップデータを削除する「バックアップナビ」の「管理」タブで、D ドライブなどに保存した「パソコンの状態」のバックアップデータを削除できます。画面の指示に従って操作してください。 外付けハードディスクや USB メモリに保存した「パソコンの状態」のバックアップデータを削除する場合は、「バックアップナビ」を起動する前に外付けハードディスクや USB メモリを接続してください。
122 ご購入時の状態に戻す■時間に余裕をもって作業しましょうリカバリ実行からソフトウェアのインストール終了まで、早く終了する機種でも2~3時間はかかります。半日以上は時間をとり、じっくりと作業することをお勧めします。■機種名(品名)を確認してくださいお使いのパソコンによって、作業などが異なります。まず、機種名(品名)などを確認してください。■LIFEBOOK をお使いの方は、必ず AC アダプタを接続してください作業中に起こる可能性のあるトラブルの解決方法■画面が真っ暗になったパソコンが再起動して画面が暗くなる場合は、手順に記載しています。手順に記載がないのに、画面が真っ暗になった場合は、省電力機能が働いた可能性があります。●ESPRIMO の場合マウスを動かして数秒待つか、マウスのボタンを1 回押してください。または、キーボードのや を押してください。●LIFEBOOK の場合フラットポイントの操作面に触れるか、キーボードの や を押してください。それでも復帰しない場合は、電源ボタンを押してください。■電源が切れない電源ボタンを 4 秒以上押して( (電源)に触れて電源を入れる機種では 4 秒以上触れて...
各部の名称と働き 219ダイレクト・メモリースロットSD メモリーカード、メモリースティック Duo[注 2]を差し込みます(→ P.21) 。10フラットポイントマウスポインター()を操作します(→ P.64)。11スクロールパッド画面を上下にスクロールします(→ P.66)。12ECO ボタンボタンを押すごとに、省電力モードと通常モードが切り替わります。省電力モードについて、詳しくは次のマニュアルをご覧ください。『補足情報』注 2:AH54 シリーズを除く13メニューボタン「@メニュー」を起動します(→ P.93)。14サポートボタン・シャットダウン時Windows が起動しないときにも、 「ハードウェア診断」や「バックアップナビ」などトラブル解決に役立つサポート機能を使うことができます(→ P.125)。・シャットダウン時以外「サポートナビ」を起動し、「Q&A」や「日頃のメンテナンス」などのサポート機能を使うことができます。15電源ボタン( )Windows をスタート/終了します。なお、設定によって動作を変更することができます(→ P.56)。■ダイレクト・メモリースロット1ダイレクト・メモリースロ...
15● ● ● ● ● ● ● ● ● ● ● ● ● ● ● ● ● ● ● ● ● ● ● ● ● ● ● ● ● ● ● ● ● ● ● ● ● ● ● ● ● ● ● ● ● ● ● ● ● ● ● ● ● ● 本製品をお使いになる場合は、次のことに注意してください。目の疲れや首・肩・腰の痛みなどを感じる原因となることがあります。・画面の位置や角度、明るさなどを見やすいように調節する。・なるべく画面を下向きに見るように調整し、意識的にまばたきをする。場合によっては目薬をさす。・背もたれのあるいすに深く腰かけ、背筋を伸ばす。・いすの高さを、足の裏全体がつく高さに調節する。・手首や腕、肘は机やいすの肘かけなどで支えるようにする。・キーボードやマウスは、肘の角度が 90 度以上になるように使用する。● ● ● ● ● ● ● ● ● ● ● ● ● ● ● ● ● ● ● ● ● ● ● ● ● ● ● ● ● ● ● ● ● ● ● ● ● ● ● ● ● ● ● ● ● ● ● ● ● ● ● ● ● ● 本製品を長時間使い続けるときは、1時間に10~ 15 分の休憩時間や休憩時間の間の小休止を取っ...
- 1