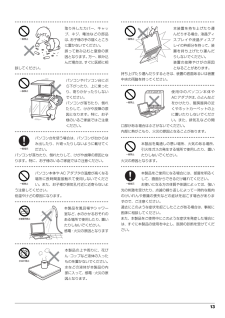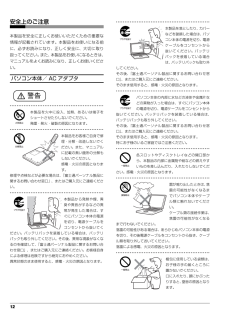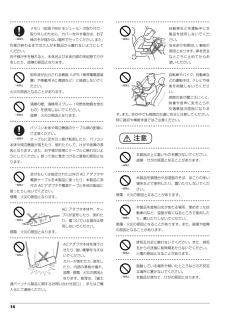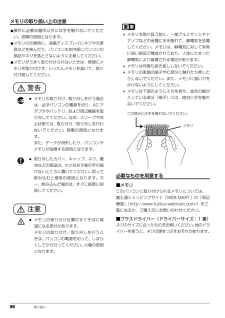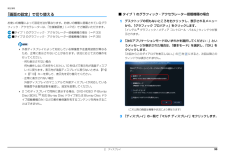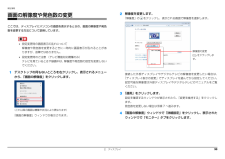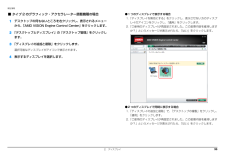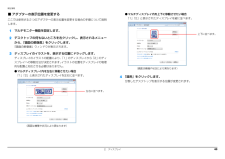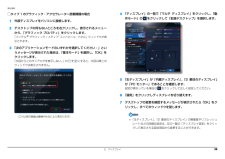Q&A
取扱説明書・マニュアル (文書検索対応分のみ)
"ところ"2 件の検索結果
"ところ"40 - 50 件目を表示
全般
質問者が納得設定や組み込まれているソフトから判断するのは大変です。
確実な方法はOSをリカバリーしてみて読み込めないなら故障でしょう。
5063日前view87
全般
質問者が納得置く場所が有ればディスクトップの方が数倍使い易いと考えて良いでしょう。
モニターは20インチ以上で
パソコンは5年経って故障したら、修理しないで買い直す心算で買う、ですから、故障が多い機種と余りに高機能のパソコンは避けるのが賢明。
モニターは大きな方が使い易い。
5107日前view145
13● ● ● ● ● ● ● ● ● ● ● ● ● ● ● ● ● ● ● ● ● ● ● ● ● ● ● ● ● ● ● ● ● ● ● ● ● ● ● ● ● ● ● ● ● ● ● ● ● ● ● ● ● ● 取り外したカバー、キャップ、ネジ、電池などの部品は、お子様の手の届くところに置かないでください。誤って飲み込むと窒息の原因となります。万一、飲み込んだ場合は、すぐに医師に相談してください。● ● ● ● ● ● ● ● ● ● ● ● ● ● ● ● ● ● ● ● ● ● ● ● ● ● ● ● ● ● ● ● ● ● ● ● ● ● ● ● ● ● ● ● ● ● ● ● ● ● ● ● ● ● パソコンやパソコン台にぶら下がったり、上に乗ったり、寄りかかったりしないでください。パソコンが落ちたり、倒れたりして、けがや故障の原因となります。特に、お子様のいるご家庭ではご注意ください。● ● ● ● ● ● ● ● ● ● ● ● ● ● ● ● ● ● ● ● ● ● ● ● ● ● ● ● ● ● ● ● ● ● ● ● ● ● ● ● ● ● ● ● ● ● ● ● ● ● ● ●...
12 安全上のご注意本製品を安全に正しくお使いいただくための重要な情報が記載されています。本製品をお使いになる前に、必ずお読みになり、正しく安全に、大切に取り扱ってください。また、本製品をお使いになるときは、マニュアルをよくお読みになり、正しくお使いください。パソコン本体/ AC アダプタ警告● ● ● ● ● ● ● ● ● ● ● ● ● ● ● ● ● ● ● ● ● ● ● ● ● ● ● ● ● ● ● ● ● ● ● ● ● ● ● ● ● ● ● ● ● ● ● ● ● ● ● ● ● ● 本製品を火中に投入、加熱、あるいは端子をショートさせたりしないでください。発煙・発火・破裂の原因になります。● ● ● ● ● ● ● ● ● ● ● ● ● ● ● ● ● ● ● ● ● ● ● ● ● ● ● ● ● ● ● ● ● ● ● ● ● ● ● ● ● ● ● ● ● ● ● ● ● ● ● ● ● ● 本製品をお客様ご自身で修理・分解・改造しないでください。また、マニュアルに記載の無い箇所の分解もしないでください。感電・火災の原因となります。修理や点検などが必要な場合は、「富士通パーソナ...
14 ● ● ● ● ● ● ● ● ● ● ● ● ● ● ● ● ● ● ● ● ● ● ● ● ● ● ● ● ● ● ● ● ● ● ● ● ● ● ● ● ● ● ● ● ● ● ● ● ● ● ● ● ● ● メモリ(拡張 RAM モジュール)の取り付け/取り外しのために、カバーを外す場合は、お子様の手が届かない場所で行ってください。また、作業が終わるまでは大人が本製品から離れないようにしてください。お子様が手を触れると、本体および本体内部の突起物でけがをしたり、故障の原因となります。● ● ● ● ● ● ● ● ● ● ● ● ● ● ● ● ● ● ● ● ● ● ● ● ● ● ● ● ● ● ● ● ● ● ● ● ● ● ● ● ● ● ● ● ● ● ● ● ● ● ● ● ● ● 矩形波が出力される機器(UPS(無停電電源装置)や車載用 AC 電源など)に接続しないでください。火災の原因となることがあります。● ● ● ● ● ● ● ● ● ● ● ● ● ● ● ● ● ● ● ● ● ● ● ● ● ● ● ● ● ● ● ● ● ● ● ● ● ● ● ● ● ● ● ●...
96 取り扱いメモリの取り扱い上の注意●操作に必要な箇所以外には手を触れないでください。故障の原因となります。●メモリの交換時に、液晶ディスプレイにネジや文房具などを挟んだり、パソコン本体内部にパソコンの部品やネジを落とさないように注意してください。●メモリがうまく取り付けられないときは、無理にメモリを取り付けず、いったんメモリを抜いて、取り付け直してください。警告注意 メモリを取り扱う前に、一度アルミサッシやドアノブなどの金属に手を触れて、静電気を放電してください。メモリは、静電気に対して非常に弱い部品で構成されており、人体にたまった静電気により破壊される場合があります。 メモリは何度も抜き差ししないでください。 メモリの表面の端子やIC部分に触れたり押したりしないでください。また、メモリに強い力をかけないようにしてください。 メモリは下図のようにふちを持ち、金色の線が入っている部分(端子)には、絶対に手を触れないでください。必要なものを用意する■メモリこのパソコンに取り付けられるメモリについては、富士通ショッピングサイト「WEB MART」の「周辺機器」(http://www.fujitsu -webm...
補足情報■ タイプ 1 のグラフィック・アクセラレーター搭載機種の場合「画面の設定」で切り替えるお使いの機種によって設定方法が異なります。お使いの機種に搭載されているグラ1 デスクトップの何もないところを右クリックし、表示されるメニューから、「グラフィック プロパティ」をクリックします。フィック・アクセラレーターは、「仕様確認表」(→ P.6)でご確認いただけます。「インテル ® グラフィック / メディア コントロール・パネル」ウィンドウが表■タイプ 1 のグラフィック・アクセラレーター搭載機種の場合(→ P.33)示されます。■タイプ 2 のグラフィック・アクセラレーター搭載機種の場合(→ P.35)2 「次のアプリケーションモードのいずれかを選択してください:」というメッセージが表示された場合は、「基本モード」を選択し、「OK」をクリックします。外部ディスプレイによって対応している解像度や走査周波数が異なるため、正常に表示されないことがあります。状況に応じて次の操作を「次回からこのダイアログを表示しない。」の行ってください。をにすると、次回以降このウィンドウは表示されません。・何も表示されない場合何も操...
補足情報2 解像度を変更します。画面の解像度や発色数の変更「解像度」のをクリックし、表示される画面で解像度を選択します。ここでは、ディスプレイにパソコンの画面を表示するときの、画面の解像度や発色数を変更する方法について説明しています。設定変更時の画面表示の乱れについて解像度や発色数を変更するときに一時的に画面表示が乱れることがあ解像度の変更りますが、故障ではありません。をドラッグしま設定変更時のご注意 (テレビ機能対応機種のみ)す。テレビを見ているときや録画中は、解像度や発色数の設定を変更しないでください。1 デスクトップの何もないところを右クリックし、表示されるメニュー接続した外部ディスプレイやデジタルテレビの解像度を変更したい場合は、から、「画面の解像度」をクリックします。「ディスプレイ表示の変更」でディスプレイを選んでから設定してください。設定可能な解像度は外部ディスプレイやデジタルテレビのマニュアルをご覧ください。3 「適用」をクリックします。設定を確認するウィンドウが表示されたら、「変更を維持する」をクリックします。発色数を変更しない場合は手順 7 へ進みます。(これ以降の画面は機種や状況により異な...
補足情報■ タイプ 2 のグラフィック・アクセラレーター搭載機種の場合● 1 つのディスプレイで表示する場合1 デスクトップの何もないところを右クリックし、表示されるメニューから、「AMD VISION Engine Control Center」をクリックします。2 「デスクトップとディスプレイ」の「デスクトップ管理」をクリックし1.「ディスプレイを無効にする」をクリックし、表示させない方のディスプレイのアイコンをクリックし、「適用」をクリックします。2.「ご使用のディスプレイが再設定されました。この変更内容を維持しますか?」というメッセージが表示されたら、「はい」をクリックします。ます。3 「ディスプレイの追加と削除」をクリックします。選択可能なディスプレイがアイコンで表示されます。4 表示するディスプレイを選択します。● 2 つのディスプレイで同時に表示する場合1.「ディスプレイの追加と削除」で、「デスクトップの複製」をクリックし、「適用」をクリックします。2.「ご使用のディスプレイが再設定されました。この変更内容を維持しますか?」というメッセージが表示されたら、「はい」をクリックします。2. ディスプ...
72 取り扱い■「WinDVD」の更新をするこのパソコンには、ディスクを再生するソフトウェア「WinDVD」が用意されています。 「WinDVD」は常に最新の状態に更新してお使いください。「WinDVD」を更新するには、サポートページ(http://azby.fmworld.net/support/)の「ダウンロード」からアップデートプログラム(随時提供)をダウンロードして、インストールしてください。インストール手順については、アップデートプログラムに添付されている「Readme.txt」をご覧ください。■AACS キーの更新をする(Blu-ray Disc ドライブ搭載機種のみ)Blu-ray Disc には、著作権保護技術のキーが働いています。AACS キーは常に最新の状態に更新してお使いください。更新方法については、下記の URL をご覧ください。http://www.fmworld. net/aacs/lifebook/ディスクに書き込み/書き換えをするうえでの注意●ディスクに書き込み/書き換えを行うときは、30℃以上の環境を避けてください。ディスクの書き込み/書き換えが正常に行われないことがありま...
補足情報■ アダプターの表示位置を変更する● マルチディスプレイ内を上下に移動させたい場合「1」「2」と表示されたディスプレイを縦に並べます。ここでは使用する 2 つのアダプターの表示位置を変更する場合の手順について説明します。1 マルチモニター機能を設定します。上下に並べます。2 デスクトップの何もないところを右クリックし、表示されるメニューから、「画面の解像度」をクリックします。「画面の解像度」ウィンドウが表示されます。3 ディスプレイのイラストを、表示する位置にドラッグします。ディスプレイのイラストの配置により、「1」のディスプレイから「2」のディスプレイへの移動方法が決定されます。イラストの位置をディスプレイの物理的な配置と対応させる必要はありません。(画面は機種や状況により異なります)● マルチディスプレイ内を左右に移動させたい場合「1」「2」と表示されたディスプレイを左右に並べます。4 「適用」をクリックします。分割したデスクトップを表示する位置が変更されます。左右に並べます。(画面は機種や状況により異なります)2. ディスプレイ40
補足情報「動4 「ディスプレイ」の一覧で「マルチ ディスプレイ」をクリックし、□タイプ 1 のグラフィック・アクセラレーター搭載機種の場合作モード」の1 外部ディスプレイをパソコンに接続します。をクリックして「拡張デスクトップ」を選択します。2 デスクトップの何もないところを右クリックし、表示されるメニューから、「グラフィック プロパティ」をクリックします。「インテル ® グラフィック / メディア コントロール・パネル」ウィンドウが表示されます。3 「次のアプリケーションモードのいずれかを選択してください:」というメッセージが表示された場合は、「基本モード」を選択し、「OK」をクリックします。「次回からこのダイアログを表示しない。」のをにすると、次回以降このウィンドウは表示されません。、5 「主ディスプレイ」が「内蔵ディスプレイ」 「2 番目のディスプレイ」が「PC モニター」であることを確認します。設定が異なっている場合はをクリックして正しく設定してください。6 「適用」をクリックしディスプレイを切り替えます。7 デスクトップの変更を確認するメッセージが表示されたら「OK」をクリックし、すべてのウィンドウ...
- 1