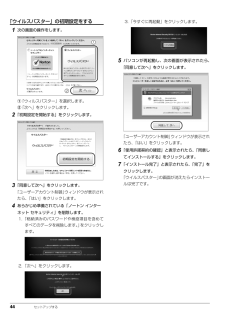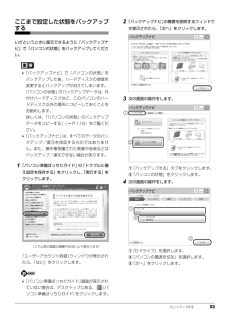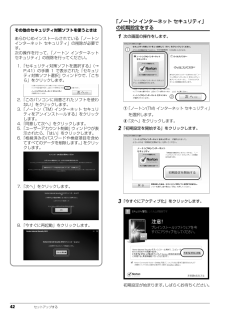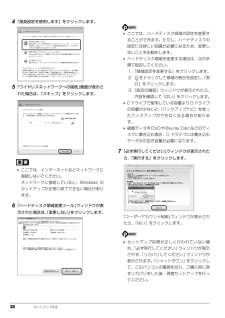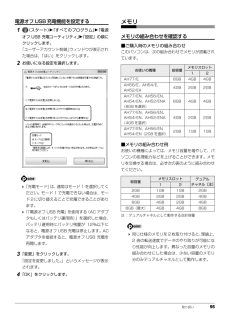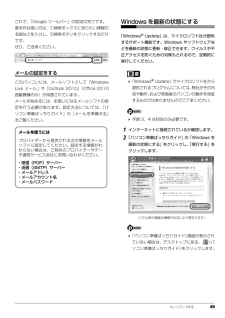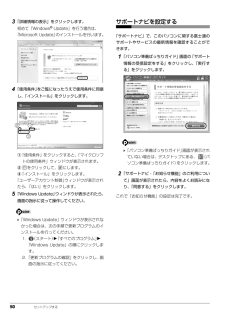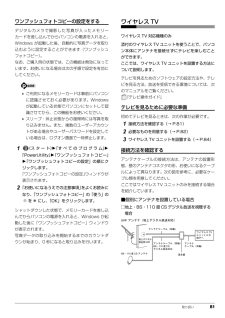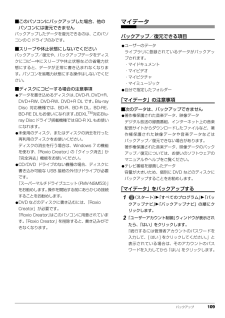Q&A
取扱説明書・マニュアル (文書検索対応分のみ)
"アカウント"1 件の検索結果
"アカウント"10 - 20 件目を表示
全般
質問者が納得考えられる原因の一つですが、サードパーティの無線接続ユーティリティが入っていませんか?
例えば、NEC・コレガ・ロジテック・プラネックス・アイ・オー・データ・NTT(SC-・・・)など。WiMAXもそうかもしれません。
クライアントマネージャを使用していればそれも必要ありません。
該当するものがあればコントロールパネルのプログラムのアンインストールからアンインストールする。
7ならWindows標準のユーティリティで接続できますから、それで再度設定をしてみる。
それか、単純に電波が弱すぎて接続・切断を...
4746日前view230
44 セットアップする「ウイルスバスター」の初期設定をする1次の画面の操作をします。①「ウィルスバスター」を選択します。②「次へ」をクリックします。2「初期設定を開始する」をクリックします。3「同意して次へ」をクリックします。「ユーザーアカウント制御」ウィンドウが表示されたら、「はい」をクリックします。4あらかじめ準備されている「ノートン インターネット セキュリティ」を削除します。1.「格納済みのパスワードや検疫項目を含めてすべてのデータを削除します。」をクリックします。2.「次へ」をクリックします。3.「今すぐに再起動」をクリックします。5パソコンが再起動し、次の画面が表示されたら、「同意して次へ」をクリックします。 「ユーザーアカウント制御」ウィンドウが表示されたら、「はい」をクリックします。6「使用許諾契約の確認」と表示されたら、「同意してインストールする」をクリックします。7「インストール完了」と表示されたら、「完了」をクリックします。「ウイルスバスター」の画面が消えたらインストールは完了です。12
セットアップする 53ここまで設定した状態をバックアップするいざというときに復元できるように「バックアップナビ」で「パソコンの状態」をバックアップしてください。「バックアップナビ」で「パソコンの状態」をバックアップした後、ハードディスクの領域を変更するとバックアップが消えてしまいます。「パソコンの状態」のバックアップデータは、外付けハードディスクなど、このパソコンのハードディスク以外の場所にコピーしておくことをお勧めします。詳しくは、「「パソコンの状態」のバックアップデータをコピーする」(→ P.116)をご覧ください。「バックアップナビ」は、すべてのデータのバックアップ/復元を保証するものではありません。また、著作権保護された映像や音楽などはバックアップ/復元できない場合があります。1「パソコン準備ばっちりガイド」の「トラブルに備え設定を保存する」をクリックし、「実行する」をクリックします。「ユーザーアカウント制御」ウィンドウが表示されたら、「はい」をクリックします。「パソコン準備ばっちりガイド」画面が表示されていない場合は、デスクトップにある、 (パソコン準備ばっちりガイド)をクリックします。2「バック...
取り扱い 71CD/DVD ドライブこのパソコンでは、CD や DVD、Blu-ray Disc(Blu-ray Disc ドライブ搭載機種のみ) などのディスクの再生や読み出し/書き込みを行うことができます。なお、ここでは BDXLTM対応 Blu-ray Disc ドライブを Blu-ray Disc ドライブと呼んでいます。著作物の録音や複製に関する注意●音楽や画像などの著作物は、著作権法で保護されています。録音・複製(データ形式の変換を含む)などは、お客様個人またはご家庭内で楽しむ目的でのみ、行うことができます。音楽や画像をネットワーク上で配信するなど、上記目的を超える場合は、著作権者の許諾が必要です。●著作権を保護されたディスクはコピーできません。ディスクの種類によっては、著作権保護のため、コピープロテクトがかかっている場合があります。このパソコンでは、著作権保護として、デスクランブル機能および相互認証機能が用意されています。著作権を保護されたデータなどをコピーしても、再生できません。ディスクをお使いになるうえでの注意●ディスクの再生中や書き込み/書き換え中は、振動や衝撃を与えないでください。●デ...
42 セットアップする「ノートン インターネット セキュリティ」の初期設定をする1次の画面の操作をします。①「ノートン(TM) インターネット セキュリティ」を選択します。②「次へ」をクリックします。2「初期設定を開始する」をクリックします。3「今すぐにアクティブ化」をクリックします。初期設定が始まります。しばらくお待ちください。その他のセキュリティ対策ソフトを使うときはあらかじめインストールされている「ノートンインターネット セキュリティ」の削除が必要です。次の操作を行って、「ノートン インターネットセキュリティ」の削除を行ってください。1.「セキュリティ対策ソフトを選択する」 (→P.41)の手順 1 で表示された「セキュリティ対策ソフト選択」ウィンドウで、「こちら」をクリックします。2.「このパソコンに用意されたソフトを使わない」をクリックします。3.「ノートン(TM) インターネット セキュリティをアンインストールする」をクリックします。4.「同意して次へ」をクリックします。5.「ユーザーアカウント制御」ウィンドウが表示されたら、「はい」をクリックします。6.「格納済みのパスワードや検疫項目を含め...
38 セットアップする4「推奨設定を使用します」をクリックします。5「ワイヤレスネットワークへの接続」画面が表示された場合は、「スキップ」をクリックします。 ここでは、インターネットなどネットワークに接続しないでください。ネットワークに接続していると、Windows のセットアップが正常に終了できない場合があります。6「ハードディスク領域変更ツール」ウィンドウが表示された場合は、「変更しない」をクリックします。 ここでは、ハードディスク領域の設定を変更することができます。ただし、ハードディスクの設定には詳しい知識が必要になるため、変更しないことをお勧めします。 ハードディスク領域を変更する場合は、次の手順で設定してください。1.「領域設定を変更する」をクリックします。2. をドラッグして領域の割合を設定し、 「実行」をクリックします。3.「設定の確認」ウィンドウが表示されたら、内容を確認して「はい」をクリックします。 Cドライブで使用している容量よりDドライブの容量が少ないと「バックアップナビ」を使ったバックアップができなくなる場合があります。 録画データをDVDやBlu-ray Discなどのディスクに書...
取り扱い 95電源オフ USB 充電機能を設定する1(スタート)「すべてのプログラム」「電源オフ USB 充電ユーティリティ」「設定」の順にクリックします。「ユーザーアカウント制御」ウィンドウが表示された場合は、「はい」をクリックします。2お使いになる設定を選択します。「充電モード」は、通常はモード 1 を選択してください。モード 1 で充電できない場合は、モード2に切り替えることで充電できることがあります。「「電源オフ USB 充電」を使用する(AC アダプタもしくはバッテリ運用時)」を選択した場合、バッテリ運用時にバッテリ残量が 12%以下になると、電源オフ USB 充電は停止します。ACアダプタを接続すると、電源オフ USB 充電を再開します。3「変更」をクリックします。「設定を変更しました。」というメッセージが表示されます。4「OK」をクリックします。メモリメモリの組み合わせを確認する■ご購入時のメモリの組み合わせこのパソコンは、次の組み合わせでメモリが搭載されています。■メモリの組み合わせ例お使いの機種によっては、メモリ容量を増やして、パソコンの処理能力などを上げることができます。メモリを交換する...
セットアップする 49これで、「Google ツールバー」の設定は完了です。基本的な使い方は、①検索ボックスに知りたい情報の名前などを入力し、②検索ボタンをクリックするだけです。ぜひ、ご活用ください。メールの設定をするこのパソコンには、メールソフトとして「WindowsLive メール」や「Outlook 2010」 (Office 2010搭載機種のみ)が用意されています。メールを始めるには、お使いになるメールソフトの設定を行う必要があります。設定方法については、「パソコン準備ばっちりガイド」の「メールを準備する」をご覧ください。Windows を最新の状態にする「Windows(R) Update」は、マイクロソフト社が提供するサポート機能です。Windows やソフトウェアなどを最新の状態に更新・修正できます。ウイルスや不正アクセスを防ぐための対策もされるので、定期的に実行してください。「Windows(R) Update」でマイクロソフト社から提供されるプログラムについては、弊社がその内容や動作、および実施後のパソコンの動作を保証するものではありませんのでご了承ください。 手順 3、4 は初回のみ必...
50 セットアップする3「詳細情報の表示」をクリックします。初めて「Windows(R) Update」を行う場合は、「Microsoft Update」 のインストールを行います。4「使用条件」をご覧になったうえで使用条件に同意し、「インストール」をクリックします。①「使用条件」をクリックすると、「マイクロソフトの使用条件」ウィンドウが表示されます。②をクリックして、 にします。③「インストール」をクリックします。「ユーザーアカウント制御」ウィンドウが表示されたら、「はい」をクリックします。5「Windows Update」 ウィンドウが表示されたら、画面の指示に従って操作してください。「Windows Update」ウィンドウが表示されなかった場合は、次の手順で更新プログラムのインストールを行ってください。1. (スタート)「すべてのプログラム」「Windows Update」の順にクリックします。2.「更新プログラムの確認」をクリックし、画面の指示に従ってください。サポートナビを設定する「サポートナビ」で、このパソコンに関する富士通のサポートやサービスの最新情報を確認することができます。1「パソコン準...
取り扱い 81ワンプッシュフォトコピーの設定をするデジタルカメラで撮影した写真が入ったメモリーカードを差し込んでからパソコンの電源を入れると、Windows が起動した後、自動的に写真データを取り込むように設定することができます(ワンプッシュフォトコピー)。なお、ご購入時の状態では、この機能は無効になっています。お使いになる場合は次の手順で設定を有効にしてください。 ご利用になるメモリーカードは事前にパソコンに認識させておく必要があります。Windowsが起動している状態でパソコンにセットして認識させてから、この機能をお使いください。 スリープ・休止状態からの復帰時には写真を取り込みません。また、複数のユーザーアカウントがある場合やユーザーパスワードを設定している場合は、ログオン画面で一時停止します。1(スタート)「すべてのプログラム」「PowerUtility」「ワンプッシュフォトコピー」「ワンプッシュフォトコピーの設定」の順にクリックします。「ワンプッシュフォトコピーの設定」ウィンドウが表示されます。2「お使いになるうえでの注意事項」をよくお読みになり、「ワンプッシュフォトコピー」の「使う」のを にし、...
バックアップ 109■このパソコンにバックアップした場合、他のパソコンには復元できませんバックアップしたデータを復元できるのは、このパソコンの C ドライブのみです。■スリープや休止状態にしないでくださいバックアップ/復元や、バックアップデータをディスクにコピー中にスリープや休止状態などの省電力状態にすると、データが正常に書き込まれなくなります。パソコンを省電力状態にする操作はしないでください。■ディスクにコピーする場合の注意事項●データを書き込めるディスクは、DVD-R、DVD+R、DVD+RW、DVD-RW、DVD+R DL です。Blu-rayDisc 対応機種では、BD-R、BD-R DL、BD-RE、BD-RE DLもお使いになれます。 BDXLTM対応Blu-ray Discドライブ搭載機種ではBD-R XLもお使いになれます。●未使用のディスク、またはディスクの消去を行った再利用のディスクをお使いください。ディスクの消去を行う場合は、Windows 7 の機能を使わず、「Roxio Creator」の「クイック消去」か「完全消去」機能をお使いください。●CD/DVD ドライブのない機種の場合、...
- 1