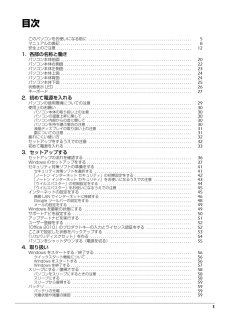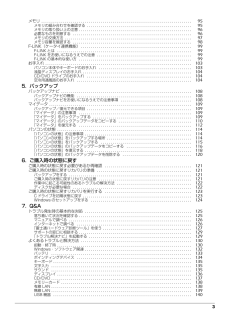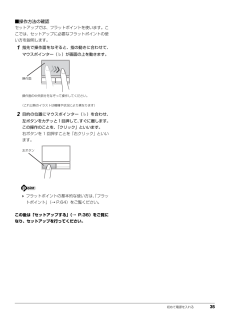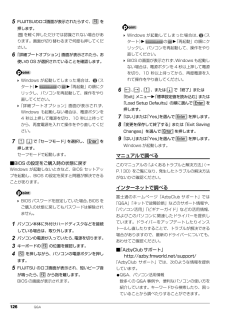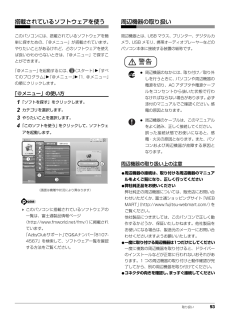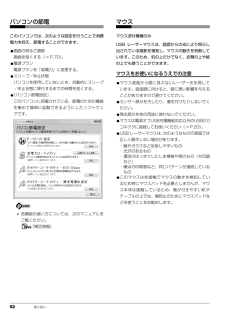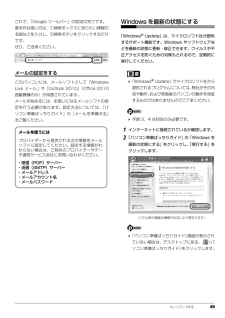Q&A
取扱説明書・マニュアル (文書検索対応分のみ)
"使い方"1 件の検索結果
"使い方"10 - 20 件目を表示
全般
質問者が納得iTunes storeの産経新聞HDというアプリはiPad用のアプリですので、Windowsのパソコンでは見ることができません。
パソコンで紙面表示のまま読みたいのでしたら、こちらを見てください。
http://www.nifty.com/netview/
4551日前view84
1目次このパソコンをお使いになる前に . . . . . . . . . . . . . . . . . . . . . . . . . . . . . . . . . . . . . . . . . . . . . . . . . . . . 5マニュアルの表記 . . . . . . . . . . . . . . . . . . . . . . . . . . . . . . . . . . . . . . . . . . . . . . . . . . . . . . . . . . . . . . . . . . 8安全上のご注意 . . . . . . . . . . . . . . . . . . . . . . . . . . . . . . . . . . . . . . . . . . . . . . . . . . . . . . . . . . . . . . . . . . . . 121. 各部の名称と働きパソコン本体前面 . . . . . . . . . . . . . . . . . . . . . . . . . . . . . . . . . . ....
2バッテリパックの取り扱い上の注意 . . . . . . . . . . . . . . . . . . . . . . . . . . . . . . . . . . . . . . . . . . . . . . . . . 60内蔵バッテリパックの交換方法 . . . . . . . . . . . . . . . . . . . . . . . . . . . . . . . . . . . . . . . . . . . . . . . . . . . . 61パソコンの節電 . . . . . . . . . . . . . . . . . . . . . . . . . . . . . . . . . . . . . . . . . . . . . . . . . . . . . . . . . . . . . . . . . . . 62マウス . . . . . . . . . . . . . . . . . . . . . . . . . . . . . . . . . . . . . . . . . . . . . . . . . . . . . . . ....
3メモリ . . . . . . . . . . . . . . . . . . . . . . . . . . . . . . . . . . . . . . . . . . . . . . . . . . . . . . . . . . . . . . . . . . . . . . . . . . . . 95メモリの組み合わせを確認する . . . . . . . . . . . . . . . . . . . . . . . . . . . . . . . . . . . . . . . . . . . . . . . . . . . . . 95メモリの取り扱い上の注意 . . . . . . . . . . . . . . . . . . . . . . . . . . . . . . . . . . . . . . . . . . . . . . . . . . . . . . . . . 96必要なものを用意する . . . . . . . . . . . . . . . . . . . . . . . . . . . . . . . . . . . . . . . . ....
初めて電源を入れる 35■操作方法の確認セットアップでは、フラットポイントを使います。ここでは、セットアップに必要なフラットポイントの使い方を説明します。1指先で操作面をなぞると、指の動きに合わせて、マウスポインター( )が画面の上を動きます。2目的の位置にマウスポインター( )を合わせ、左ボタンをカチッと1回押して、すぐに離します。この操作のことを、「クリック」といいます。右ボタンを 1 回押すことを「右クリック」といいます。 フラットポイントの基本的な使い方は、「フラットポイント」(→ P.64)をご覧ください。この後は「セットアップする」(→ P.36)をご覧になり、セットアップを行ってください。操作面の中央部分をなぞって操作してください。操作面(これ以降のイラストは機種や状況により異なります)左ボタン
126 Q&A5FUJITSUのロゴ画面が表示されたらすぐ、 を押します。を軽く押しただけでは認識されない場合があります。画面が切り替わるまで何度も押してください。6「詳細ブートオプション」画面が表示されたら、お使いの OS が選択されていることを確認します。 Windows が起動してしまった場合は、 (スタート) の 「再起動」の順にクリックし、パソコンを再起動して、操作をやり直してください。「詳細ブートオプション」画面が表示されず、Windows も起動しない場合は、電源ボタンを4 秒以上押して電源を切り、10 秒以上待ってから、再度電源を入れて操作をやり直してください。7で「セーフモード」を選択し、 を押します。セーフモードで起動します。■BIOS の設定をご購入時の状態に戻すWindows が起動しないときなど、BIOS セットアップを起動し、BIOS の設定を戻すと問題が解決できることがあります。 BIOSパスワードを設定していた場合、 BIOSをご購入の状態に戻してもパスワードは解除されません。1パソコン本体に外付けハードディスクなどを接続している場合は、取り外します。2パソコンの電源が入って...
32 初めて電源を入れる疲れにくい使い方パソコンを長時間使い続けていると、目が疲れ、首や肩や腰が痛くなることがあります。その主な原因は、長い時間同じ姿勢でいることや、近い距離で画面やキーボードを見続けることです。パソコンをお使いになるときは姿勢や環境に注意して、疲れにくい状態で操作しましょう。●直射日光が当たらない場所や、外光が直接目に入ったり画面に映り込んだりしない場所に設置し、画面の向きや角度を調整しましょう。●画面の輝度や文字の大きさなども見やすく調整しましょう。●目と画面との距離をとり、疲れない位置を保って利用しましょう。●1 時間以上続けて作業しないようにしましょう。・続けて作業をする場合には、1 時間に 10 ~ 15分程度の休憩時間をとりましょう。・休憩時間までの間に 1 ~ 2 分程度の小休止を 1~ 2 回取り入れましょう。・一定の時間ごとに、休憩をおすすめするウィンドウを表示する機能などを利用しましょう(→ P.89)。セットアップをするうえでの注意初めて電源を入れるときには、Windowsのセットアップが必要です。次のような点に注意してください。■操作の途中で絶対に電源を切らないでくだ...
取り扱い 93搭載されているソフトウェアを使うこのパソコンには、搭載されているソフトウェアを簡単に探すための、「@メニュー」が搭載されています。やりたいことがあるけれど、どのソフトウェアを使えば良いかわからないときは、「@メニュー」で探すことができます。「@メニュー」を起動するには、 (スタート)「すべてのプログラム」「@メニュー」「1. @メニュー」の順にクリックします。「@メニュー」の使い方1「ソフトを探す」をクリックします。2カテゴリを選択します。3やりたいことを選択します。4「このソフトを使う」をクリックして、ソフトウェアを起動します。 このパソコンに搭載されているソフトウェアの一覧は、富士通製品情報ページ(http://www.fmworld.net/fmv/)に掲載されています。「AzbyClubサポート」 でQ&Aナンバー「8107-4567」を検索して、ソフトウェア一覧を確認する方法をご覧ください。周辺機器の取り扱い周辺機器とは、USB マウス、プリンター、デジタルカメラ、USB メモリ、携帯オーディオプレーヤーなどのパソコン本体に接続する装置の総称です。警告周辺機器の取り扱い上の注意●周辺...
62 取り扱いパソコンの節電このパソコンでは、次のような設定を行うことで消費電力を抑え、節電することができます。●画面の明るさ調節画面を暗くする(→ P.70)。●電源プラン電源プランを「省電力」に変更する。●スリープ/休止状態パソコンを使用していないとき、自動的にスリープ/休止状態に移行するまでの時間を短くする。●「パソコン節電設定」このパソコンに搭載されている、節電のための機能を集めて簡単に起動できるようにしたソフトウェアです。 各機能の使い方については、次のマニュアルをご覧ください。『補足情報』マウスマウス添付機種のみUSB レーザーマウスは、底面からの光により照らし出されている陰影を検知し、マウスの動きを判断しています。このため、机の上だけでなく、衣類の上や紙の上でも使うことができます。マウスをお使いになるうえでの注意●マウス底面から眼に見えないレーザー光を発しています。直接眼に向けると、眼に悪い影響を与えることがありますので避けてください。●センサー部分を汚したり、傷を付けたりしないでください。●発光部分を他の用途に使わないでください。●マウスは電源オフUSB充電機能対応以外のUSB2.0コネクタ...
取り扱い 65フラットポイントの使い方■マウスポインター( )を移動させる操作面を指先でなぞることで、画面上のマウスポインター( )を移動させます。指が操作面の端まできたら、いったん操作面から指を離して、もう一度別の位置からなぞってください。指を離してもマウスポインター( )は動きません。■クリック左ボタンをカチッと 1 回押して、すぐに離すか、操作面を 1 回軽くたたく(タップする)ことです。また、右ボタンを 1 回カチッと押すことを「右クリック」といいます。操作面をタップするときは、なるべく操作面の中央部分をたたくようにしてください。また、操作面をタップするときや離すときに、マウスポインター()の位置がずれないように、気を付けてください。■ダブルクリック左ボタンをカチカチッと素早く 2 回押して、すぐに離すか、操作面を 2 回連続してタップすることです。■ドラッグアイコンやウィンドウを、マウスポインター( )でつかむようにして移動させることです。左ボタンを押したまま操作面をなぞり、希望の位置で指を離します。または、操作面を素早く 2 回タップし、2 回目のタップのときに指を操作面上から離さずになぞり、希...
セットアップする 49これで、「Google ツールバー」の設定は完了です。基本的な使い方は、①検索ボックスに知りたい情報の名前などを入力し、②検索ボタンをクリックするだけです。ぜひ、ご活用ください。メールの設定をするこのパソコンには、メールソフトとして「WindowsLive メール」や「Outlook 2010」 (Office 2010搭載機種のみ)が用意されています。メールを始めるには、お使いになるメールソフトの設定を行う必要があります。設定方法については、「パソコン準備ばっちりガイド」の「メールを準備する」をご覧ください。Windows を最新の状態にする「Windows(R) Update」は、マイクロソフト社が提供するサポート機能です。Windows やソフトウェアなどを最新の状態に更新・修正できます。ウイルスや不正アクセスを防ぐための対策もされるので、定期的に実行してください。「Windows(R) Update」でマイクロソフト社から提供されるプログラムについては、弊社がその内容や動作、および実施後のパソコンの動作を保証するものではありませんのでご了承ください。 手順 3、4 は初回のみ必...
- 1