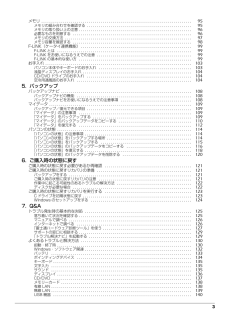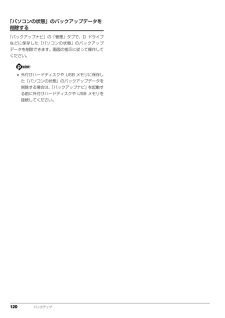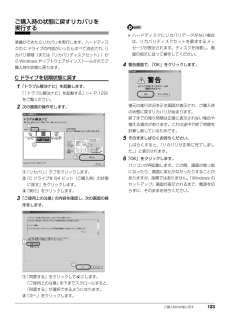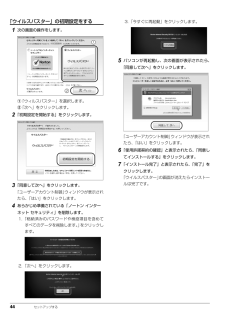Q&A
取扱説明書・マニュアル (文書検索対応分のみ)
"起動"2 件の検索結果
"起動"160 - 170 件目を表示
全般
質問者が納得考えられる原因の一つですが、サードパーティの無線接続ユーティリティが入っていませんか?
例えば、NEC・コレガ・ロジテック・プラネックス・アイ・オー・データ・NTT(SC-・・・)など。WiMAXもそうかもしれません。
クライアントマネージャを使用していればそれも必要ありません。
該当するものがあればコントロールパネルのプログラムのアンインストールからアンインストールする。
7ならWindows標準のユーティリティで接続できますから、それで再度設定をしてみる。
それか、単純に電波が弱すぎて接続・切断を...
4745日前view230
全般
質問者が納得iTunes storeの産経新聞HDというアプリはiPad用のアプリですので、Windowsのパソコンでは見ることができません。
パソコンで紙面表示のまま読みたいのでしたら、こちらを見てください。
http://www.nifty.com/netview/
4596日前view84
2バッテリパックの取り扱い上の注意 . . . . . . . . . . . . . . . . . . . . . . . . . . . . . . . . . . . . . . . . . . . . . . . . . 60内蔵バッテリパックの交換方法 . . . . . . . . . . . . . . . . . . . . . . . . . . . . . . . . . . . . . . . . . . . . . . . . . . . . 61パソコンの節電 . . . . . . . . . . . . . . . . . . . . . . . . . . . . . . . . . . . . . . . . . . . . . . . . . . . . . . . . . . . . . . . . . . . 62マウス . . . . . . . . . . . . . . . . . . . . . . . . . . . . . . . . . . . . . . . . . . . . . . . . . . . . . . . ....
3メモリ . . . . . . . . . . . . . . . . . . . . . . . . . . . . . . . . . . . . . . . . . . . . . . . . . . . . . . . . . . . . . . . . . . . . . . . . . . . . 95メモリの組み合わせを確認する . . . . . . . . . . . . . . . . . . . . . . . . . . . . . . . . . . . . . . . . . . . . . . . . . . . . . 95メモリの取り扱い上の注意 . . . . . . . . . . . . . . . . . . . . . . . . . . . . . . . . . . . . . . . . . . . . . . . . . . . . . . . . . 96必要なものを用意する . . . . . . . . . . . . . . . . . . . . . . . . . . . . . . . . . . . . . . . . ....
120 バックアップ「パソコンの状態」のバックアップデータを削除する「バックアップナビ」の「管理」タブで、D ドライブなどに保存した「パソコンの状態」のバックアップデータを削除できます。画面の指示に従って操作してください。 外付けハードディスクや USB メモリに保存した「パソコンの状態」のバックアップデータを削除する場合は、「バックアップナビ」を起動する前に外付けハードディスクや USB メモリを接続してください。
122 ご購入時の状態に戻す■時間に余裕をもって作業しましょうリカバリ実行からソフトウェアのインストール終了まで、早く終了する機種でも2~3時間はかかります。半日以上は時間をとり、じっくりと作業することをお勧めします。■機種名(品名)を確認してくださいお使いのパソコンによって、作業などが異なります。まず、機種名(品名)などを確認してください。■LIFEBOOK をお使いの方は、必ず AC アダプタを接続してください作業中に起こる可能性のあるトラブルの解決方法■画面が真っ暗になったパソコンが再起動して画面が暗くなる場合は、手順に記載しています。手順に記載がないのに、画面が真っ暗になった場合は、省電力機能が働いた可能性があります。●ESPRIMO の場合マウスを動かして数秒待つか、マウスのボタンを1 回押してください。または、キーボードのや を押してください。●LIFEBOOK の場合フラットポイントの操作面に触れるか、キーボードの や を押してください。それでも復帰しない場合は、電源ボタンを押してください。■電源が切れない電源ボタンを 4 秒以上押して( (電源)に触れて電源を入れる機種では 4 秒以上触れて...
各部の名称と働き 219ダイレクト・メモリースロットSD メモリーカード、メモリースティック Duo[注 2]を差し込みます(→ P.21) 。10フラットポイントマウスポインター()を操作します(→ P.64)。11スクロールパッド画面を上下にスクロールします(→ P.66)。12ECO ボタンボタンを押すごとに、省電力モードと通常モードが切り替わります。省電力モードについて、詳しくは次のマニュアルをご覧ください。『補足情報』注 2:AH54 シリーズを除く13メニューボタン「@メニュー」を起動します(→ P.93)。14サポートボタン・シャットダウン時Windows が起動しないときにも、 「ハードウェア診断」や「バックアップナビ」などトラブル解決に役立つサポート機能を使うことができます(→ P.125)。・シャットダウン時以外「サポートナビ」を起動し、「Q&A」や「日頃のメンテナンス」などのサポート機能を使うことができます。15電源ボタン( )Windows をスタート/終了します。なお、設定によって動作を変更することができます(→ P.56)。■ダイレクト・メモリースロット1ダイレクト・メモリースロ...
ご購入時の状態に戻す 123ご購入時の状態に戻すリカバリを実行する準備ができたらリカバリを実行します。ハードディスクの C ドライブの内容がいったんすべて消去され、 リカバリ領域(または「リカバリディスクセット」)からWindowsやソフトウェアがインストールされてご購入時の状態に戻ります。C ドライブを初期状態に戻す1「トラブル解決ナビ」を起動します。「「トラブル解決ナビ」を起動する」(→ P.129)をご覧ください。2次の画面の操作をします。①「リカバリ」タブをクリックします。②「C ドライブを 64 ビット(ご購入時)の状態に戻す」をクリックします。③「実行」をクリックします。3「ご使用上の注意」の内容を確認し、次の画面の操作をします。①「同意する」をクリックして にします。「ご使用上の注意」を下までスクロールすると、「同意する」が選択できるようになります。②「次へ」をクリックします。 ハードディスクにリカバリデータがない場合は、リカバリディスクセットを要求するメッセージが表示されます。ディスクを用意し、画面の指示に従って操作してください。4警告画面で、「OK」をクリックします。復元の進行状況を示す画...
44 セットアップする「ウイルスバスター」の初期設定をする1次の画面の操作をします。①「ウィルスバスター」を選択します。②「次へ」をクリックします。2「初期設定を開始する」をクリックします。3「同意して次へ」をクリックします。「ユーザーアカウント制御」ウィンドウが表示されたら、「はい」をクリックします。4あらかじめ準備されている「ノートン インターネット セキュリティ」を削除します。1.「格納済みのパスワードや検疫項目を含めてすべてのデータを削除します。」をクリックします。2.「次へ」をクリックします。3.「今すぐに再起動」をクリックします。5パソコンが再起動し、次の画面が表示されたら、「同意して次へ」をクリックします。 「ユーザーアカウント制御」ウィンドウが表示されたら、「はい」をクリックします。6「使用許諾契約の確認」と表示されたら、「同意してインストールする」をクリックします。7「インストール完了」と表示されたら、「完了」をクリックします。「ウイルスバスター」の画面が消えたらインストールは完了です。12
セットアップする 45「ウイルスバスター」をお使いになるうえでの注意■会員契約の有効期限「ウイルスバスター」の初期設定を完了した日から 90日間は、無料で最新のウイルスやスパイウェアに対するパターンファイルなどの更新サービスを受けることができます。それ以降も継続して利用される場合は、有料で契約期間の延長をお申し込みになるか、パッケージ版をご購入ください。会員契約の有効期限が近づくと、「契約期間終了が近づいてきました」という画面が表示されます。契約期間の延長をお申し込みになる場合は、「更新手続きをする」をクリックし、画面の指示に従って操作してください。■お問い合わせ先「ウイルスバスター」についてはトレンドマイクロ株式会社にお問い合わせください。「ソフトウェアのお問い合わせ先」(→ P.146)この後は、お使いの状況によって操作が異なります。インターネットに接続する場合「インターネットの設定をする」(→ P.45)に進んでください。インターネットに接続しない場合「ユーザー登録をする」(→ P.52)に進んでください。インターネットの設定をする■お使いの状況にあわせて必要な準備をしてください●プロバイダーと契約し...
取り扱い 571電源ボタン( )を押します。電源ボタンを 4 秒以上押すと、パソコンの電源が強制的に切れてしまいます。データが失われる場合もありますので、ご注意ください。電源ランプ( )が青色に点灯し、Windows がスタートします。2次のような画面が表示されたことを確認します。 Windowsのログオンパスワードを設定すると、パソコンをスタートしたときにパスワードを入力する画面が表示されるようになります。パスワードを入力し、 をクリックしてログオンしてください。詳しくは、 (スタート)「ヘルプとサポート」の順にクリックしてWindowsのヘルプを表示し、「パスワード」で検索して「コンピューターをパスワードで保護する」をご覧ください。 Windows がスタートしないときは・AC アダプタを接続している場合AC アダプタが正しく接続されているか確認してください。・バッテリのみで使う場合- 内蔵バッテリパックが正しく取り付けられているか確認してください。- バッテリ残量が少ないと電源を入れてもWindowsが起動しないことがあります。 残量が少ない場合は、AC アダプタを接続してください。それでも Wind...
58 取り扱い・トラブル解決ナビを起動する・BIOS を起動する Windows がスタートして 1 分以上経ってから終了するようにしてください。1電源ボタン( )を押します。電源ボタンを 4 秒以上押すと、パソコンの電源が強制的に切れてしまいます。データが失われる場合もありますので、ご注意ください。しばらくすると Windows が終了します。 Windows を終了したときの電源ランプ ()の表示は次のとおりです。・クイックモードで終了:オレンジ点灯・エコクイックモードで終了:消灯 Windows を終了する方法はいろいろあります。・パソコン本体の「電源ボタン」を押す・リモコンの「パソコン電源ボタン」を押す(AH52 シリーズのみ) Windows が終了できないときは、 「起動・終了時」(→ P.130)をご覧ください。 パソコンは Windows を終了した状態でも少量の電力を消費します。バッテリ残量を減らさないためには、AC アダプタを接続してください。 長期間パソコンを使用しない場合は、パソコンをシャットダウンしてから内蔵バッテリパックと AC アダプタを取り外してください。・取り外した AC ...
- 1